Avec l’expérience de CC et abonnés mise à jour, le comportement concernant le moment et la manière dont les CC sont inclus dans un ticket Zendesk est plus cohérent et prévisible. Cet article explique comment passer à l’expérience de CC et abonnés mise à jour.
Vous pouvez facilement vérifier si vous devez mettre votre compte à jour ou s’il utilise déjà l’expérience actuelle. Si vous voyez un champ Abonnés dans vos tickets (sous le champ Assigné), ce paramètre est déjà activé et vous n’avez pas à mettre votre compte à jour.
À propos de la migration vers les CC et abonnés
Auparavant, le comportement des CC incluses à un ticket Zendesk variait selon que la personne en copie était un utilisateur interne (un membre de votre entreprise) ou un utilisateur externe (un client ou autre personne ne faisant pas partie de votre entreprise). Il variait aussi selon que votre réponse à un ticket était une note interne ou un commentaire public. Cela générait une certaine confusion.
Les tickets Zendesk ont été modifiés et incluent désormais les abonnés et les CC, comme vous pouvez le voir sur l’illustration ci-dessous.
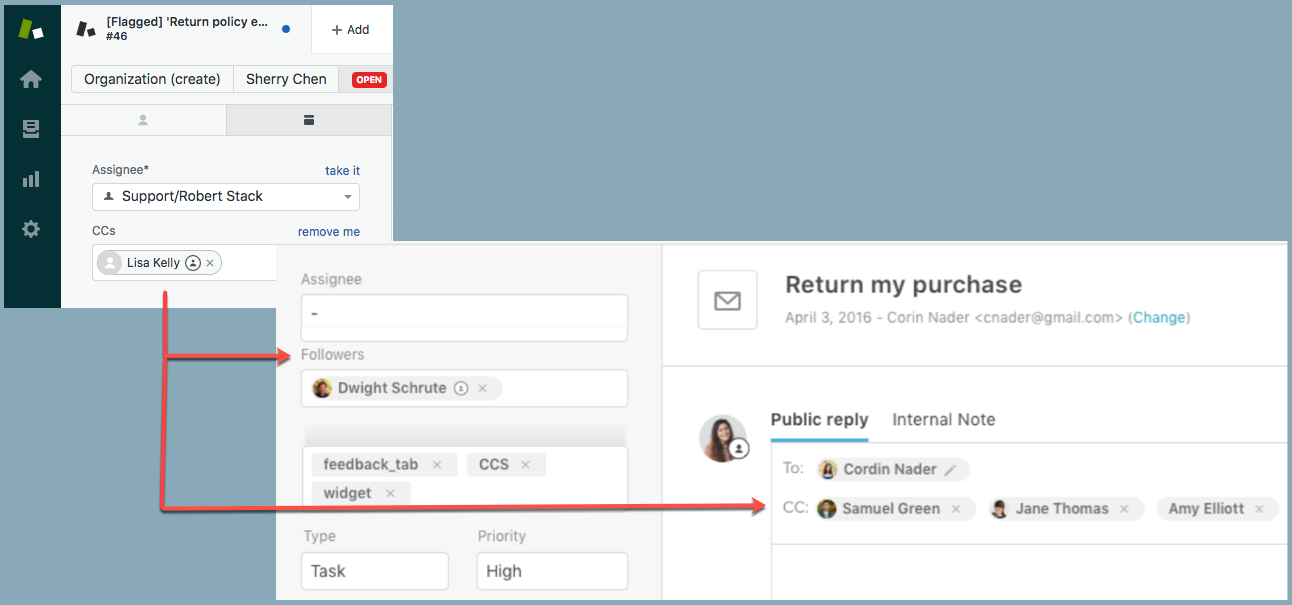
Quand vous effectuez la migration, les tickets Zendesk sont modifiés et incluent les abonnés et les CC. Vous disposez de meilleures options de gestion des commentaires publics et privés dans les fils de conversations. Par exemple :
- Les agents et les utilisateurs finaux peuvent ajouter et supprimer des CC, comme pour un e-mail.
- Les agents qui sont des abonnés peuvent recevoir les mises à jour du ticket sans révéler leur identité aux utilisateurs finaux. L’adresse e-mail des agents qui sont ajoutés en CC est visible.
- Les abonnés reçoivent des notifications en cas de mise à jour du ticket, et ils peuvent consulter les notes internes et en créer.
Pour la liste complète des documents disponibles pour les CC et abonnés, consultez CC et abonnés - Ressources.
Utilisation de l’assistant de migration
Pour vous aider à effectuer la migration vers les CC et abonnés, Zendesk Support fournit un assistant de migration qui vous aidera à mettre votre compte à jour. Quand vous effectuez la migration, vous pouvez utiliser l’assistant pour :
- Mettre automatiquement à jour les règles de gestion (déclencheurs, automatismes et macros) dans votre compte.
- Obtenir des conseils pour mettre les règles de gestion à jour manuellement, notamment une liste téléchargeable des règles de gestion affectées que vous devez modifier.
Dans la plupart des cas, Zendesk conseille d’utiliser l’assistant pour mettre les règles de gestion à jour automatiquement. Si vous ne savez pas quelle méthode utiliser, vous pouvez choisir la méthode manuelle et passer en revue la liste de règles à modifier. Ensuite, si vous pensez que la méthode automatique est adaptée à votre cas, vous pouvez relancer l’assistant pour effectuer les mises à jour automatiquement.
Pour exécuter l’assistant de migration
- Dans le Centre d’administration, cliquez sur Objets et règles (
 ) dans la barre latérale, puis sélectionnez Tickets > Paramètres.
) dans la barre latérale, puis sélectionnez Tickets > Paramètres. - Cliquez sur la section CC pour la développer.
Si la fonctionnalité CC et abonnés est disponible dans votre compte, vous verrez une section en surbrillance.
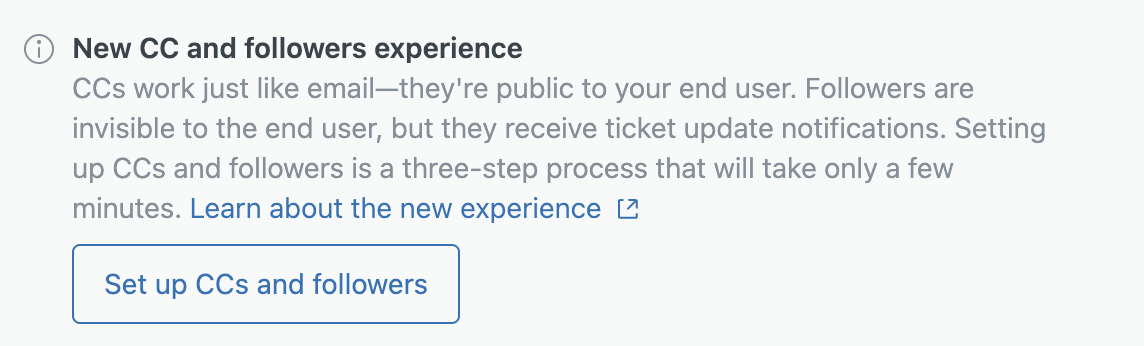
- Dans le champ Nouvelle expérience de CC et d’abonnés, cliquez sur Configuration des CC et des abonnés. Une page d’introduction aux CC et abonnés s’affiche.
- Lisez la description de cette fonctionnalité, puis cliquez sur Suiv. pour continuer. Une page expliquant comment vos règles de gestion seront affectées s’affiche.
- Cliquez sur Télécharger pour voir la liste des règles affectées pour votre compte.
Utilisez cette liste pour vous assurer que toutes les règles de votre compte sont incluses. Contactez Zendesk si vous avez des questions au sujet des règles répertoriées.
 Important : Zendesk vous conseille de conserver une copie de sauvegarde des règles affectées en un endroit sûr. Cela peut être utile si vous avez un jour besoin de rétablir votre compte à son état d’origine et de supprimer les CC et abonnés. Si vous appliquez la modification automatique à votre compte, ses administrateurs recevront un e-mail contenant la liste des règles de gestion affectées.
Important : Zendesk vous conseille de conserver une copie de sauvegarde des règles affectées en un endroit sûr. Cela peut être utile si vous avez un jour besoin de rétablir votre compte à son état d’origine et de supprimer les CC et abonnés. Si vous appliquez la modification automatique à votre compte, ses administrateurs recevront un e-mail contenant la liste des règles de gestion affectées. - Passez en revue la liste des modifications recommandées de votre compte. Certaines modifications sont faites automatiquement quand vous activez les CC et abonnés (toute action Ajouter CC se transforme en Ajouter un abonné). D’autres modifications exigent que vous exécutiez l’assistant de migration ou que vous effectuiez les modifications manuellement.
L’assistant affiche le récapitulatif suivant des règles du compte que vous devez mettre à jour.
Pour chaque déclencheur et chaque automatisme incluant l’action Envoyer un e-mail à - (demandeur) :
- Remplacez l’action par Notifier par : Envoyer un e-mail à > (demandeur et CC).
- Supprimez la condition Demandeur > N’est pas > (utilisateur actuel) si elle existe.
- Sous Répondre à TOUTES les conditions suivantes, ajoutez la condition Ticket : Commentaire > Est > Public.
- Choisissez comment vous voulez modifier votre compte.

Si vous ne savez pas quelle méthode utiliser, choisissez Modification manuelle.
- Pour changer les règles affectées manuellement, choisissez Modification manuelle, puis cliquez sur Suiv.
- Pour changer les règles affectées automatiquement, choisissez Modification automatique, puis cliquez sur Suiv.
Les modifications effectuées automatiquement par le script de migration correspondront aux modifications décrites dans la section des modifications conseillées de l’assistant.
Une page s’affiche avec une liste d’éléments à activer.
- Sélectionnez les éléments que vous voulez activer pour votre compte :
- Autoriser les abonnés : tous les tickets de votre compte incluront un champ Abonnés pour les agents, les agents light et les administrateurs.
-
Autoriser les CC : tous les tickets de votre compte incluront un champ CC pour les commentaires publics.
- Autoriser l’ajout d’agents light aux tickets : lorsque les CC sont activées, vous pouvez aussi permettre l’ajout des agents light en CC ou comme abonnés aux tickets, pas seulement comme abonnés. Si ce paramètre n’est pas sélectionné, les agents light ne peuvent être ajoutés que comme abonnés.
- Autoriser les utilisateurs finaux à ajouter des CC aux demandes : permettez aux utilisateurs finaux d’ajouter des CC aux demandes qu’ils envoient par le biais du formulaire de ticket du centre d’aide.
- Transformer automatiquement un agent en CC en abonné : quand un agent est ajouté en CC à un ticket, il est automatiquement ajouté comme abonné.
Vous pouvez modifier ces paramètres plus tard si vous le souhaitez.
- Vérifiez vos modifications, puis cliquez sur Activer.
- Pour les mises à jour automatiques, l’assistant de migration activera les éléments que vous avez sélectionnés pour votre compte. Il mettra également à jour vos déclencheurs et automatismes. Les mises à jour automatiques peuvent prendre plusieurs minutes. Une fois les modifications terminées, vous recevrez un e-mail contenant un lien vers un fichier décrivant les modifications.
- Pour les mises à jour manuelles, votre compte sera mis à niveau pour inclure les paramètres que vous avez choisi d’activer, mais vous devrez manuellement mettre à jour vos déclencheurs, automatismes et macros. Pour en savoir plus, consultez Mise à jour automatique des règles de gestion.
Après la migration
Après la migration, si la nouvelle expérience de CC est activée, vous devriez voir un nouveau champ Abonnés dans vos tickets (sous le champ Assigné) et un nouveau champ CC dans la section Réponse publique.
Quand un ticket existant est mis à jour, les anciennes CC du ticket sont automatiquement divisées en abonnés (pour les agents et les agents light) et nouvelles CC (pour les utilisateurs qui ne sont pas des agents).
- Dans le Centre d’administration, cliquez sur Objets et règles (
 ) dans la barre latérale, puis sélectionnez Tickets > Paramètres.
) dans la barre latérale, puis sélectionnez Tickets > Paramètres. - Cliquez sur la section CC et abonnés pour la développer.
Notez qu’elle ne s’appelle plus CC, mais CC et abonnés aux tickets.
- Choisissez le paramètre le mieux adapté à votre workflow. Par exemple :
- Le paramètre Seuls les agents peuvent ajouter des CC a été remplacé. Utilisez le nouveau paramètre Autoriser les CC à la place pour activer (ou désactiver) les CC pour tous types d’utilisateurs.
- Il y a un nouveau paramètre qui permet d’autoriser les agents à modifier le demandeur. Auparavant, l’activation des CC pour les tickets permettait automatiquement aux agents de modifier le demandeur. Désormais, vous pouvez activer ou désactiver ce paramètre indépendamment des CC.
Des paramètres supplémentaires sont disponibles, notamment une liste bloquée pour les abonnés et les CC afin d’empêcher que les adresses e-mail et domaines de messagerie que vous spécifiez soient ajoutés comme CC. Pour en savoir plus, consultez Configuration des permissions pour les CC et abonnés.
- Si vous avez des modèles d’e-mail, vérifiez que les balises fonctionnent comme prévu.