Résumé IA vérifié ◀▼
Les tableaux de bord dans Zendesk QA fournissent des informations sur la qualité de votre service client. Vous pouvez filtrer les données pour évaluer les performances des équipes, personnaliser les paramètres d’affichage et télécharger des rapports au format CSV ou PDF. Accédez à des points de données supplémentaires en affichant une vue détaillée de mesures spécifiques et vérifiez l’heure de dernière mise à jour des données pour vous assurer que vous êtes bien en train de consulter les informations les plus récentes. Cela vous aide à gérer vos opérations d’assistance efficacement et à les améliorer.
Les tableaux de bord de Zendesk QA vous fournissent des informations précieuses sur la qualité de votre service client. Ils vous permettent de consulter, de personnaliser et de télécharger des rapports qui vous offrent un aperçu de vos données Zendesk QA.
Utilisez les filtres de tableau de bord pour localiser efficacement les données nécessaires à l’évaluation et l’amélioration des performances de votre équipe.
Cet article aborde les sujets suivants :
Utilisation des filtres du tableau de bord
Les tableaux de bord des évaluations incluent une liste de filtres qui vous aident à analyser les données de votre espace de travail et à trouver rapidement les informations dont vous avez besoin. Vous pouvez appliquer un ou plusieurs filtres à vos espaces de travail.
Pour appliquer des filtres du tableau de bord
- Dans Quality Assurance, cliquez sur l’icône Tableau de bord (
 ) dans la barre latérale sur la gauche.
) dans la barre latérale sur la gauche. -
(facultatif) Cliquez sur l’icône de la barre latérale (
 ) pour afficher le menu latéral.
) pour afficher le menu latéral.
Les tableaux de bord suivants sont disponibles dans Zendesk QA, en fonction de vos permissions :
- Sélectionnez les filtres à appliquer dans la ligne de filtres en haut.
Cliquez sur le signe Plus (
 ) pour accéder à des filtres supplémentaires.
) pour accéder à des filtres supplémentaires. 
Consultez Filtres des tableaux de bord.
- (facultatif) Cliquez sur l’icône du menu Affichage (
 ) en haut à droite pour choisir comment afficher vos données et quelles cartes afficher ou masquer dans votre tableau de bord. Consultez Menu Paramètres d’affichage.
) en haut à droite pour choisir comment afficher vos données et quelles cartes afficher ou masquer dans votre tableau de bord. Consultez Menu Paramètres d’affichage. - (facultatif) Cliquez sur le menu des options (
 ) pour télécharger vos données filtrées.
) pour télécharger vos données filtrées. - (facultatif) Cliquez sur Réinitialiser pour effacer tous les filtres appliqués.
Menu Paramètres d’affichage
Utilisez l’icône du menu Affichage (![]() ) en haut à droite pour choisir comment afficher vos données et quelles cartes et quels graphiques afficher ou masquer dans votre tableau de bord.
) en haut à droite pour choisir comment afficher vos données et quelles cartes et quels graphiques afficher ou masquer dans votre tableau de bord.
Les données dépendent du tableau de bord, mais peuvent inclure :
- Date de création de la conversation
- Date de création de l’évaluation
Auto-évaluations :
- Exclure les auto-évaluations
- Inclure les auto-évaluations
- Afficher uniquement les auto-évaluations
Granularité des dates :
- Jour
- Semaine
- Mois
- Trimestre
Affecter un score CSAT :
- Au propriétaire du ticket
- À l’agent avec le plus de réponses
Afficher les données en fonction de :
- Date de réponse à l’enquête CSAT
- La date de création de la conversation
- Date d’envoi de l’enquête CSAT
Attribut des graphiques d’enquête
- Raison de la réponse à l’enquête
- Langue de la réponse à l’enquête
- Réponse à l’enquête selon le facteur présumé
- Canal de la conversation
- Source de la conversation
- Marqueur de conversation
Filtres du tableau de bord
Selon le tableau de bord sélectionné, vous pouvez appliquer les filtres suivants :
| Nom du filtre | Description |
| Filtre de date | Sélectionnez une période. Par défaut, le tableau de bord renvoie les données pour le mois dernier. consultez Sélection d’une période spécifique. Les dates sont aussi déterminées en fonction de la sélection des paramètres d’affichage. |
| Espaces de travail | Choisissez vos espaces de travail. Ce filtre affiche les résultats en fonction des espaces de travail sélectionnés. Vous verrez uniquement les données pour les espaces de travail dont vous êtes membre. |
| Évaluateur | l’utilisateur qui effectue l’évaluation. |
| Personne évaluée | l’utilisateur qui reçoit l’évaluation. |
| Groupe | vous permet de sélectionner un groupe. L’utilisation des groupes vous évite de devoir sélectionner plusieurs agents chaque fois que vous voulez voir les performances d’un groupe. |
| Fiche d’évaluation | vous permet de filtrer par fiche d’évaluation si plusieurs sont disponibles. |
| Catégorie | Affichez les résultats en fonction des catégories sélectionnées. |
| Nom de la connexion | Choisissez la connexion (par exemple, si vous utilisez des instances Zendesk multimarque). |
| Hashtag | Produit un rapport sur les hashtags laissés dans la section des commentaires Zendesk QA. |
| Marqueur du service d’assistance | Filtrez en utilisant le marqueur de ticket connexion. |
| Canal de la conversation | Affichez les résultats en fonction du canal de la conversation. Par exemple, uniquement les évaluations par e-mail. |
| Nom de l’affectation | Accédez manuellement aux données d’évaluations en fonction des affectations actives auxquelles vous pouvez accéder. |
| Champ et valeur du service d’assistance | Filtrez par champs de ticket. |
| Cause initiale | Sélectionnez une ou plusieurs causes profondes. |
| Langue | Affichez les résultats en fonction des langues sélectionnées pour les conversations. |
| Catégorie de notation | Affichez les résultats en fonction des catégories de notation automatique sélectionnées. |
| Type de participant | Bot ou utilisateur. |
| Connexion | Affichez les résultats en fonction des connexions. |
| Score de notation | Affichez les résultats en fonction des valeurs des scores de notation sélectionnées. |
| Faible efficacité de communication du bot | Affichez les résultats en fonction de si l’information Faible efficacité de communication du bot est détectée. |
| Répétition du bot | Affichez les résultats en fonction de si l’information Répétition du bot est détectée. |
| Risque d’attrition | Affichez les résultats en fonction de si l’information Risque d’attrition est détectée. |
| Remontée | Affichez les résultats en fonction de si l’information Remontée est détectée. |
| Service exceptionnel | Affichez les résultats en fonction de si l’information Service exceptionnel est détectée. |
| Suivi | Affichez les résultats en fonction de si l’information Suivi est détectée. |
| Cas particulier | Affichez les résultats en fonction de si l’information Cas particulier est détectée. |
| Temps mort | Affichez les résultats si un temps mort d’une durée supérieure au seuil défini a été détecté dans les conversations vocales. |
| Divulgation de l’enregistrement manquante | Affichez les résultats en fonction de si l’agent a divulgué le fait que la conversation était enregistrée. |
| Sentiment | Affichez les résultats en fonction de si l’information Sentiment est positive ou négative. |
| Marqueur du service d’assistance | Affichez les résultats en fonction des marqueurs de ticket. |
| Appel | Affichez les résultats uniquement pour les appels vocaux, les interactions de type texte (chats et e-mails) uniquement, ou les deux. |
Sélection d’une période spécifique
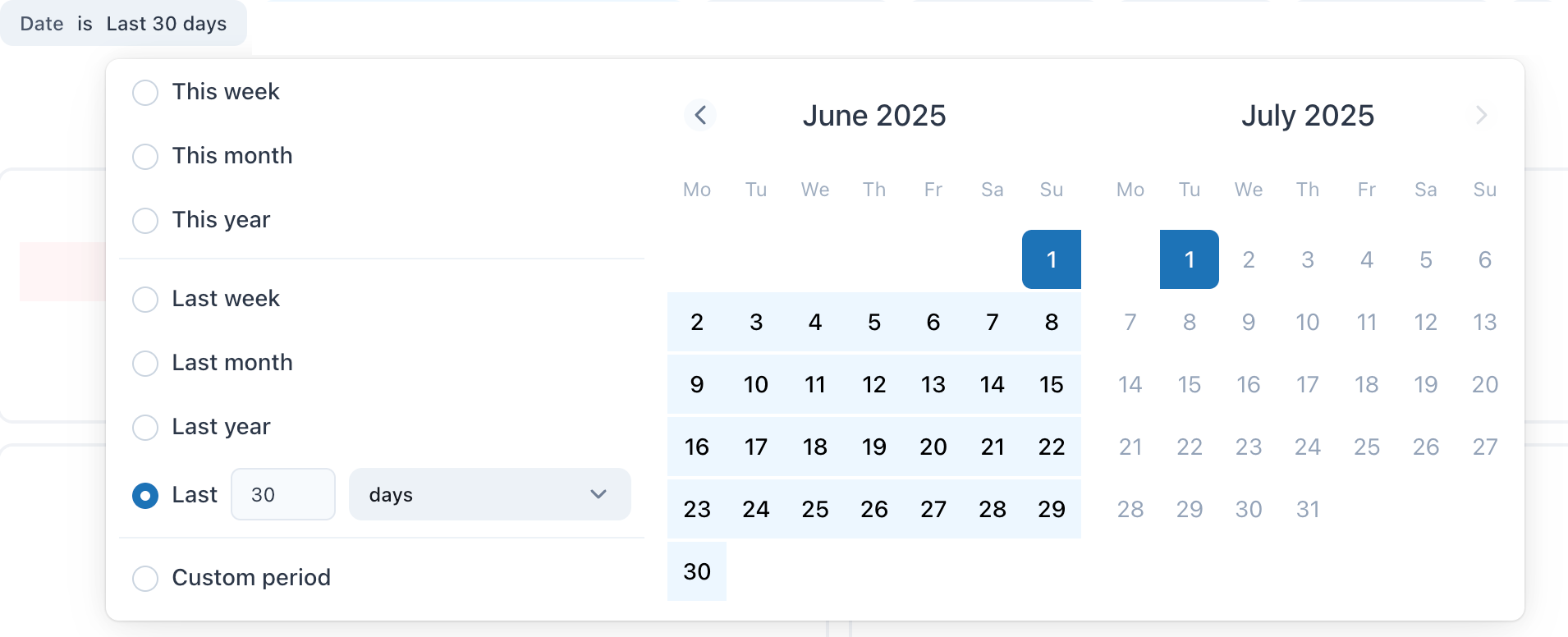
- Sélection des plages de dates de type « Ce/Cette » : incluez la date du jour dans les jours comptabilisés pour cette semaine, ce mois-ci ou cette année.
- Sélection des plages de dates de type « dernier/dernière » : incluez le jour, la semaine, le mois, le trimestre ou l’année en cours. Par exemple, la période personnalisée « Les 3 derniers jours » renvoie les données pour avant-hier, hier et aujourd’hui. Aujourd’hui est inclus dans les trois jours. De la même façon, la période personnalisée « Les 2 derniers mois » renvoie les données pour le mois actuel et le mois précédent.
- Période personnalisée : le sélecteur de plage de dates fournit un calendrier qui vous permet de sélectionner une date de début et une date de fin. La plage de dates sélectionnée inclut la date de début et la date de fin. Doublez-cliquez sur une date pour ne sélectionner qu’elle.
Accès à des points de données supplémentaires
Pour accéder à des points de données supplémentaires dans votre tableau de bord
- Dans Quality Assurance, cliquez sur l’icône Tableau de bord (
 ) dans la barre latérale sur la gauche.
) dans la barre latérale sur la gauche. -
(facultatif) Cliquez sur l’icône d’activation/désactivation de la barre latérale (
 ) pour afficher le menu latéral.
) pour afficher le menu latéral.
- Cliquez pour ouvrir un tableau de bord.
- Cliquez sur une valeur de score, de catégorie, de cause profonde ou de conversation pour accéder à la liste des conversations associées.
Par exemple, cliquez sur la valeur de pourcentage affichée sur la fiche SQI du tableau de bord des évaluations ou sur les pourcentages d’achèvement des objectifs du tableau de bord des affectations pour accéder à des données détaillées pour chaque conversation.

Vous pouvez aussi cliquer sur une ligne dans un graphique des scores et utiliser le menu déroulant pour sélectionner une option de vue détaillée.

- Examinez les points de données supplémentaires ou cliquez sur un lien de conversation pour l’ouvrir. Les ID de l’évaluation et de la conversation sont des hyperliens qui vous permettent d’accéder facilement à des conversations d’évaluation spécifiques.

Téléchargement des données des tableaux de bord
Vous pouvez télécharger les données du tableau de bord dans leur ensemble ou pour des fiches individuelles. Les données sont disponibles au format CSV ou PDF.
Téléchargement de toutes les données du tableau de bord
Vous pouvez télécharger les données de toutes les fiches du tableau de bord.
Pour télécharger les données du tableau de bord
- Dans Quality Assurance, cliquez sur l’icône Tableau de bord (
 ) dans la barre latérale sur la gauche.
) dans la barre latérale sur la gauche. -
(facultatif) Cliquez sur l’icône de la barre latérale (
 ) pour afficher le menu latéral.
) pour afficher le menu latéral.
- Cliquez sur un tableau de bord pour l’ouvrir.
- Cliquez sur le menu des options (
 ) en haut du tableau de bord pour télécharger vos données.
) en haut du tableau de bord pour télécharger vos données.Si les données du tableau de bord sont filtrées, le téléchargement reflète les filtres appliqués.
- Sélectionnez Télécharger.
- Définissez le format sur CSV ou PDF.
Si vous sélectionnez PDF, spécifiez si vous voulez développer les tableaux pour afficher toutes les lignes. Notez que les tableaux volumineux peuvent être rendus en texte brut ou limiter le nombre de lignes affichées. En outre, indiquez si vous voulez arranger les mosaïques du tableau de bord dans une seule colonne.
Si vous sélectionnez CSV, toutes les fiches du tableau de bord sont téléchargées sous la forme de fichiers CSV individuels dans un dossier .zip.
- Cliquez sur Télécharger.
Téléchargement des données du tableau de bord pour une seule fiche
Vous pouvez télécharger les données individuellement pour des fiches de tableau de bord spécifiques.
Pour télécharger les données du tableau de bord pour une fiche spécifique
- Dans Quality Assurance, cliquez sur l’icône Tableau de bord (
 ) dans la barre latérale sur la gauche.
) dans la barre latérale sur la gauche. - (facultatif) Cliquez sur l’icône de la barre latérale (
 ) pour afficher le menu latéral.
) pour afficher le menu latéral.
- Cliquez sur un tableau de bord pour l’ouvrir.
- Cliquez sur le menu des options (
 ) en regard d’une fiche et sélectionnez Télécharger les données.
) en regard d’une fiche et sélectionnez Télécharger les données. - Sélectionnez Télécharger les données.
- Sélectionnez un format.
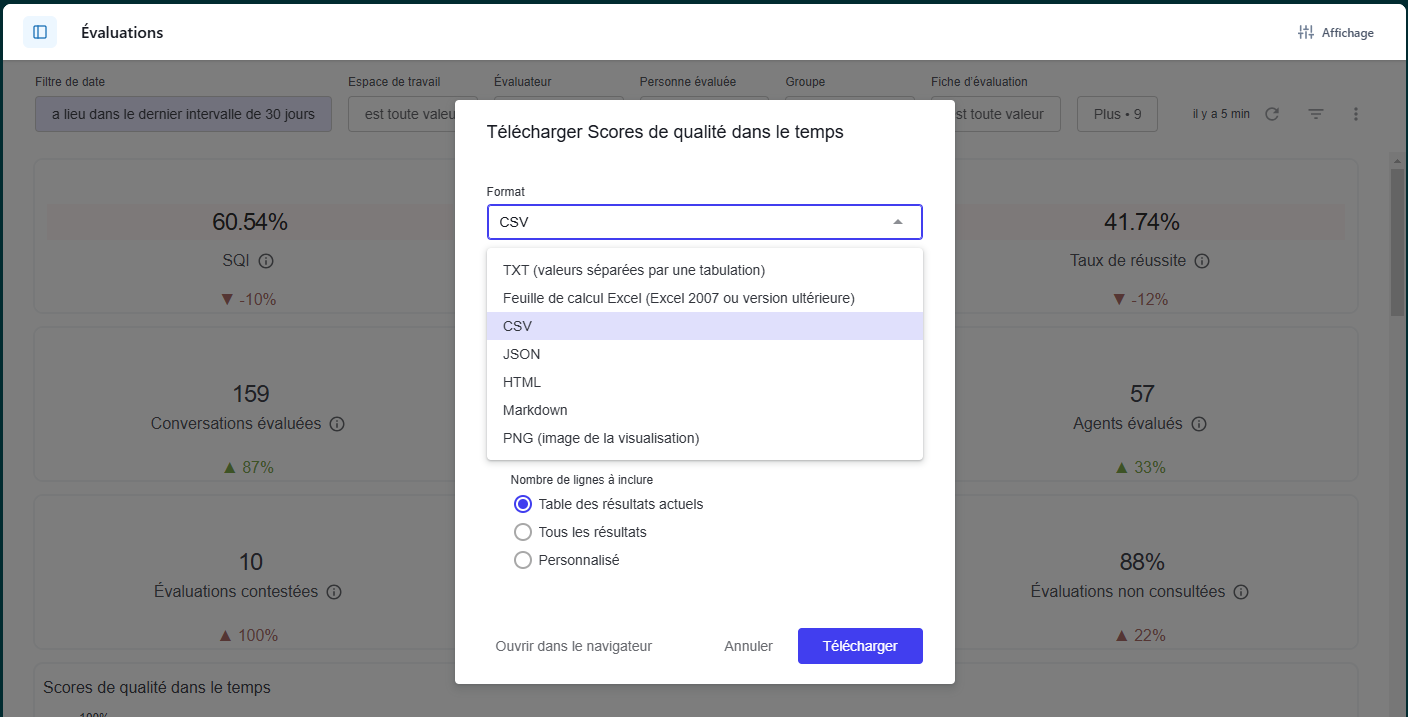
- En développant le menu des options de données avancées, vous pouvez choisir de télécharger vos résultats en appliquant les options de visualisation ou tels qu’ils sont affichés dans le tableau de données.
- Avec les options de visualisation appliquées : le téléchargement essaie de refléter toutes les personnalisations effectuées dans la visualisation, mais cela ne correspond pas toujours exactement. Cela inclut des options comme la modification des libellés des colonnes, le masquage des totaux ou l’ajout de format conditionnel.
- Comme affichés dans le tableau de données : des champs supplémentaires (en plus de ceux qui sont visibles dans la fiche du tableau de bord) sont inclus.
- Valeurs des données : vous pouvez aussi choisir de télécharger vos résultats avec les valeurs des données formatées ou non (par exemple, arrondissement, caractères spéciaux).
-
Nombre de lignes à inclure : vous pouvez spécifier le nombre de lignes à inclure. Les options incluent la sélection du tableau de résultats actuel, de tous les résultats ou d’un nombre de lignes personnalisé.
Le nombre de lignes personnalisé ne peut pas dépasser 5 000. Vous pouvez accroître ce nombre en sélectionnant Tous les résultats.
- Cliquez sur Télécharger.
Accès à l’heure de dernière mise à jour des données des tableaux de bord
La fiche Heure de dernière mise à jour des données de chaque tableau de bord vous permet de voir à quand remonte la dernière mise à jour du tableau de bord. L’heure est dans le fuseau horaire UTC :

Pour rechercher la dernière mise à jour des données d’un tableau de bord, naviguez jusqu’au tableau de bord. La fiche d’heure de dernière mise à jour est généralement affichée en haut ou en bas du tableau de bord. Sinon, vous pouvez l’activer dans le menu Paramètres d’affichage. N’oubliez pas d’actualiser le tableau de bord pour voir la mise à jour la plus récente :
- Les données du tableau de bord sont mises à jour toutes les 60-90 minutes environ pour les champs des hashtags, marqueurs de ticket, conversations, groupes, canaux de conversation, données d’enquête et noms des affectations.
- Les évaluations, les notes, les catégories de notes, les commentaires, les différends, les fiches d’évaluation et les causes profondes sont mis à jour toutes les 30-35 minutes.
- Les affectations, les cycles d’affectation, les tickets d’affectation et les évaluations d’affectation sont mis à jour toutes les 15 minutes.
- Les données du tableau de bord pour les espaces de travail et les utilisateurs sont mises à jour toutes les 90 minutes environ.