Les administrateurs, les chargés de compte, les responsables et les évaluateurs peuvent utiliser Zendesk QA en tant qu’évaluateurs.
En tant qu’évaluateur, vous pouvez utiliser Zendesk QA pour fournir des commentaires aux agents sous la forme de scores et de commentaires. Vous pouvez aussi communiquer avec les agents qui utilisent la plateforme et analyser leurs performances dans le tableau de bord.
Cet article contient les sections suivantes :
- Connexion à Zendesk QA
- Gestion de vos paramètres
- Filtrage des conversations
- Affiner votre recherche
- Notation des conversations
- Envoi de scores et de commentaires
- Consultation de votre activité
- Analyse des performances dans le tableau de bord
Connexion à Zendesk QA
Inscrivez-vous et créez un mot de passe pour accéder à Zendesk QA en utilisant le lien intégré dans votre e-mail d’invitation. Ensuite, vous pouvez vous connecter en utilisant Gmail, Slack ou un e-mail et un mot de passe.
Gestion de vos paramètres
En tant qu’évaluateur, vous bénéficiez d’un accès aux paramètres suivants :
- Paramètres personnels : choisissez votre nom d’affichage, votre e-mail et le jour du début de la semaine. Nous importons votre photo de profil depuis Google, mais vous pouvez aussi la charger vous-même ici.
- Objectif : définissez un objectif quotidien, hebdomadaire ou mensuel pour le nombre d’évaluations que vous souhaitez réaliser. Vous pouvez suivre votre progression sous Évaluations, dans Conversations.
- Notifications : définissez la fréquence à laquelle vous recevez les notifications et le média par lequel vous les recevez : via Slack ou par e-mail.
- Connexions : gérez vos méthodes de connexion.
- Mot de passe : modifiez votre mot de passe à votre convenance. Pour des raisons de sécurité, nous vous conseillons de changer de mot de passe régulièrement.
- Nouveau compte : créez un nouveau compte. C’est utile pour les tests.
Filtrage des conversations
L’affichage Conversations est l’endroit où vous passerez l’essentiel de votre temps.
C’est ici que vous laissez des commentaires pour les agents.
La barre latérale sur la gauche affiche une section Filtres publics, qui vous aide à facilement trouver les conversations à noter. Choisissez un filtre déjà existant ou cliquez sur l’icône Plus (+) afin d’en créer un nouveau. Vous pouvez créer des filtres publics, mais aussi des filtres privés. Les filtres publics sont visibles par toute votre équipe, tandis que les filtres privés sont visibles par vous seul.
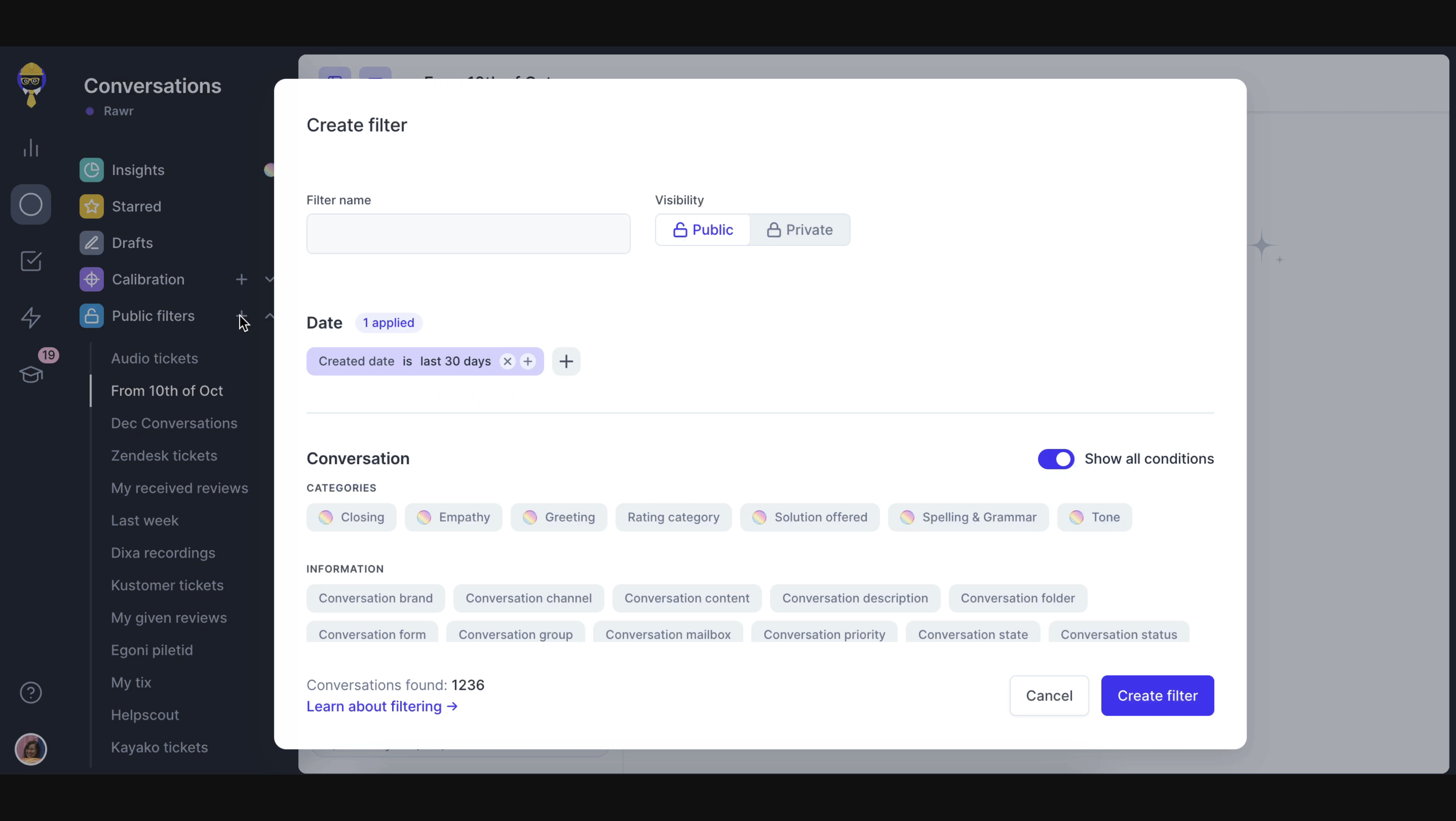
Vous pouvez filtrer en utilisant n’importe lequel des champs standards, des champs personnalisés et des marqueurs de votre service d’assistance, ainsi qu’avec n’importe quel champ de Zendesk QA. Reportez-vous à Trouver des conversations à évaluer.
Affiner votre recherche
Une fois votre filtre sélectionné, vous pouvez affiner votre recherche en :
- Choisissant d’afficher les conversations les plus récentes ou les plus anciennes en premier.
- Sélectionnant les conversations à noter en fonction de divers critères, tels que les mises à jour récentes, les réponses ou le niveau d’activité.
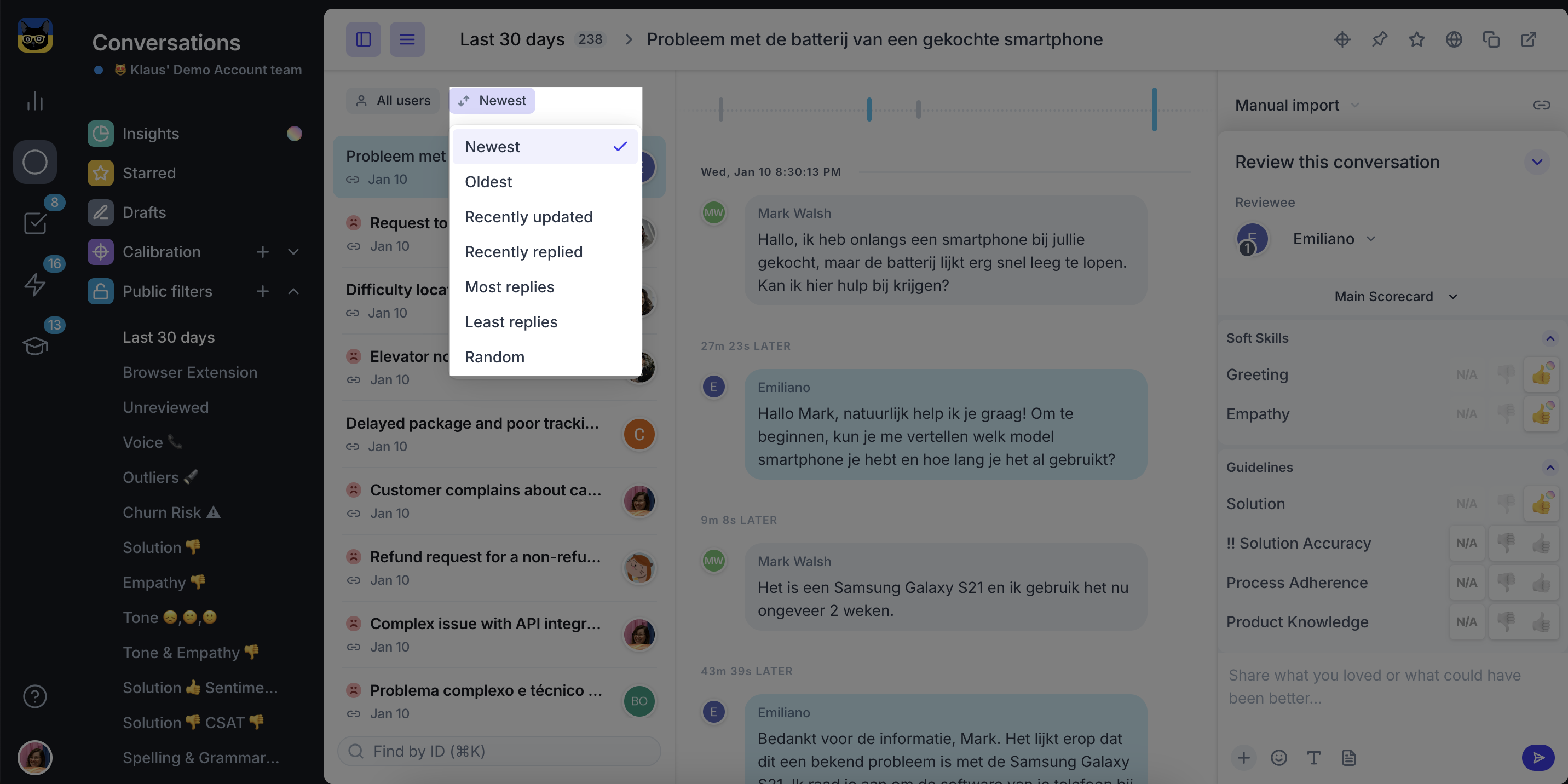
Notation des conversations
Vous pouvez laisser des commentaires sur l’ensemble d’une conversation ou seulement sur des messages spécifiques au sein d’une conversation. Cette deuxième option est particulièrement utile lorsque plusieurs agents sont impliqués ou si vous avez besoin d’aborder des parties spécifiques dans une conversation.
Pour évaluer l’intégralité de la conversation, vous n’avez rien à faire. Elle sera attribuée à la personne assignée.
Pour évaluer un message spécifique, cliquez n’importe où dans le message en question et le score sera attribué à l’auteur.
Envoi de scores et de commentaires
Le plus important dans le fait d’être un évaluateur concerne le fait de laisser des scores et des commentaires.
Vous devrez peut-être choisir entre plusieurs fiches d’évaluation pour différents canaux, équipes ou langues. Choisissez la fiche d’évaluation la plus pertinente pour la conversation que vous évaluez.
Il existe plusieurs échelles de notation dans Zendesk QA, mais la logique reste la même : vous pouvez choisir un score ou sélectionner N/A pour chaque catégorie (l’option N/A peut aussi être désactivée par votre administrateur).
Vous pouvez alors laisser vos commentaires.
Dans la section des commentaires, vous pouvez ajouter des hashtags personnalisés et mentionner d’autres utilisateurs en utilisant @. Ainsi, les autres utilisateurs reçoivent une notification leur indiquant de regarder la conversation.
Une fois que vous avez ajouté vos scores, vos commentaires, vos hashtags et vos mentions, envoyez l’évaluation à l’agent en cliquant sur le bouton Envoyer ou en appuyant sur Ctrl + Entrée.
Consultation de votre activité
La page Activité vous permet de consulter les évaluations, les commentaires, ou les différends reçus, dans le cas où vous effectuez des évaluations par des pairs.
Les agents peuvent aussi répondre aux commentaires des évaluateurs. Les évaluateurs reçoivent alors une notification (selon le type et la fréquence que vous avez définis dans vos paramètres de notification).
Vous pouvez consulter le commentaire et y répondre si nécessaire.
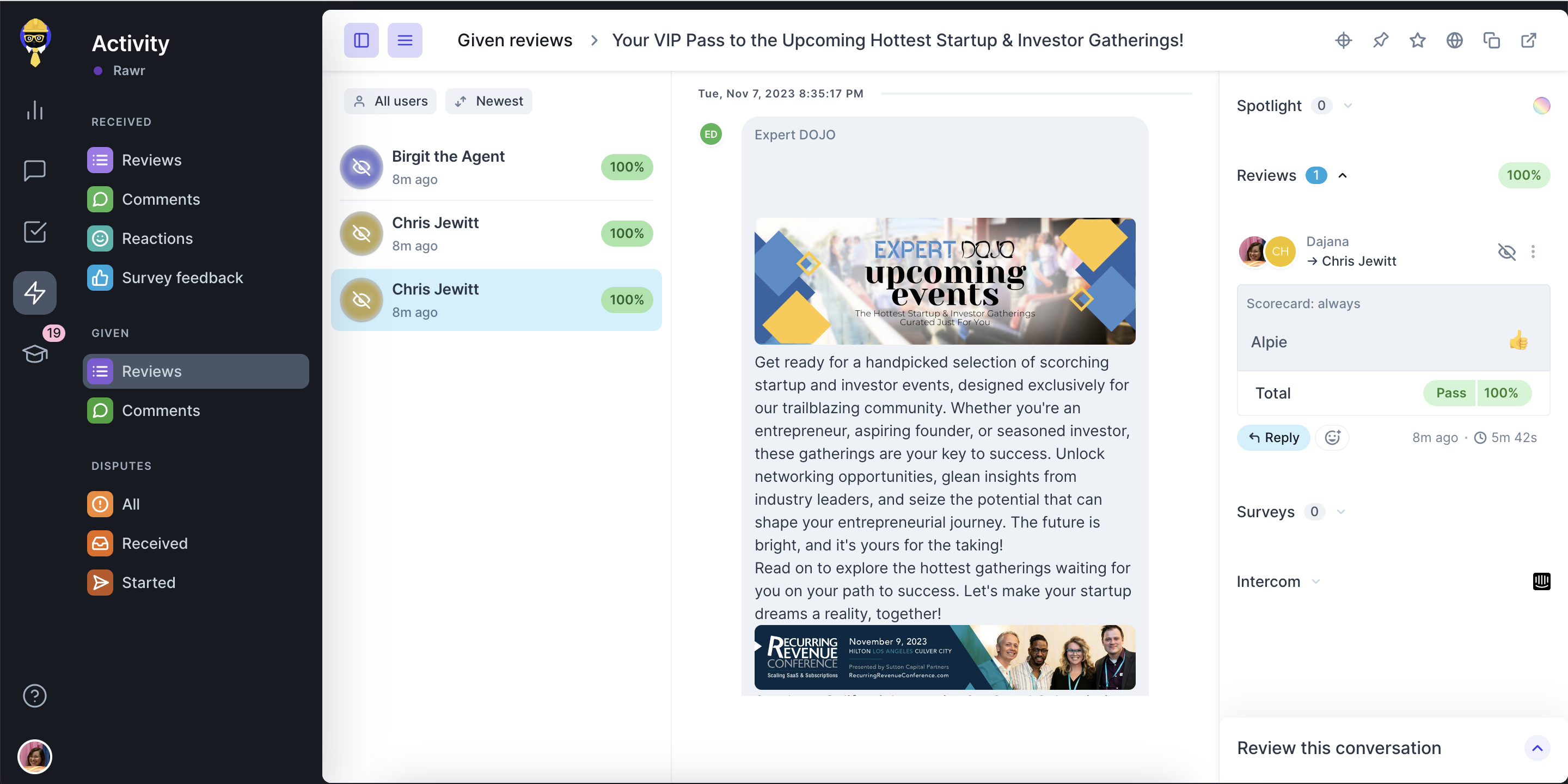
Analyse des performances dans le tableau de bord
Le Tableau de bord vous permet d’afficher les performances globales de votre espace de travail, les performances de votre fiche d’évaluation par groupe et par catégorie, et de consulter toutes les conversations évaluées pour vos agents sélectionnés.
Le Tableau de bord vous permet aussi d’analyser les performances d’un agent.
Commencez par sélectionner le type de données que vous souhaitez consulter. Vous pouvez choisir d’afficher les commentaires reçus (ceux que vos agents ont reçus) ou les commentaires donnés (ceux que les évaluateurs ont laissés). Vous pouvez aussi choisir la période, l’espace de travail, les utilisateurs ou les évaluateurs que vous voulez examiner.

Consultez Comprendre les filtres des tableaux de bord.