

Gli agenti Guide possono usare la sezione Knowledge del pannello del contesto mentre lavorano con i ticket per ottenere comodamente informazioni e risposte pertinenti alla conversazione in cui sono coinvolti.
La sezione Knowledge usa i bot Zendesk per fornire automaticamente suggerimenti pertinenti che puoi usare per rispondere alle domande nei ticket. Puoi anche cercare manualmente nel centro assistenza per trovare contenuti pertinenti ai problemi sollevati nel ticket.
La ricerca nella sezione Knowledge usa la stessa tecnologia di ricerca della ricerca nel centro assistenza. La ricerca include articoli del centro assistenza e post della community. Con i piani Enterprise, se hai configurato la ricerca federata, vedrai anche link a contenuti esterni nei risultati della ricerca. La ricerca nella sezione Knowledge non supporta l’uso delle virgolette ().
Una volta trovato il contenuto che stai cercando, puoi usare la sezione Knowledge per collegare, citare o aggiungere contenuti direttamente al ticket su cui stai lavorando.
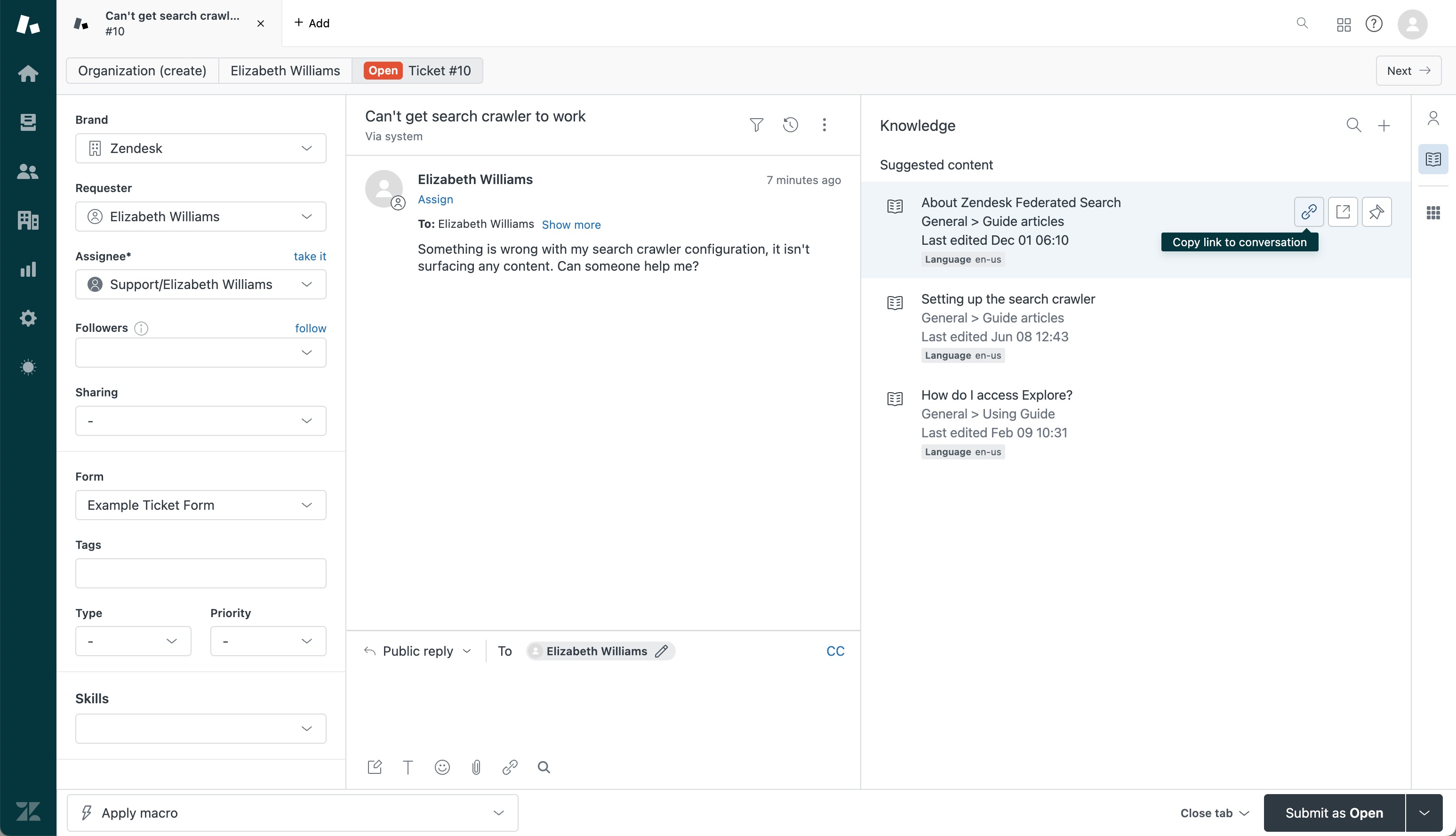
Apertura della sezione Knowledge
Puoi aprire la sezione Knowledge nel pannello del contesto per trovare i contenuti del centro assistenza pertinenti al tuo ticket.
Per aprire la sezione Knowledge
- In un ticket, fai clic sull’icona Knowledge (
 ) nella barra laterale per aprire la sezione Knowledge.
) nella barra laterale per aprire la sezione Knowledge.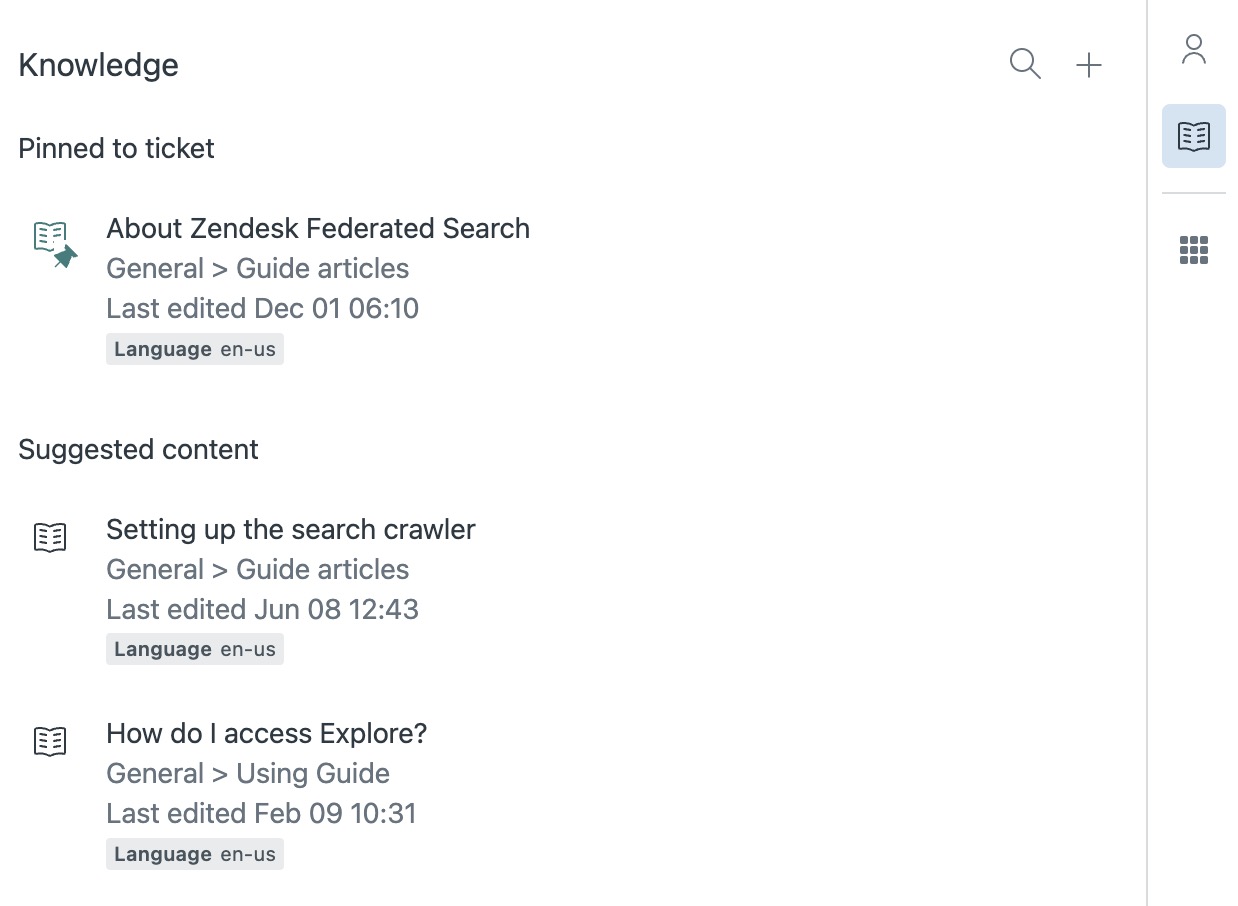
La sezione Knowledge si apre con suggerimenti automatici corrispondenti all’argomento del ticket, se presente, e all’ultima risposta del richiedente del ticket. L’icona accanto a ciascun elemento indica se si tratta di un articolo, di un post o di un contenuto interno con limitazioni. Quando c'è una nuova risposta nella conversazione del ticket, i suggerimenti automatici vengono aggiornati per includere quella risposta. I suggerimenti automatici non vengono aggiornati in base alle risposte dell’agente che sta lavorando al ticket. Per aggiornare manualmente i risultati della ricerca dopo la risposta del cliente e visualizzare i suggerimenti aggiornati, fai clic su Verifica la presenza di nuovi suggerimenti.
Per le conversazioni di messaggistica, se la trascrizione della messaggistica non è ancora stata pubblicata nel ticket, l’ultima risposta del cliente non sarà ancora disponibile. Di conseguenza, i suggerimenti automatici potrebbero non mostrare informazioni pertinenti fino alla trascrizione della messaggistica.
Se non ci sono contenuti suggeriti, puoi fare clic su Cerca contenuto nella sezione Knowledge per inserire una query di ricerca usando i filtri disponibili.

Con i piani Enterprise, se la ricerca federata è configurata, vedrai anche contenuti esterni pertinenti. Il contenuto esterno è indicato da
 icona. Il
icona. Il  viene visualizzata anche l’icona accanto al titolo del contenuto esterno, a indicare che il contenuto si apre automaticamente in una nuova scheda.
viene visualizzata anche l’icona accanto al titolo del contenuto esterno, a indicare che il contenuto si apre automaticamente in una nuova scheda.
-
Puoi quindi intraprendere una delle seguenti azioni:
- Visualizza in anteprima un articolo di un post selezionandolo nell’elenco. Puoi quindi fare clic sull’icona Apri nel Centro assistenza (
 ) per visualizzare il contenuto in un’altra scheda.
) per visualizzare il contenuto in un’altra scheda. - Cerca contenuti pertinenti.
- Creare link a, citare o aggiungere contenuti a un ticket.
- Visualizza in anteprima un articolo di un post selezionandolo nell’elenco. Puoi quindi fare clic sull’icona Apri nel Centro assistenza (
Uso dei filtri nella sezione Knowledge
Nella sezione Knowledge, la ricerca include filtri predefiniti che filtrano i risultati della ricerca in base al brand del ticket e alla lingua del ticket.
Gli agenti possono affinare ulteriormente la ricerca in base a:
-
Facendo clic sull’icona Filtro (
 ) accanto alla barra di ricerca, quindi selezionando una delle opzioni di filtro disponibili.
) accanto alla barra di ricerca, quindi selezionando una delle opzioni di filtro disponibili. -
Digitando uno dei filtri disponibili nel campo di ricerca, quindi selezionando un’opzione di sottofiltro tra quelle visualizzate. Per cercare testo normale anziché applicare un filtro, puoi selezionare l’opzione “Cerca…” nella parte superiore dell’elenco.
Ad esempio, quando inserisci la parola “tipo” nel campo di ricerca, puoi scegliere di cercare la parola “tipo” oppure puoi selezionare uno dei sottofiltri disponibili per il tipo di contenuto (articoli o post della community. Se la ricerca federata è configurata e hai abilitato il contenuto esterno in Knowledge nel pannello del contesto, puoi usare i filtri di digitazione preliminare per filtrare anche i tipi di contenuto esterno e le origini. In particolare, puoi inserire "tipo" o "origine" nel campo di ricerca per visualizzare le opzioni di filtro per le origini di contenuto esterne e i tipi definiti durante l'impostazione della ricerca federata.

Di seguito sono elencate le opzioni di filtro disponibili (i nomi dei filtri di digitazione preliminare sono mostrati in formato codice):
-
Tipo di contenuto (
Type): Filtra per articolo, post o tipo di contenuto esterno (se hai un piano Enterprise, hai configurato la ricerca federata e abilitato il contenuto esterno in Knowledge nel pannello del contesto). -
Brand (
Brand): Filtra in base a un brand specifico del centro assistenza. - Posizionamento articolo (disponibile solo con l’icona del filtro): Filtra in base a una categoria o sezione specifica del centro assistenza.
-
Origine esterna (
Source): (Disponibile con i piani Enterprise in cui la ricerca federata è configurata e il contenuto esterno è abilitato in Knowledge) Filtra in base alle origini di contenuto esterne. -
Lingua (
Language): Filtra in base a una delle lingue supportate.
Ricerca di contenuti nella sezione Knowledge
Puoi usare la sezione Knowledge nel pannello del contesto per cercare e filtrare i contenuti pertinenti al ticket.
- In un ticket, fai clic sull’icona Knowledge (
 ) nella barra laterale per aprire la sezione Knowledge.
) nella barra laterale per aprire la sezione Knowledge. - Fai clic sull’icona Cerca (
 ).
). - Se vuoi filtrare i risultati, puoi fare clic sull’icona Filtro (
 ) accanto alla barra di ricerca, quindi seleziona un filtro e un sottofiltro dal menu a discesa oppure puoi usare un filtro di digitazione preliminare per selezionare un filtro supportato direttamente dal campo di ricerca.
) accanto alla barra di ricerca, quindi seleziona un filtro e un sottofiltro dal menu a discesa oppure puoi usare un filtro di digitazione preliminare per selezionare un filtro supportato direttamente dal campo di ricerca.Per ciascun filtro viene aggiunto un tag filtro sotto la barra di ricerca. Puoi rimuovere i singoli filtri come preferisci oppure fare clic su Cancella filtri per rimuovere tutti i filtri.

- Inserisci il termine di ricerca, quindi premi A capo o Invio.
Vengono visualizzati i risultati della ricerca. L’icona accanto a ciascun elemento indica se si tratta di un articolo, di un post o di contenuto interno riservato.
Con i piani Enterprise, se hai abilitato la ricerca federata, i risultati della ricerca includono anche link a contenuti esterni, identificati da
 icona.
icona.Ogni risultato mostra fino a tre commenti nel seguente ordine: Il commento ufficiale (se disponibile), il più votato (se disponibile) e il più recente .
- Fai clic su uno dei risultati della ricerca per visualizzare in anteprima il contenuto nella sezione Knowledge.
Puoi quindi fare clic sull’icona Apri nel Centro assistenza (
 ) per visualizzare il contenuto in un’altra scheda.
) per visualizzare il contenuto in un’altra scheda. - Quando trovi il contenuto che stai cercando, puoi collegarlo, citarlo o aggiungerlo al ticket.
Avvertenza sulla traduzione: questo articolo è stato tradotto usando un software di traduzione automatizzata per fornire una comprensione di base del contenuto. È stato fatto tutto il possibile per fornire una traduzione accurata, tuttavia Zendesk non garantisce l'accuratezza della traduzione.
Per qualsiasi dubbio sull'accuratezza delle informazioni contenute nell'articolo tradotto, fai riferimento alla versione inglese dell'articolo come versione ufficiale.