In questo articolo, introdurremo il Web Widget (versione classica), l’interfaccia legacy di assistenza clienti incorporabile di Zendesk. Il Web Widget (versione classica) ti consente di aggiungere le opzioni di contatto (centro assistenza, modulo di contatto, voce e chat) al tuo sito web o centro assistenza, di modo che i clienti possano ottenere assistenza immediata da un’unica interfaccia, nel modo in cui preferiscono, tra cui:
- Effettuare ricerche negli articoli del centro assistenza per un self-service immediato.
- Inviare una richiesta di assistenza usando un modulo di contatto.
- Richiedere di essere richiamati o visualizzare un numero di telefono che possono contattare.
- Avviare una chat con un agente.
Informazioni sul Web Widget (versione classica)
Il Web Widget (versione classica) è un’applicazione web distinta incorporabile in una pagina web che consente ai clienti di accedere al tuo centro assistenza e agli agenti negli altri tuoi canali di assistenza Zendesk. Può incoraggiare i clienti a risolvere personalmente i problemi, quando possibile, usando gli articoli del centro assistenza. Può inoltre consentire ai clienti di ottenere più facilmente assistenza da parte di un agente riducendo il numero di passaggi necessari per accedere a un modulo di contatto, richiedere di essere richiamato e avviare una chat.
Tutte queste azioni possono essere eseguite da un’unica interfaccia. Il cliente non ha bisogno di passare dalla tua home page al tuo centro assistenza, aprire il suo programma email o cercare nel tuo sito web un indirizzo email per contattarti.
Puoi aggiungere il Web Widget (versione classica) al tuo sito web o centro assistenza. Per impostazione predefinita, è visualizzato nell’angolo in basso della schermata.

Per configurare e gestire il Web Widget (versione classica), devi essere un amministratore.
La prima cosa che devi fare è configurare i componenti che vuoi incorporare nel widget (consulta Configurazione dei componenti nel Web Widget (versione classica)), quindi puoi aggiungere il codice del widget al sito web o al centro assistenza (consulta Aggiunta del Web Widget (versione classica) al tuo sito web o centro assistenza).
Per un elenco completo della documentazione relativa al Web Widget (versione classica), consulta Risorse del Web Widget (versione classica).
Requisiti del browser per il Web Widget (versione classica)
Il Web Widget (versione classica) è supportato nei browser elencati di seguito.
| Tipo di dispositivo | Browser |
|---|---|
|
Computer desktop |
|
|
Dispositivi mobili |
|
Esperienza utente finale
Nel Web Widget (versione classica), puoi abilitare dei componenti per combinare ricerca nella Knowledge Base, chat, chiamate e moduli di contatto. L’esperienza utente finale dipende da quali opzioni sono abilitate e se gli agenti sono online.
Quando più componenti sono abilitati nel Web Widget (versione classica), questi vengono presentati agli utenti finali in una sequenza specifica, in momenti diversi, anziché tutti in una volta.
I componenti sono presentati in questo ordine:
Leggi le sezioni seguenti per ulteriori informazioni su come i visitatori possono usare questi componenti.
Self service
Se il centro assistenza è abilitato nel Web Widget (versione classica), ai clienti vedono dapprima la funzionalità di ricerca nel centro assistenza. Quando il Web Widget (versione classica) si apre, include sia la funzione self-service che il pulsante di contatto.

Durante la ricerca, se vengono trovate corrispondenze, vengono visualizzati fino a nove risultati. Il cliente può fare clic su un articolo nell’elenco per aprirlo nel Web Widget (versione classica).
Se la Guida contestuale è abilitata nel Web Widget (versione classica), sotto la casella di ricerca vengono suggeriti fino a tre articoli. Gli articoli suggeriti sono determinati dall’URL della pagina da cui il cliente accede al Web Widget (versione classica) oppure vengono scelti dall’amministratore usando personalizzazioni avanzate (consulta Informazioni sulla Guida contestuale per il Web Widget (versione classica)).
Chat
Questa sezione fornisce una panoramica del funzionamento della chat nel Web Widget (versione classica) dal punto di vista di un visitatore. Ha lo scopo di fornire ad amministratori e agenti un’idea generale del funzionamento di questa funzionalità, ma non copre tutti gli scenari: l’aspetto esatto e il comportamento della chat nel Web Widget (versione classica) dipendono da come è stata configurata dall’amministratore.
I visitatori del tuo sito web possono usare le funzioni di chat nel Web Widget (versione classica) da un browser desktop o per dispositivi mobili (consulta Personalizzazione del widget Chat per dispositivi mobili).
I visitatori possono eseguire le seguenti attività relative alla chat nel Web Widget (versione classica):
- Avviare chat mediante il pulsante di avvio del Web Widget (versione classica)
- Ricevere chat proattive
- Visualizzare la cronologia delle conversazioni
- Personalizzare l’avatar, il nome e il sottotitolo della sezione Concierge della chat
- Inviare e ricevere allegati con le chat
- Regolare l’audio, richiedere trascrizioni, modificare i dettagli di contatto e terminare le chat
- Tradurre le chat
- Terminare e valutare le chat
- Visualizzare il Web Widget (versione classica) in un’altra finestra durante una chat
Per maggiori informazioni, consulta Configurazione di Zendesk Chat nel Web Widget (versione classica).
Avviare chat mediante il pulsante di avvio del Web Widget (versione classica)
Quando la chat è abilitata nel Web Widget (versione classica), l’aspetto del pulsante di avvio per gli utenti finali dipende dalle altre opzioni di contatto abilitate.
| Aspetto del pulsante di avvio | Opzioni di contatto e disponibilità degli agenti |
 |
Se la chat è l’unica opzione di contatto abilitata nel Web Widget (versione classica) e un agente Chat è online, il pulsante di avvio include l’icona Chat con la scritta Chat. |
 |
Se la chat e il centro assistenza sono abilitati, quando un agente Chat è online, il pulsante di avvio include l’icona Chat e la scrittaAiuto. |
 |
Il riquadro di chat è un pulsante di avvio speciale che consente ai clienti di ottenere assistenza immediata da un agente Chat. Se il riquadro di chat è abilitato, la chat è l’unica opzione di contatto abilitata nel Web Widget (versione classica) e un agente Chat è online, il riquadro di chat viene visualizzato nella pagina al posto del pulsante di avvio normale del Web Widget (versione classica). |
| Se l’unica opzione di contatto abilitata è Chat e nessun agente è online, il pulsante di avvio non viene visualizzato. |
Quando il cliente apre il Web Widget (versione classica), vede quanto segue:

Quando il cliente fa clic su Chat, ciò che vede successivamente dipende dall’attivazione o meno del modulo preliminare alla chat.
 Se il modulo preliminare alla chat è abilitato, il cliente compila il modulo e quindi fa clic su Inizia chat |
 Se il modulo preliminare alla chat non è abilitato, il cliente può iniziare la chat immediatamente. |
Se un agente è disponibile quando il cliente fa clic sul pulsante di avvio, ma si disconnette prima dell’avvio della chat, il cliente vede un messaggio indicante che l’agente Chat non è disponibile.
Ricevere chat proattive
Gli agenti possono vedere chi è l’utente attualmente sul tuo sito e decidere se contattarlo in modo proattivo prima che inizi una chat. Ad esempio, potresti voler contattare i visitatori che hanno articoli nel carrello, ma che impiegano troppo tempo per completare gli acquisti. Per ulteriori informazioni, consulta Visualizzazione di un elenco dei visitatori di un sito, Uso di Zendesk Chat e Uso della chat proattiva per contattare visitatori chiave.
Visualizzare la cronologia delle conversazioni
Se l’autenticazione dei visitatori è abilitata nel Web Widget (versione classica), i visitatori autenticati possono vedere le loro chat precedenti. Per ulteriori informazioni sull’autenticazione dei visitatori, consulta Abilitazione dei visitatori autenticati nel Web Widget (versione classica) e Cronologia delle conversazioni nel Web Widget (versione classica) per i visitatori autenticati.

Personalizzare l’avatar, il nome e il sottotitolo della sezione Concierge della chat
Prima di entrare in contatto con un agente dell’assistenza, i visitatori vedono l’avatar, il nome e il sottotitolo della sezione Concierge della chat. Per maggiori informazioni, consulta Personalizzazione della sezione Concierge del widget Chat.
Inviare e ricevere allegati con le chat
I visitatori possono inviare e ricevere allegati. Facendo clic sull’icona degli allegati ( ) si apre una finestra di dialogo di selezione di file standard, ma è anche possibile trascinare i file nel Web Widget. Per ulteriori informazioni sugli allegati, consulta Gestione delle opzioni di invio di file.
) si apre una finestra di dialogo di selezione di file standard, ma è anche possibile trascinare i file nel Web Widget. Per ulteriori informazioni sugli allegati, consulta Gestione delle opzioni di invio di file.
Regolare l’audio, richiedere trascrizioni, modificare i dettagli di contatto e terminare le chat
I visitatori possono usare il menu espandibile in basso ( ) per attivare e disattivare l’audio, richiedere la trascrizione della chat, modificare i dettagli di contatto o terminare la chat. Per ulteriori informazioni sulle trascrizioni, consulta Invio automatico delle trascrizioni di chat via email. Per maggiori informazioni sulla modifica dei dettagli di contatto, consulta Modifica delle impostazioni dei profili dei visitatori.
) per attivare e disattivare l’audio, richiedere la trascrizione della chat, modificare i dettagli di contatto o terminare la chat. Per ulteriori informazioni sulle trascrizioni, consulta Invio automatico delle trascrizioni di chat via email. Per maggiori informazioni sulla modifica dei dettagli di contatto, consulta Modifica delle impostazioni dei profili dei visitatori.

Tradurre le chat
Se Chat rileva che l’agente e il visitatore usano lingue differenti, nella conversazione viene visualizzato il link Mostra traduzione. I visitatori possono fare clic su questo link per tradurre le risposte dell’agente nella propria lingua. La traduzione viene eseguita da Google Translate.

Terminare e valutare le chat
Quando il visitatore lo desidera, può terminare la chat facendo clic sull’icona di fine chat ( ) o mediante il menu espandibile (
) o mediante il menu espandibile ( ).
).
I visitatori possono valutare una chat come positiva o negativa usando le icone pollice su ( ) e pollice giù (
) e pollice giù ( ) in qualsiasi momento durante la chat. Dopo aver valutato la chat, viene visualizzato il pulsante Lascia un commento, di modo che possano aggiungere un commento, se lo desiderano.
) in qualsiasi momento durante la chat. Dopo aver valutato la chat, viene visualizzato il pulsante Lascia un commento, di modo che possano aggiungere un commento, se lo desiderano.

Se il visitatore non valuta la chat nel giro di qualche minuto, l’agente può invitarlo a valutarla facendo apparire il pulsante Valuta questa chat.
Per ulteriori informazioni sulle valutazioni delle chat, consulta Misurazione della soddisfazione dei visitatori con la valutazione delle chat.
Visualizzare il Web Widget (versione classica) in un’altra finestra durante una chat
Quando la funzione Chat è abilitata nel Web Widget (versione classica), i visitatori possono fare clic sull’icona a comparsa (![]() ) per visualizzare il Web Widget (versione classica) in una finestra distinta del browser.
) per visualizzare il Web Widget (versione classica) in una finestra distinta del browser.
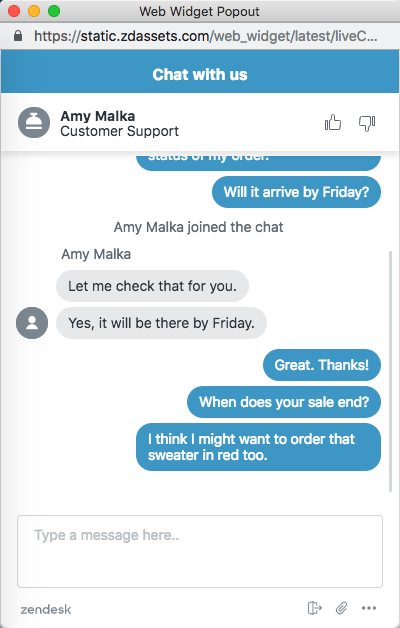
Il Web Widget (versione classica) viene separato dal sito web e gli viene assegnato un URL univoco. Può essere spostato e non è più ancorato al sito web.
Puoi condividere l’URL della finestra a comparsa del Web Widget (versione classica) in varie comunicazioni di marketing, invitando l’utente a interagire direttamente con te senza accedere al tuo sito web.
Conversazioni telefoniche
Quando le opzioni di chiamata sono abilitate nel Web Widget (versione classica), l’aspetto del pulsante di avvio per gli utenti finali dipende dalle altre opzioni di contatto abilitate.
| Aspetto del pulsante di avvio | Opzioni di contatto e disponibilità degli agenti |
 
|
Se voce è l’unica opzione di contatto abilitata nel Web Widget (versione classica) e un agente è online, il pulsante di avvio include l’icona di chiamata e la scritta Servizio di richiamata o Chiamaci, a seconda della configurazione. |
 |
Se voce e il centro assistenza sono abilitati nel Web Widget (versione classica) e un agente è online, il pulsante indica Aiuto. |
 |
Se voce, il centro assistenza e Chat o i moduli di contatto sono abilitati nel Web Widget (versione classica) e gli agenti sono online, il pulsante di avvio include un’icona punto di domanda con la scritta Aiuto. |
Quando il Web Widget (versione classica) si apre, l’aspetto esatto dell’opzione di chiamata nel Web Widget (versione classica) dipende dalla configurazione eseguita dall’amministratore e dallo stato degli agenti (consulta Configurazione delle opzioni voce nel Web Widget (versione classica)). A seconda della configurazione, i clienti possono:
- Visualizzare un numero di telefono che possono chiamare
- Richiedere di essere richiamati
- Visualizzare il tempo di attesa medio per una richiamata
Gli esempi seguenti mostrano il possibile aspetto delle opzioni di chiamata, a seconda della configurazione.
|
Se voce è l’unica opzione abilitata nel Web Widget (Classic), è configurato per consentire richieste di richiamata e fai clic sul pulsante di avvio, viene visualizzato il modulo di richiamata. |
Se voce è l’unica opzione di contatto abilitata ed è configurata solo per Chiamaci, viene visualizzato il tuo numero di telefono. |
|
Se voce, il centro assistenza e altre opzioni di contatto sono abilitati (ad esempio, Chat o il modulo di contatto), dopo avere effettuato una ricerca nel centro assistenza, il cliente può accedere a Talk mediante il pulsante Contattaci. |
Se voce e il centro assistenza sono abilitati e Chat e il modulo di contatto sono disabilitati, dopo una ricerca nel centro assistenza il pulsante Contattaci mostra Servizio di richiamata (o Chiamaci). |
Moduli di contatto
I clienti possono inviare un ticket dal Web Widget (versione classica) per ricevere una risposta via email alla loro richiesta. Per impostazione predefinita, il modulo di contatto è abilitato nel Web Widget (versione classica).

Per impostazione predefinita, il modulo di contatto include campi per il nome e l’indirizzo email del cliente e una descrizione del problema. Se l’amministratore ha abilitato più moduli ticket nel Web Widget (versione classica) (consulta Configurazione dei componenti nel Web Widget (versione classica)), il cliente può scegliere tra molteplici moduli ticket. In caso contrario, viene visualizzato solo il modulo di contatto predefinito.
I ticket inviati tramite il Web Widget (versione classica) contengono il tag web_widget.



