Gli amministratori e i proprietari dell’account possono impostare una pianificazione per la tua istanza Zendesk Support selezionando un fuso orario, definendo l’orario di attività e impostando le festività.
Se non fornisci assistenza 24 ore su 24, 7 giorni su 7 ai clienti, puoi specificare la tua disponibilità e dare ai clienti un’indicazione più precisa di quando potrebbero ricevere una risposta alle loro richieste di assistenza. Anche se fornisci assistenza 24 ore su 24, 7 giorni su 7, puoi migliorare il workflow configurando viste, trigger, automazioni e report in base all’orario di attività definito nella pianificazione orari.
Le pianificazioni orari di Zendesk Support non si applicano agli orari di attività di Chat. Consulta Creazione di una pianificazione orari con orario di attività.
Guarda il video seguente per scoprire in che modo le pianificazioni orari possono influire sull’esperienza dei clienti e sui report dei team.
- Impostazione di una pianificazione orari per il tuo Zendesk
- Eliminazione di una pianificazione orari
- Gestione delle festività
- Applicazione di pianificazioni orari ai ticket
- Creazione di regole aziendali basate su orario di attività e festività
- Creazione di trigger basati su molteplici pianificazioni orari
- Report basati sull’orario di attività
Impostazione di una pianificazione orari per Zendesk Support
La pianificazione orari include un fuso orario e orari di attività specifici per ogni giorno in una pianificazione orari settimanale per Zendesk Support.
Puoi anche impostare le festività come eccezioni all’orario di attività definito nella pianificazione orari. Puoi aggiungere tutte le festività che vuoi con un massimo di due anni di anticipo. Queste verranno trattate come al di fuori dell’orario di attività e non verranno prese in considerazione per le metriche misurate durante l’orario di attività.
Dopo aver impostato una pianificazione orari, puoi creare regole aziendali basate sull’orario di attività nella pianificazione. Puoi anche usare l’orario di attività nei report.
-
Nel Centro amministrativo, fai clic su
 Oggetti e regole nella barra laterale, quindi seleziona Regole aziendali > Pianificazioni orari.
Oggetti e regole nella barra laterale, quindi seleziona Regole aziendali > Pianificazioni orari.
- Fai clic su Aggiungi pianificazione orari per creare una nuova pianificazione orari. In alternativa, fai clic su una pianificazione orari esistente per modificarla.
- Nella pagina delle pianificazioni orari, inserisci il nome di una pianificazione orari e scegli un fuso orario.

- Nella sezione Pianificazione settimanale, puoi mantenere o modificare l’orario di attività preimpostato.
- Ogni intervallo di attività deve durare almeno 1 ora. Puoi prolungare l’orario di attività con incrementi di 15 minuti.
- Puoi regolare l’ora di inizio dell’intervallo con incrementi di 15 minuti.
- Un intervallo di pianificazione non può sovrapporsi a un limite di date. Se l’orario di attività include la mezzanotte, devi definire tale orario come due intervalli separati, suddivisi in base al giorno di calendario.
- Per spostare un blocco di tempo, trascinalo verso l’alto o verso il basso per il giorno in questione.
- Per cambiare l’ora di inizio o di fine, trascina la parte superiore o inferiore del blocco di tempo.
- Per rimuovere l’orario da un giorno, fai clic sulla X nell’angolo in alto a destra del blocco di tempo. Il giorno visualizza Chiuso.
- Per aggiungere un orario a un giorno di chiusura, fai clic in un punto qualsiasi di quel giorno. Nel punto in cui hai fatto clic viene visualizzato un blocco di tempo.

Gli orari sono relativi al fuso orario impostato per il tuo account Zendesk (a meno che tu non abbia un piano Enterprise e abbia selezionato un altro fuso orario per la pianificazione orari). Consulta Impostazione del fuso orario e del formato per Zendesk Support.
Nota: Se devi definire intervalli dell’orario di attività più brevi o orari di inizio più flessibili, puoi usare l’API Pianificazioni orari. - Al termine, fai clic su Salva.
- Se vuoi impostare festività come eccezioni all’orario di attività pianificato, seleziona Festività e fai clic su Aggiungi festività.
È possibile pianificare le festività fino a due anni in anticipo.
- Inserisci un nome per la festività, quindi fai clic sul primo campo data per scegliere una data di inizio e poi sul secondo campo data per selezionare una data di fine.
Puoi scegliere un singolo giorno (selezionando la stessa data di inizio e di fine) o un intervallo di date (selezionando una data di inizio e una di fine differenti). Non è possibile impostare una parte di un giorno come festività.

- Fai clic su Conferma. Puoi aggiungere altre festività facendo di nuovo clic su Aggiungi festività.
Le festività aggiunte appaiono nell’elenco delle festività in ordine cronologico.
- Fai clic su Salva.
- (Solo piani Enterprise) Fai clic sulla freccia indietro per tornare alla pagina di amministrazione Pianificazioni orari, quindi fai clic su Aggiungi pianificazione orari per impostare più pianificazioni.
 Nota: se imposti più pianificazioni orari, la prima nell’elenco è quella predefinita e si applica a tutti i ticket. Puoi creare trigger per applicare pianificazioni orari diverse ai ticket (consulta Applicazione di pianificazioni orari ai ticket).Ora puoi usare l’orario di attività in regole aziendali, report, Talk e Liquid markup:
Nota: se imposti più pianificazioni orari, la prima nell’elenco è quella predefinita e si applica a tutti i ticket. Puoi creare trigger per applicare pianificazioni orari diverse ai ticket (consulta Applicazione di pianificazioni orari ai ticket).Ora puoi usare l’orario di attività in regole aziendali, report, Talk e Liquid markup:- Per ulteriori informazioni sulle regole aziendali e sui report basati sull’orario di attività, consulta Creazione di regole aziendali basate su orario di attività e festività e Report basati sull’orario di attività.
- Per informazioni sull’assegnazione di pianificazioni orari di Zendesk Support a singoli numeri Talk, consulta la sezione Uso di molteplici pianificazioni orari per Talk. I numeri Talk con un pianificazione orari Zendesk Support inoltrano le chiamate solo durante l’orario di attività pianificato in Zendesk Support.
Suggerimento: se hai aggiunto festività, consulta il suggerimento Holiday auto-responses made easy di Liz Rosen.
Eliminazione di una pianificazione orari
Se lo desideri, puoi eliminare la pianificazione orari. Quando lo fai, questa viene rimossa immediatamente e il tuo account usa le 24 ore. Questo viene applicato a tutti i tuoi ticket.
Per eliminare una pianificazione orari
- Nel Centro amministrativo, fai clic su
 Oggetti e regole nella barra laterale, quindi seleziona Regole aziendali > Pianificazioni orari.
Oggetti e regole nella barra laterale, quindi seleziona Regole aziendali > Pianificazioni orari. - Posiziona il cursore del mouse sulla pianificazione orari che vuoi eliminare.
- Nel menu delle opzioni per le pianificazioni orari, fai clic su Elimina.

Gestione delle festività
Le festività pianificate appaiono in ordine cronologico nell’elenco delle festività. Puoi fare clic su qualsiasi festività per espanderla e mostrarne i dettagli oppure per comprimerla e nasconderne i dettagli.
Per impostazione predefinita, sono mostrate le festività imminenti, ma puoi anche applicare un filtro per visualizzare le festività passate. Puoi modificare o eliminare qualsiasi festività imminente.
- Nel Centro amministrativo, fai clic su
 Oggetti e regole nella barra laterale, quindi seleziona Regole aziendali > Pianificazioni orari.
Oggetti e regole nella barra laterale, quindi seleziona Regole aziendali > Pianificazioni orari. - (Solo piani Enterprise) Fai clic sul nome di una pianificazione orari nella pagina di amministrazione Pianificazioni orari.
- Fai clic sulla scheda Festività.
- Nell’elenco delle pianificazioni orari, posiziona il cursore del mouse sulla pianificazione orari da modificare.
- Nel menu delle opzioni per le festività, fai clic su Modifica.

- Apporta le modifiche necessarie.
- Quando hai finito, fai clic su Conferma.
- Nella scheda Festività della pianificazione orari, fai clic sul menu delle opzioni accanto alla festività che desideri eliminare, quindi seleziona Elimina.
- Fai clic su Elimina festività per confermare l’eliminazione.
La festività viene rimossa dall’elenco delle festività.
Applicazione di pianificazioni orari ai ticket (solo piani Enterprise)
Se hai un piano Enterprise e crei più pianificazioni orari, la prima nell’elenco è quella predefinita e viene usata per tutti i ticket. Puoi creare trigger per applicare pianificazioni orari diverse ai ticket.
Devi creare un trigger per ogni pianificazione orari che intendi usare per i ticket.
- Nel Centro amministrativo, fai clic su Oggetti e regole
 nella barra laterale, quindi seleziona Regole aziendali > Trigger.
nella barra laterale, quindi seleziona Regole aziendali > Trigger. - Fai clic su Aggiungi trigger.
- Nella pagina Aggiungi nuovo trigger, inserisci un nome e una descrizione facoltativa per il trigger.
- Aggiungi delle condizioni per il trigger.
Le condizioni determinano a quali ticket verrà applicata la pianificazione orari impostata nel passaggio successivo. Ad esempio, potresti selezionare la condizione gruppo del ticket è per impostare una pianificazione orari per un gruppo specifico oppure impostare la pianificazione orari in base al brand o allo stato del ticket. Sta a te decidere.
- Aggiungi l’azione Ticket: Imposta pianificazione orari, quindi seleziona una delle pianificazioni dall’elenco a discesa.

- Fai clic su Crea.
Per determinare quale pianificazione orari è applicata a un ticket, puoi visualizzare gli eventi di quel ticket (consulta Visualizzazione del percorso di verifica di un ticket).
Creazione di regole aziendali basate su orario di attività e festività
Puoi creare viste, policy SLA, trigger e automazioni basate sull’orario di attività. Puoi creare trigger basati sulle festività.
Qualsiasi vista, trigger o automazione basato sull’orario di attività tiene conto anche delle festività pianificate e le considera come al di fuori dell’orario di attività, a meno che tu non abbia configurato un trigger per le festività.
Puoi anche usare il segnaposto Liquid per l’orario di attività in macro, trigger e automazioni.
ticket.in_business_hoursViste basate sull’orario di attività
Puoi creare viste basate sull’orario di attività usando una qualsiasi delle condizioni "Ore da":
-
Ore dalla creazione
-
Ore dall’apertura
-
Ore in attesa
-
Ore in sospeso
-
Ore dalla soluzione
-
Ore dalla chiusura
-
Ore dall’assegnazione
-
Ore dall’aggiornamento
-
Ore dall’aggiornamento del richiedente
-
Ore dall’aggiornamento dell’assegnatario
-
Ore dalla scadenza (per ticket il cui tipo è Compito)
-
Ore fino alla scadenza (per ticket il cui tipo è Compito)
-
Ore dall’ultima violazione dello SLA
-
Ore fino alla prossima violazione dello SLA
Quindi, seleziona una delle opzioni "(orario di attività)" per calcolare il tempo in base all’orario di attività.

Se hai un piano Enterprise e molteplici pianificazioni orari, per le viste basate sull’orario di attività verrà usata la pianificazione orari applicata al ticket.
Per informazioni sulla creazione di viste, consulta Uso delle viste per gestire il workflow di ticket.
Trigger basati sull’orario di attività
Puoi creare trigger basati sull’orario di attività usando la condizione "Ticket: Nell’orario di attività"
Ciò ti consente di creare trigger che si attivano a seconda che un evento si verifichi durante l’orario di attività o al di fuori dell’orario di attività. Ad esempio, potresti creare un trigger per l’escalation di un ticket inviato da un cliente VIP al di fuori dell’orario di attività.

Se hai un piano Enterprise e molteplici pianificazioni orari, per i trigger basati sull’orario di attività verrà usata la pianificazione orari applicata al ticket.
Per informazioni sulla creazione di trigger, consulta Creazione di trigger per notifiche e aggiornamenti automatici dei ticket.
Automazioni basate sull’orario di attività
Puoi creare automazioni basate sull’orario di attività usando una qualsiasi delle condizioni "Ore da":
-
Ore dalla creazione
-
Ore dall’apertura
-
Ore in attesa
-
Ore in sospeso
-
Ore dalla soluzione
-
Ore dalla chiusura
-
Ore dall’assegnazione
-
Ore dall’aggiornamento
-
Ore dall’aggiornamento del richiedente
-
Ore dall’aggiornamento dell’assegnatario
-
Ore dalla scadenza (per ticket il cui tipo è Compito)
-
Ore fino alla scadenza (per ticket il cui tipo è Compito)
-
Ore dall’ultima violazione dello SLA
-
Ore fino alla prossima violazione dello SLA
Quindi, seleziona una delle opzioni "(orario di attività)" per calcolare il tempo in base all’orario di attività.

Se hai un piano Enterprise e molteplici pianificazioni orari, per le automazioni basate sull’orario di attività verrà usata la pianificazione orari applicata al ticket.
Per informazioni sulla creazione di automazioni, consulta Ottimizzazione dei workflow con automazioni ed eventi temporali.
Trigger basati su festività
Puoi creare trigger basati su festività usando la condizione "Ticket: Durante una festività?". Ciò ti consente di creare trigger che si attivano a seconda che un evento si verifichi o meno durante una festività.
Questa condizione è impostata su Sì per tutta la giornata della festività, non solo per il normale orario di attività di quel giorno. Ad esempio, se una festività capita un lunedì e l’orario di attività normale in quel giorno è dalle 9:00 alle 17:00, l’intero giorno di calendario viene considerato come festività, incluse le ore al di fuori del normale orario di attività, ad esempio le 22:00.
Se hai un piano Enterprise e molteplici pianificazioni orari, questa condizione rispetta l’elenco di festività impostato nella pianificazione orari applicata al ticket.
Creazione di trigger basati su molteplici pianificazioni orari (solo piani Enterprise)
Se hai un piano Enterprise e hai creato molteplici pianificazioni orari, puoi creare trigger basati su molteplici pianificazioni orari.
Usa la condizione "Ticket: Pianificazione orari" per creare trigger che si attivano in base alla pianificazione orari applicata a un ticket.

Usa la condizione "Ticket: Entro (pianificazione orari)" per creare trigger che si attivano in base a una pianificazione orari selezionata.
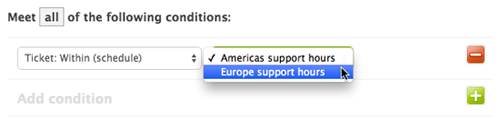
Puoi usare l’azione "Ticket: Imposta pianificazione orari" per applicare una pianificazione orari a un ticket. Per maggiori informazioni, consulta Applicazione di pianificazioni orari ai ticket.
Report basati sull’orario di attività
Puoi usare Zendesk Explore per generare report basati sull’orario di attività impostato nella pianificazione orari.
Se hai un piano Enterprise e molteplici pianificazioni orari, i report basati sull’orario di attività usano la pianificazione orari definita per il ticket (consulta Applicazione di una pianificazione orari ai ticket). Per scoprire quale pianificazione orari è applicata a un ticket, puoi visualizzare gli eventi di quel ticket (consulta Visualizzazione del percorso di verifica di un ticket).
Puoi creare report basati sull’orario di attività usando una qualsiasi delle metriche Explore seguenti:
- Tempo di prima risposta - Orario di attività: il periodo di tempo tra la creazione del ticket e la prima risposta pubblica di un agente durante l’orario di attività.
- Tempo prima soluzione - Orario di attività: il periodo di tempo tra la creazione del ticket e la prima soluzione dello stesso durante l’orario di attività.
- Tempo di soluzione completa - Orario di attività: il periodo di tempo in minuti tra la creazione del ticket e l’ultima soluzione dello stesso durante l’orario di attività.
- Tempo di attesa richiedente - Orario di attività: il numero di minuti in cui un ticket rimane nello stato Nuovo, Aperto o In sospeso durante l’orario di attività. Questo numero viene misurato solo dopo che lo stato di un ticket è passato da Nuovo/Aperto/In sospeso a In attesa/Risolto/Chiuso.
- Tempo in sospeso - Orario di attività: il tempo combinato totale in minuti in cui il ticket è rimasto nello stato In sospeso durante l’orario di attività.
- Tempo di attesa agente - Orario di attività: il tempo combinato totale in cui il ticket è rimasto nello stato In attesa durante l’orario di attività. Questa metrica misura il periodo di tempo in cui gli agenti sono rimasti in attesa delle risposte dei clienti durante l’orario di attività.
Per informazioni su Explore, consulta Risorse di Zendesk Explore.