La maggior parte dei team di assistenza crea e usa molte macro. Se l’elenco delle macro è molto grande, potrebbe risultare difficile individuare rapidamente le macro quando si tenta di applicarne una a un ticket. Puoi evitare questo inconveniente organizzando e ordinando le macro con vari metodi differenti.
Questo articolo include i seguenti argomenti relativi all’organizzazione e alla gestione di macro:
- Accesso alla pagina Macro
- Navigazione e ricerca nell’elenco delle macro
- Modifica, clonazione, disattivazione ed eliminazione di macro
- Suddivisione delle macro in categorie
- Ordinamento dell’elenco delle macro
- Riordinamento manuale delle macro
- Disattivazione dell’opzione delle macro più usate
Articoli correlati:
Accesso alla pagina Macro
Tutte le macro disponibili possono essere gestite tramite la pagina Macro.
Per accedere alla pagina Macro
-
Nel Centro amministrativo, fai clic su
 Spazi di lavoro nella barra laterale, quindi seleziona Strumenti agente > Macro.
Spazi di lavoro nella barra laterale, quindi seleziona Strumenti agente > Macro.

Nella scheda Macro , puoi sfogliare, classificare, ordinare, riordinare e filtrare le macro. Continua a leggere per ulteriori informazioni.
Nella scheda Suggerimenti , puoi creare e gestire suggerimenti di macro per gli amministratori. Per maggiori informazioni, consulta Creazione di macro dai suggerimenti di macro per gli amministratori .
Navigazione e ricerca nell’elenco delle macro
Le macro sono divise per stato di attivazione. La vista predefinita nella pagina Macro è l’elenco delle macro attive. Puoi visualizzare le macro disattivate deselezionando il filtro Attivo . Per ulteriori informazioni sullo stato di attivazione, consulta Modifica, clonazione, disattivazione ed eliminazione di macro.
Per impostazione predefinita, le macro sono elencate in ordine alfabetico. Se il numero di macro è elevato, l’elenco includerà più pagine. Puoi scorrere le pagine usando i controlli nella parte inferiore della pagina.

Se conosci il nome, o il nome parziale, della macro che vuoi visualizzare, puoi inserirlo nella casella di ricerca nella parte superiore della pagina.

Vengono elencate tutte le macro contenenti il termine di ricerca.
Fai clic su Cancella ricerca per tornare all’elenco completo.
Modifica, clonazione, disattivazione ed eliminazione di macro
Puoi modificare, clonare, disattivare o eliminare una macro selezionando la casella di spunta accanto al nome.

- Modifica: consente di modificare il titolo, le azioni e le autorizzazioni usate.
- Clona: crea una copia che puoi modificare e riutilizzare.
- Disattiva: rimuove la macro dall’elenco Macro attive e la sposta nell’elenco Macro non attive, rendendola non disponibile agli agenti. Le macro disattivate possono essere attivate, se necessario.
- Elimina: rimuove definitivamente la macro. È possibile eliminare solo le macro disattivate. Le macro eliminate non possono essere ripristinate.
Inoltre, gli amministratori possono visualizzare e clonare le macro personali degli agenti. Ad esempio, gli amministratori potrebbero voler clonare la macro personale di un agente in modo che possa essere creata come macro condivisa per l’uso da parte di tutti gli agenti.
- Nella pagina Macro, individua la macro da modificare.
- Seleziona la casella di spunta accanto al nome della macro.
- Nella barra delle azioni in fondo all’elenco, fai clic su Modifica.
- Modifica il titolo e le azioni come necessario.
- Fai clic su Salva.
- Nella pagina Macro, individua la macro da clonare.
- Seleziona la casella di spunta accanto al nome della macro.
- Nella barra delle azioni in fondo all’elenco, fai clic su Clona.
- Inserisci un nuovo titolo per la macro e modifica le azioni come necessario.
- Fai clic su Crea.
Per disattivare una macro
- Nella pagina Macro, individua la macro da disattivare.
- Seleziona la casella di spunta accanto al nome della macro.
- Nella barra delle azioni in fondo all’elenco, fai clic su Disattiva. Lo stato della macro viene aggiornato a Non attivo.
Nota: non è possibile disattivare le macro che includono valori non disponibili nelle istruzioni di azioni. Il tentativo di disattivare la macro non riuscirà e la macro rimarrà nell’elenco Macro attive, contrassegnata da un punto esclamativo rosso.
Per attivare una macro disattivata
- Nella pagina Macro, deseleziona il filtro Attivo per includere le macro non attive nell’elenco.
- Seleziona la casella di spunta accanto al nome della macro.
- Nella barra delle azioni in fondo all’elenco, fai clic su Disattiva. Lo stato della macro viene aggiornato su Attivo.
Per eliminare una macro
- Nella pagina Macro, deseleziona il filtro Attivo per includere le macro non attive nell’elenco. Se la macro è correntemente attiva, segui le istruzioni qui sopra per disattivarla.
- Seleziona la casella di spunta accanto al nome della macro.
- Nella barra delle azioni in fondo all’elenco, fai clic su Elimina. La macro viene eliminata definitivamente.
Suddivisione delle macro in categorie
La suddivisione delle macro in categorie semplifica notevolmente l’individuazione di una specifica macro o di un tipo di macro. Consente agli agenti di applicare le macro rapidamente quando si occupano di un ticket e fornisce la possibilità di filtrare le macro nella pagina di gestione delle macro.
Per suddividere le macro in categorie, includi le categorie nei titoli delle macro e le separi con un doppio simbolo dei due punti (::), come in questo esempio:

Per creare categorie di macro annidate
- Nel Centro amministrativo, fai clic su
 Spazi di lavoro nella barra laterale, quindi seleziona Strumenti agente > Macro.
Spazi di lavoro nella barra laterale, quindi seleziona Strumenti agente > Macro. - Fai clic su Aggiungi macro.
- Crea un titolo per la macro contenente la categoria di livello superiore e le sottocategorie da usare seguite dal nome della macro, il tutto separato da due punti doppi, come mostrato di seguito:
Assegna a::me::domanda

Il titolo della macro in questo esempio indica che ti stai auto-assegnando il ticket e che stai impostando la proprietà Type su Domanda. La categoria di livello superiore è “Assegna a”, mentre la sottocategoria è “me”. Il nome della macro è “domanda”. Puoi usare la struttura di denominazione di categorie e titoli che preferisci.
- Crea qualsiasi altra macro da includere in questa struttura di categorie o modifica i titoli delle macro esistenti in modo che seguano lo stesso schema.
Per organizzare le macro, puoi creare tutte le categorie di primo livello e le sottocategorie di cui hai bisogno.
Filtraggio dell’elenco di macro
Puoi filtrare le macro visualizzate in base allo stato, alle persone per cui sono disponibili e alla categoria.
Per filtrare l’elenco delle macro
- Nella parte superiore della tabella delle macro, fai clic sul pulsante Filtra .
- Nel riquadro Filtri visualizzato, seleziona una delle seguenti opzioni di filtro:
- Stato: Include Attivo e Non attivo
-
Disponibile per: Include le opzioni seguenti:
- Tutte le macro condivise: Macro condivise con l’intero account o con uno o più gruppi
- Tutti gli agenti: Macro disponibili per tutti gli agenti (nessuna macro solo di gruppo)
- Tu: Macro disponibili solo per te
- Singoli agenti: Macro personali di proprietà di tutti gli altri agenti (visibili solo agli amministratori)
- Gruppo: Macro disponibili solo per gli agenti nel gruppo specificato
- Categorie: Include le categorie che hai creato
- Fai clic su Applica filtri.

Per cancellare i filtri e tornare all’elenco completo delle macro, fai clic su Cancella filtri nella parte superiore dell’elenco delle macro.
Ordinamento dell’elenco delle macro
La pagina Macro include opzioni per visualizzare e ordinare le macro. Puoi ordinare le macro in base al nome, alla data di creazione e alla data dell’ultimo aggiornamento. Se hai un piano Suite Growth o Support Professional o superiore, puoi anche ordinare in base all’utilizzo. Il numero totale di macro nella vista appare sopra l’elenco delle macro.
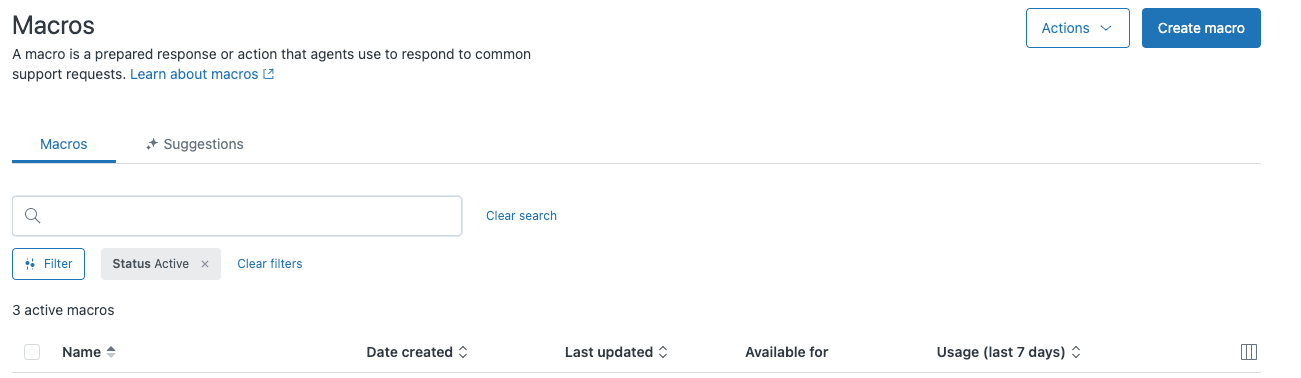
- Nella pagina Macro, fai clic sull’intestazione della colonna in base alla quale ordinare.
Il primo clic ordina in ordine alfabetico crescente (A–Z) o cronologico (dal meno recente al più recente). Puoi fare di nuovo clic sull’intestazione della colonna per invertire l’ordinamento.
Puoi ordinare in base a una sola colonna alla volta.
Riordinamento manuale delle macro
Se attivi l’impostazione di ordinamento manuale, puoi riordinare le macro trascinandole nell’elenco nella pagina Macro.
Tuttavia, se l’ordine delle macro non è essenziale per il tuo workflow, ti consigliamo di disabilitare la modalità ordine manuale in modo che tutte le macro appena create si inseriscano correttamente senza intervento manuale.
Per attivare il riordino manuale
- Nel Centro amministrativo, fai clic su
 Spazi di lavoro nella barra laterale, quindi seleziona Strumenti agente > Macro.
Spazi di lavoro nella barra laterale, quindi seleziona Strumenti agente > Macro. - Fai clic su Azioni > Gestisci impostazioni.
- Seleziona Attiva ordinamento manuale.
- Fai clic su Salva.

Per riordinare le macro manualmente
- Nel Centro amministrativo, fai clic su
 Spazi di lavoro nella barra laterale, quindi seleziona Strumenti agente > Macro.
Spazi di lavoro nella barra laterale, quindi seleziona Strumenti agente > Macro. - Fai clic su Azioni > Modifica ordine.
- Fai clic e tieni premuta la maniglia di trascinamento della macro da spostare. Trascina la macro fino alla posizione desiderata e rilascia la maniglia. Ripeti come necessario per riordinare l’elenco delle macro.

- Fai clic su Salva.
Disattivazione dell’opzione delle macro più usate
Per impostazione predefinita, le tre macro più usate nell’ultima settimana sono visualizzate in cima all’elenco delle macro. Puoi disattivare questa funzionalità se non è appropriata per il tuo workflow.
Per disabilitare l’opzione delle macro più usate
- Nella pagina Macro, fai clic su Azioni > Gestisci impostazioni.

- Nella pagina Gestisci impostazioni, deseleziona Visualizza le macro più usate dagli agenti.

- Fai clic su Salva.
Avvertenza sulla traduzione: questo articolo è stato tradotto usando un software di traduzione automatizzata per fornire una comprensione di base del contenuto. È stato fatto tutto il possibile per fornire una traduzione accurata, tuttavia Zendesk non garantisce l'accuratezza della traduzione.
Per qualsiasi dubbio sull'accuratezza delle informazioni contenute nell'articolo tradotto, fai riferimento alla versione inglese dell'articolo come versione ufficiale.