Il catalogo servizi contiene gli elementi di servizio che i dipendenti possono richiedere nell’ambito dell’esperienza di servizio dei dipendenti. Gli elementi del catalogo dei servizi sono pagine del catalogo servizi in cui gli amministratori Guide possono creare e pubblicare servizi sia digitali che fisici che i dipendenti possono richiedere al proprio centro assistenza.
Quando un dipendente richiede un servizio dal catalogo servizi, viene creato un ticket collegato all’elemento catalogo servizi . Gli agenti possono usare lo Spazio di lavoro agente Zendesk per rispondere alla richiesta e risolvere il ticket.
.png)
Il programma EAP catalogo servizi segna l’inizio dello sviluppo di una solida esperienza catalogo servizi .
Informazioni sulla disponibilità del programma EAP
Il programma EAP catalogo servizi è disponibile per gli utenti con piani Zendesk Suite Growth, Professional ed Enterprise. Tuttavia, quando il catalogo servizi uscirà dal programma EAP e verrà rilasciato, sarà disponibile solo per i piani Employee Service (ES) Suite. Ciò significa che, sebbene tu possa provare questa funzione sulla tua istanza Zendesk Suite , non sarà disponibile su Zendesk Suite a lungo termine.
Per maggiori dettagli sul piano di rilascio e per un elenco dei requisiti dei partecipanti al programma EAP, consulta Annuncio del programma EAP catalogo servizi.
Attivazione del catalogo servizi
Per impostazione predefinita, il catalogo servizi non è attivato nel tuo account. Puoi attivare il catalogo servizi per attivare la funzione e accedere all’interfaccia di amministrazione, dove puoi creare e gestire i servizi.
Per attivare il catalogo servizi
- In Amministratore Knowledge, fai clic su Impostazioni (
 ) nella barra laterale.
) nella barra laterale. - Se disponi di più centri assistenza, fai clic sul selettore del brand, quindi seleziona il centro assistenza per cui vuoi attivare il catalogo servizi.
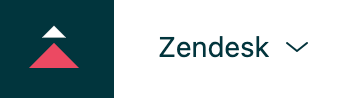
- In Catalogo servizi, seleziona Attiva catalogo servizi.

- Fai clic su Aggiorna.
L’icona catalogo servizi viene visualizzata nella barra laterale (
 ). Puoi fare clic su questa icona per creare e gestire i servizi. Consulta Creazione di servizi e Visualizzazione e modifica dei servizi di seguito.
). Puoi fare clic su questa icona per creare e gestire i servizi. Consulta Creazione di servizi e Visualizzazione e modifica dei servizi di seguito.
Aggiornamento del tema
Affinché gli utenti finali dei dipendenti possano visualizzare e usare il catalogo servizi nel centro assistenza, devi prima assicurarti che il tema supporti il catalogo servizi. A seconda del tipo di tema in uso, puoi usare la versione beta del tema Copenhagen standard per assistenza il catalogo servizi oppure puoi aggiungere la funzionalità catalogo servizi a un tema personalizzato.
Consulta Aggiornamento del tema con le funzionalità EAP per istruzioni dettagliate e risorse su come aggiornare il tema per il catalogo servizi .
Creazione di servizi
Quando crei e pubblichi un servizio, viene aggiunto all’elenco degli elementi catalogo servizi ed è disponibile per i dipendenti che possono richiederlo dal proprio catalogo servizi.
Quando crei elementi catalogo servizi , i moduli ticket associati con il prefisso "Richiesta di servizio" vengono creati automaticamente. Quando inizi a usare il catalogo servizi , nell’istanza viene creato automaticamente anche un campo ticket chiamato “Servizio”. Non modificare o eliminare questi moduli ticket o campi ticket tramite il Centro amministrativo o l’API in quanto ciò potrebbe interrompere l’esperienza catalogo servizi .
Per creare servizi, devi essere un amministratore Guide.
- In Amministratore Knowledge, fai clic su Catalogo servizi (
 ) nella barra laterale.
) nella barra laterale. - Fai clic su Crea servizio.
- Aggiungi il titolo e la descrizione del servizio.
Il titolo e la descrizione vengono usati per identificare il servizio per gli utenti finali nella pagina del catalogo correlata. Quando gli utenti selezionano il servizio, la descrizione completa viene visualizzata nella pagina catalogo servizi per quel servizio.

- Fai clic su Aggiungi campo per iniziare ad aggiungere campi ticket al servizio.
I campi ticket consentono agli utenti di fornire maggiori dettagli sulla loro richiesta specifica. Ad esempio, se stai aggiungendo un Apple MacBook Pro al catalogo servizi, potresti voler aggiungere campi per le dimensioni dello spazio di memorizzazione, l’indirizzo di spedizione o altri dettagli.
- Nell’elenco Campi disponibili nella barra laterale, fai clic sull’icona Aggiungi (+) sui campi da aggiungere al servizio.
Se il campo che stai cercando non è nell’elenco Campi disponibili, puoi crearne uno nuovo nel Centro amministrativo. Affinché i campi vengano visualizzati nel catalogo servizi, è necessario che le autorizzazioni dei campi siano impostate su I clienti possono modificarle.

- Quando hai finito di lavorare sul servizio, procedi in uno dei modi seguenti:
- Per salvare il servizio come bozza o lavori in corso per pubblicarlo in un secondo momento, fai clic su Salva bozza.
- Quando sei pronto per pubblicare il servizio, fai clic sulla freccia del menu a discesa del pulsante Salva bozza, quindi seleziona Pubblica.
Il servizio ora appare nel catalogo servizi. Per informazioni su come lavorare con i servizi pubblicati, consulta la sezione seguente su Visualizzazione e modifica dei servizi .
Visualizza e modifica i servizi
Dopo aver creato i servizi per il catalogo servizi, puoi apportare le modifiche necessarie. Puoi modificare i servizi per aggiornare il titolo, la descrizione e i campi associati al servizio.
Per visualizzare e modificare i servizi, devi essere un amministratore Guide.
-
In Amministratore Knowledge, fai clic su Catalogo servizi (
 ) nella barra laterale..
) nella barra laterale..
Viene visualizzato un elenco che mostra tutti i servizi nel catalogo servizi.

- Per visualizzare i dettagli sul servizio, fai clic sul titolo del servizio per aprire la pagina del servizio. Nella parte superiore della pagina, puoi fare clic sulle informazioni (
 ) per visualizzare quando il servizio è stato pubblicato e da chi.
) per visualizzare quando il servizio è stato pubblicato e da chi.

- Modifica i campi disponibili:
- Titolo e descrizione: Fai clic nei campi e inizia a digitare per modificare il contenuto.
-
Campi: Puoi fare clic su:
-
Modifica (
 ) per aprire la pagina Dettagli campo nel Centro amministrativo, in cui puoi modificare i valori e le opzioni dei campi.
) per aprire la pagina Dettagli campo nel Centro amministrativo, in cui puoi modificare i valori e le opzioni dei campi. -
Rimuovi (
 ) per rimuovere il campo dal servizio. Il campo riapparirà nell’elenco Campi disponibili nella barra laterale.
) per rimuovere il campo dal servizio. Il campo riapparirà nell’elenco Campi disponibili nella barra laterale.
-
Modifica (
- Al termine delle modifiche, fai clic su Pubblica per aggiornare il servizio nel catalogo con le modifiche.
Nota: Puoi anche annullare la pubblicazione del servizio facendo clic sulla freccia del menu a discesa del pulsante Pubblica, quindi selezionando Annulla pubblicazione. I servizi non pubblicati vengono rimossi dal catalogo servizi, ma rimangono nell’elenco dei servizi per un uso futuro.
Elimina o annulla la pubblicazione dei servizi
- Annulla la pubblicazione del servizio per rimuoverlo dal catalogo servizi, ma conservalo per un uso futuro.
- Elimina il servizio per rimuoverlo dall’elenco dei servizi. I servizi eliminati non possono essere ripristinati.
Devi essere un amministratore Guide per annullare la pubblicazione ed eliminare i servizi.
Per eliminare o annullare la pubblicazione dei servizi
-
In Amministratore Knowledge, fai clic su Catalogo servizi (
 ) nella barra laterale..
) nella barra laterale..

- Fai clic su Altre azioni (
 ) accanto al servizio di cui vuoi annullare la pubblicazione o l’eliminazione, quindi seleziona:
) accanto al servizio di cui vuoi annullare la pubblicazione o l’eliminazione, quindi seleziona:
- Annulla la pubblicazione per rimuovere il servizio dal catalogo servizi. Lo stato del servizio torna a Bozza.
-
Elimina per eliminare definitivamente il servizio dal tuo account. Rivedi l’avviso, quindi fai clic su Elimina servizio.

Richiedente servizi (dipendenti)
I dipendenti possono inviare richieste di servizio usando il catalogo servizi nel centro assistenza. Quando i dipendenti inviano la richiesta, viene aperto un ticket e gli agenti assegnati al ticket possono risolvere il problema.
- Fai clic su Servizi in alto a destra in qualsiasi pagina centro assistenza per aprire il catalogo servizi.
Per cercare i servizi, inserisci un identificatore nel campo di ricerca. I servizi che corrispondono ai criteri di ricerca vengono visualizzati nell’elenco dei servizi.

- Seleziona un servizio per aprire la pagina della richiesta.

- Inserisci i dettagli della richiesta di servizio nei campi disponibili, quindi fai clic su Invia richiesta.
Viene creato e aperto un ticket che il dipendente può esaminare.
- Se l’elemento contiene campi per specificare opzioni aggiuntive (ad esempio, la RAM per un laptop), seleziona l’opzione desiderata.
- Fai clic su Invia richiesta.
Un ticket viene creato e inserito nella coda non assegnata all’indirizzo di un agente.
Avvertenza sulla traduzione: questo articolo è stato tradotto usando un software di traduzione automatizzata per fornire una comprensione di base del contenuto. È stato fatto tutto il possibile per fornire una traduzione accurata, tuttavia Zendesk non garantisce l'accuratezza della traduzione.
Per qualsiasi dubbio sull'accuratezza delle informazioni contenute nell'articolo tradotto, fai riferimento alla versione inglese dell'articolo come versione ufficiale.