AIエージェントは、メッセージング、メール、Webフォームの各チャネルでカスタマーと対話し、人間の介入なしに問題を解決します。既存のヘルプセンターから得た情報を使って、会話形式でカスタマーに応答するAIエージェントを作成できます。
AIエージェントを作成するには、管理者であることが必要です。
この記事では、次のトピックについて説明します。
関連記事
メッセージング、メール、Webフォーム用のAIエージェントについて
アクティブなヘルプセンターがある場合、AIエージェントは、自社の信頼できるヘルプセンターコンテンツを活用し、カスタマーのリクエストに対してAIが自動生成した回答を提供します。
メッセージングチャネルでは、AIエージェントが関連するヘルプセンターの記事を特定すると、ソース記事へのリンクを含む1つの会話メッセージがカスタマーに送信されます。これらの返答の後には、エンドユーザーにフィードバックを求める標準のリクエスト(「役に立ちましたか - はい/いいえ」など)が必ず表示されます。
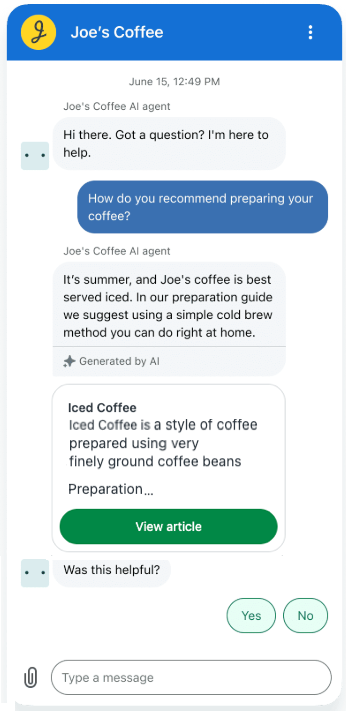
メールやWebフォームのチャネルでは、AIエージェントが、関連するヘルプセンターコンテンツをもとに、記事への直接リンクも含めた、より長い生成AIの返信を送信します。
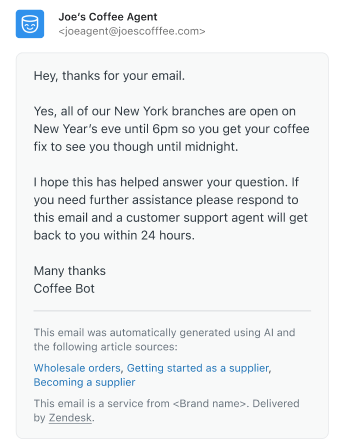
制限されたヘルプセンターがある場合、AIエージェントの応答はGuideで設定された記事の閲覧権限を尊重します。具体的には以下のように動作します。
- カスタマーが、メッセージング認証プロトコルおよび外部IDで確立されたユーザーマッピングを介して認証されている場合、AIエージェントは関連する制限付き記事を使用して応答を生成できます。詳細については、「制限されたコンテンツをAIエージェントで使用するためのアカウントの設定」を参照してください。
- カスタマーが未認証の場合、AIエージェントは公開記事のみを使用して応答を生成することもできます。
AIエージェントを作成する
AIエージェントを作成すると、そのチャネルでAIエージェントを回答者として設定できるようになります。AIエージェントを特定のチャネルに追加して公開するまでは、そのチャネルではデフォルトの応答が有効になっています。
この説明は、メッセージング、メール、またはWebフォームチャネルをすでに作成していることを前提としています。
AIエージェントを作成するには
- 管理センターで、サイドバーの「
 AI」をクリックし、「AIエージェント」>「AIエージェント」を選択します。
AI」をクリックし、「AIエージェント」>「AIエージェント」を選択します。 - 「AIエージェントを作成」をクリックします。
「AIエージェントを作成する」ページが開きます。
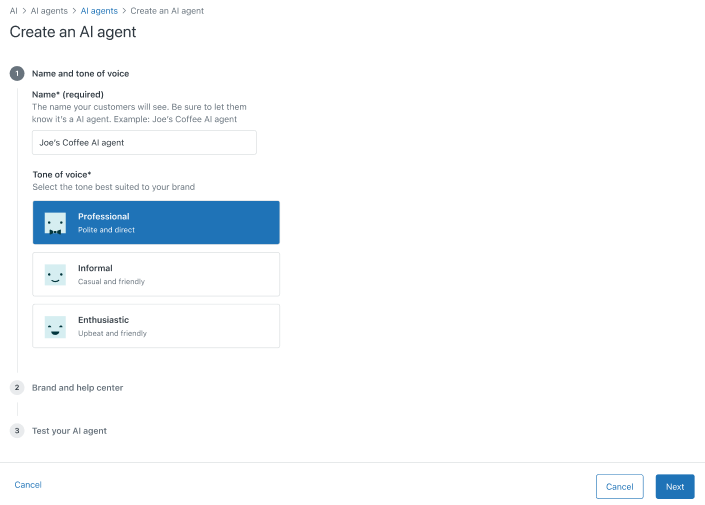
- 「名前」に、AIエージェントの名前を入力します。
この名前は、メッセージング会話ではWeb Widgetの上部に表示され、メールでは送信者として表示されます。会話の相手が人間でないことが明らかに分かる名前を選びます。
- 「名前と声のトーン」を以下から選択します。
- プロフェッショナルな口調:(デフォルト)礼儀正しく率直な口調
- くだけた口調:カジュアルでフレンドリーなトーン
- 熱心な口調:陽気でフレンドリーな口調
- 「ブランド」のドロップダウンで、AIエージェントに適用するブランドを選択します。
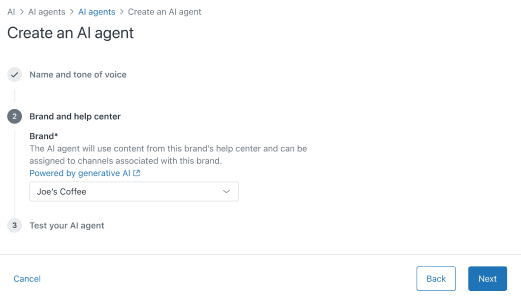
選択したブランドのヘルプセンターがアクティブでない場合は、エラーメッセージが表示され、ヘルプセンターへのリンクが表示されます。
- 「次へ」をクリックします。
AIエージェントのテストバージョンが表示されます。
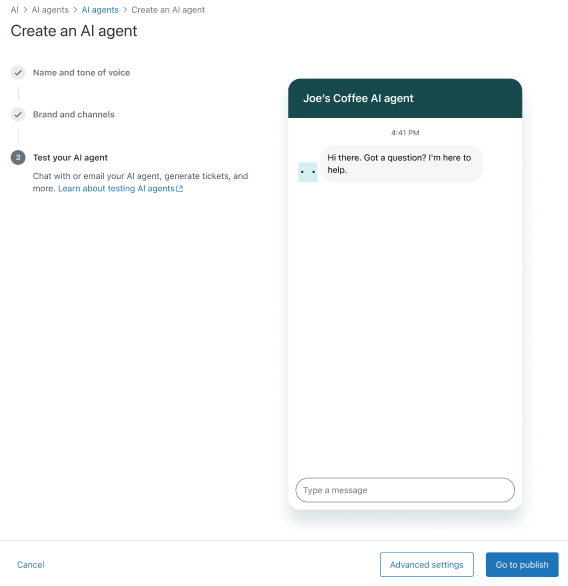
- AIエージェントをテストして、期待どおりに動作することを確認してください。
詳しくは、「カスタマー公開前のAIエージェントのテスト」を参照してください。
- 次のステップを以下から選択します。
- 「高度な設定」をクリックして、AIエージェントの動作に影響する追加設定を構成します。詳しくは「AIエージェント設定の表示と構成」を参照してください。
- 「公開に移動」をクリックして、AIエージェントを公開します。公開されるまでカスタマーにAIエージェントは提供されません。詳しくは「AIエージェントの公開と本番環境でのカスタマー対応開始」を参照してください。
AIエージェントを複製する
既存のAIエージェントを複製し、それをベースに新しいAIエージェントを作成することができます。
AIエージェントを複製するには
- 管理センターで、サイドバーの「
 AI」をクリックし、「AIエージェント」>「AIエージェント」を選択します。
AI」をクリックし、「AIエージェント」>「AIエージェント」を選択します。 - 複製するAIエージェントをクリックします。
- AIエージェントのオプションアイコン(
 )をクリックし、「複製」を選択します。
)をクリックし、「複製」を選択します。
AIエージェントがコピーされ、AIエージェントリストの最後に追加されます。コピーされたAIエージェント名の末尾には「(Copy)」が付加されます。
- 次のステップを以下から選択します。
- AIエージェントの動作に反映させる追加設定を構成します。詳しくは「AIエージェント設定の表示と構成」を参照してください。
- AIエージェントを公開します。公開されるまでカスタマーにAIエージェントは提供されません。詳しくは「AIエージェントの公開と本番環境でのカスタマー対応開始」を参照してください。
AIエージェントを削除する
AIエージェントを削除するには
- 管理センターで、サイドバーの「
 AI」をクリックし、「AIエージェント」>「AIエージェント」を選択します。
AI」をクリックし、「AIエージェント」>「AIエージェント」を選択します。 - 削除するAIエージェントを見つけます。
- AIエージェントのオプションアイコン(
 )をクリックし、「削除」を選択します。
)をクリックし、「削除」を選択します。 - 確認ダイアログで内容を確認し、「削除」をクリックします。
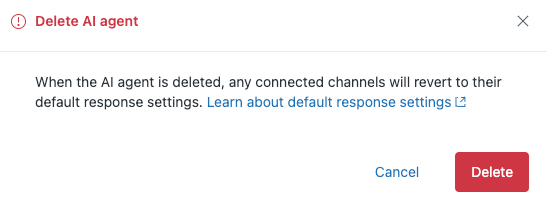
AIエージェントがリストから削除されます。