検証済みのAI要約◀▼
管理センターを使用すると、チームメンバーのロールや製品アクセス権限を、複数チャネルにわたって管理できます。ロールを設定し、アクセスをアクティブ化または非アクティブ化し、ナレッジベースおよび分析の閲覧者ロールを割り当てることができます。なお、ユーザーの追加や削除といった製品固有の設定は、各製品内で個別に管理されます。このようにロール管理を一元化することで、誰がどの機能にアクセスできるかを簡単に制御できます。
この記事では、Zendesk管理センターを使用してチームメンバーのロールを表示および変更する方法について説明します。また、管理センターを使用して製品へのアクセスをアクティブまたは非アクティブにする方法についても説明します。
この記事では、以下のトピックについて説明します。
チームメンバーのロールとアクセスについて
管理センターでは、複数のZendesk製品間でチームメンバーのロールと製品へのアクセス許可を一元的に設定できます。Zendeskアカウントで有効な製品のみがリストに表示されます。
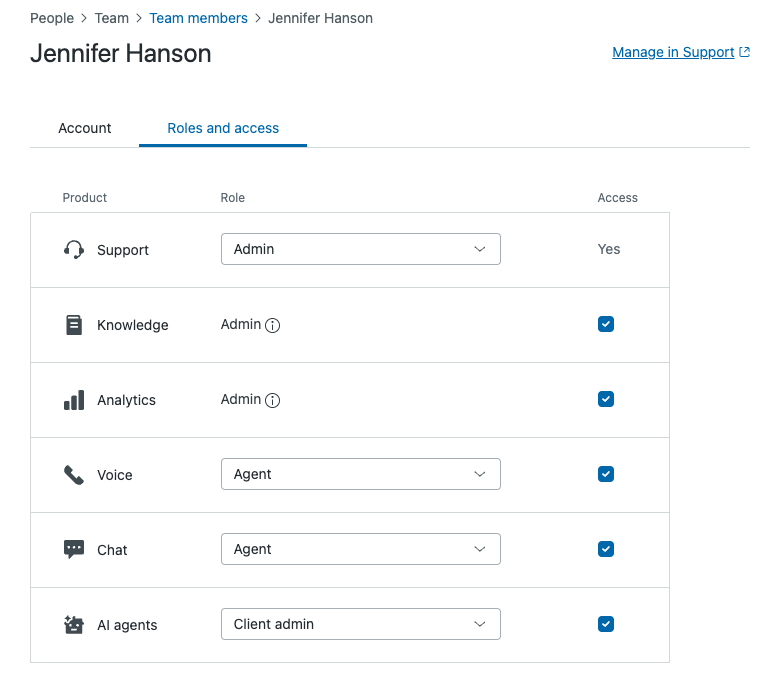
「チームメンバー」とは、Zendeskのアカウントに追加するエンドユーザー以外のユーザーのことです。たとえば、Supportでは、アカウントオーナー、管理者、エージェント、ライトエージェント、またはカスタムロールを持つユーザーがチームメンバーになります。チームメンバーは「スタッフメンバー」と呼ばれることもあります。
| ロール | 製品アクセスの設定とロールの割り当て |
|---|---|
| アカウントオーナー | 製品へのアクセスを設定し、自分自身を含む任意の製品のチームメンバーにロールを割り当てます。 |
| Supportの管理者 | 製品へのアクセスを設定し、自分自身を含む任意の製品のチームメンバーにロールを割り当てます。 |
| 管理者(Support以外の製品) | 製品へのアクセスを設定し、Support以外のすべての製品で自分自身と他のチームメンバーにロールを割り当てます。
たとえば、Supportのライトエージェントの権限を持つChat管理者は、Support以外のすべての製品について、引き続きチームメンバーのアクセス権を設定したり、ロールを変更したりすることができます。 |
ロールとアクセスに関する製品の依存関係
ロールを割り当てるためのオプションは、製品の種類によって異なります。詳細については、「チームメンバーのロールとアクセスについて」を参照してください。
一部のチームメンバーロールは、製品およびプランに依存しているため、ドロップダウンから設定できない場合があります。たとえば、Zendesk Suite EnterpriseプランまたはEnterprise Plusプランをご利用の場合、アクセスはSupportのカスタムロールに依存します。
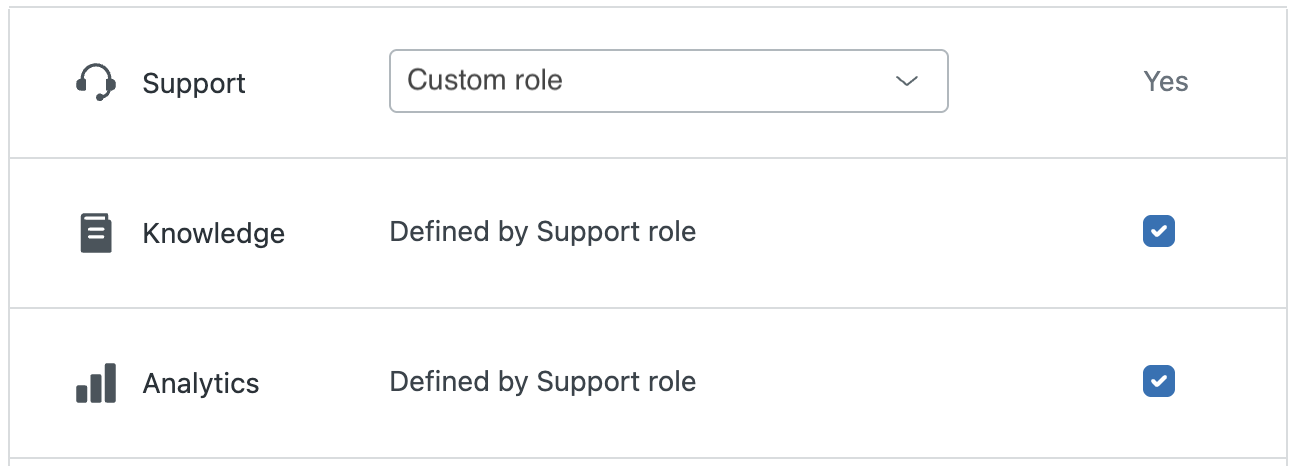
チームメンバーのプロフィールを開く
管理センターでチームメンバーのプロフィールを開く方法はいくつかあり、使用している製品によって異なります。以下に例を示します。
管理センターでチームメンバーのプロフィールを開くには
- 管理センターで、サイドバーにあるメンバーアイコン(
 )をクリックし、「チーム」>「チームメンバー」を選択します。
)をクリックし、「チーム」>「チームメンバー」を選択します。 - チームメンバーを見つけるか、検索してチームメンバーを探します。
- チームメンバーをクリックすると、そのメンバーの設定にアクセスできます。
Supportでチームメンバーのプロフィールを開くには
- Supportで、目的のチームメンバーをクリックし、そのメンバーのユーザープロフィールを開きます。
- 左側のメニューで、「管理センターで設定」の「ロール」をクリックします。
チームメンバーの「ロールとアクセス許可」ページが開きます。
チームメンバーのロールを設定する
管理センターでチームメンバーにロールを割り当てるには
- 管理センターで、サイドバーにあるメンバーアイコン(
 )をクリックし、「チーム」>「チームメンバー」を選択します。
)をクリックし、「チーム」>「チームメンバー」を選択します。 - チームメンバーを見つけるか、検索してチームメンバーを探します。
- チームメンバーをクリックすると、そのメンバーの設定にアクセスできます。
- 「ロール」列で、ドロップダウンフィールドを使用して、チームメンバーに割り当てる新しいロールを選択します。
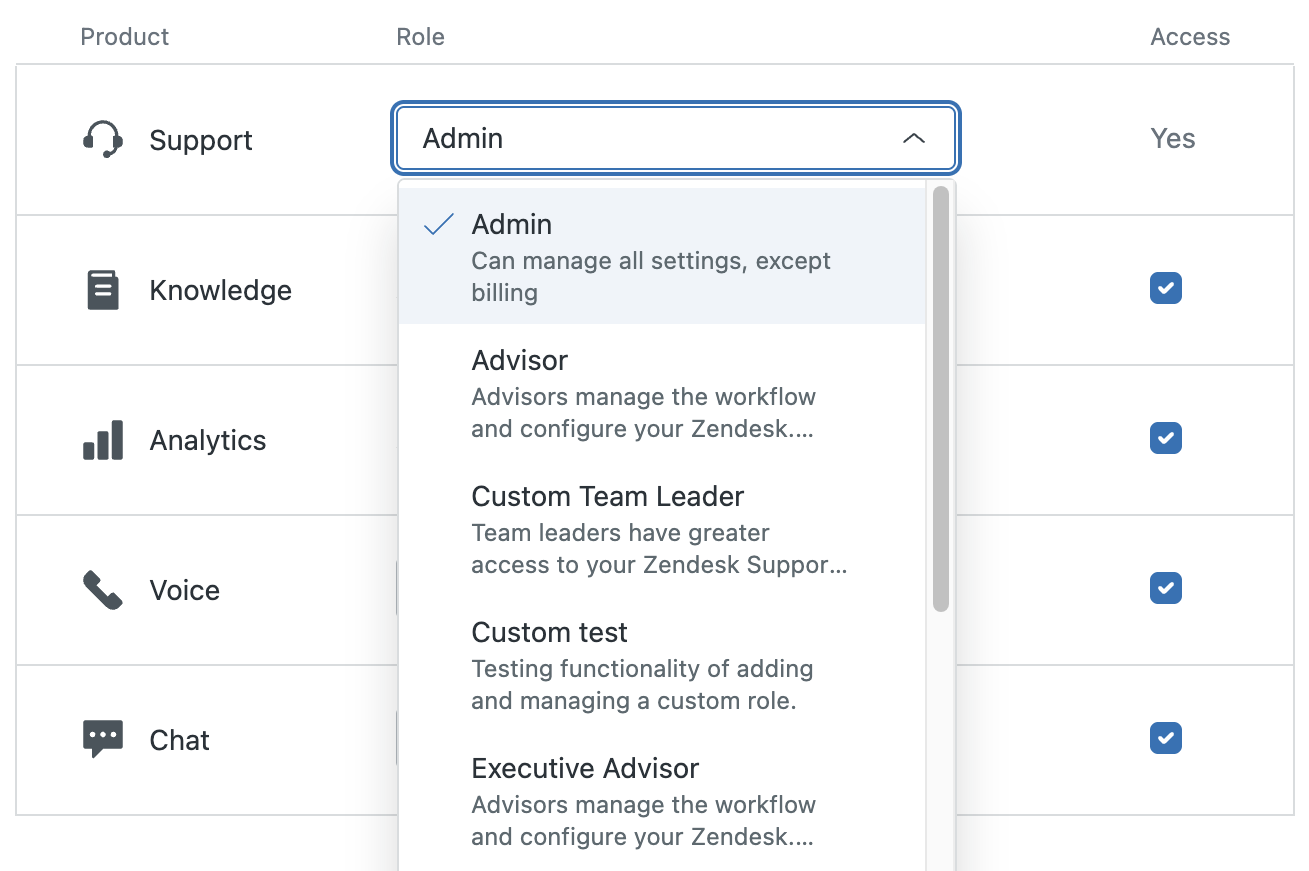 メモ:Supportでチームメンバーのロールを設定するには、Supportの管理者である必要があります。
メモ:Supportでチームメンバーのロールを設定するには、Supportの管理者である必要があります。 - 「保存」をクリックします。
- ロールを割り当てるユーザーごとに、この手順を繰り返します。
ナレッジベースと分析機能の閲覧者ロールを設定する
ナレッジベースおよび分析機能に設定できるチームメンバーのロールとして閲覧者ロールがあり、エージェントにフル権限を付与せずに閲覧アクセスだけを許可することができます。たとえば、分析機能の閲覧者ロールでは、スタッフメンバー(ライトエージェントを含む)は共有ダッシュボードを表示できますが、レポートやダッシュボードを作成することはできません。ナレッジベースの閲覧者ロールでは、スタッフメンバーに付与されるのはエンドユーザーと同じ権限です。ナレッジベースを作成、編集、および公開する権限は付与されません。詳しくは「チームメンバーの製品ロールとアクセスについて」を参照してください。
製品へのアクセスをアクティブまたは非アクティブにする
製品へのアクセスをアクティブにするには、通常はライセンスが必要です。製品へのアクセスを非アクティブにすると、ライセンスが解放されます。製品用に購入したライセンスの数を超えないようにするために、管理センターでは、サブスクリプションの上限に達した時にそのように表示します。

チームメンバーの製品へのアクセスをアクティブまたは非アクティブにするには
-
管理センターで、サイドバーにある「
 メンバー」をクリックし、「チーム」>「チームメンバー」を選択します。
メンバー」をクリックし、「チーム」>「チームメンバー」を選択します。
- チームメンバーを見つけるか、検索してチームメンバーを探します。
- チームメンバーをクリックすると、そのメンバーの設定にアクセスできます。
- 「アクセス」列で、そのチームメンバーにアクセスを許可する製品を選択し、そのチームメンバーにアクセスさせたくない製品の選択を解除します。
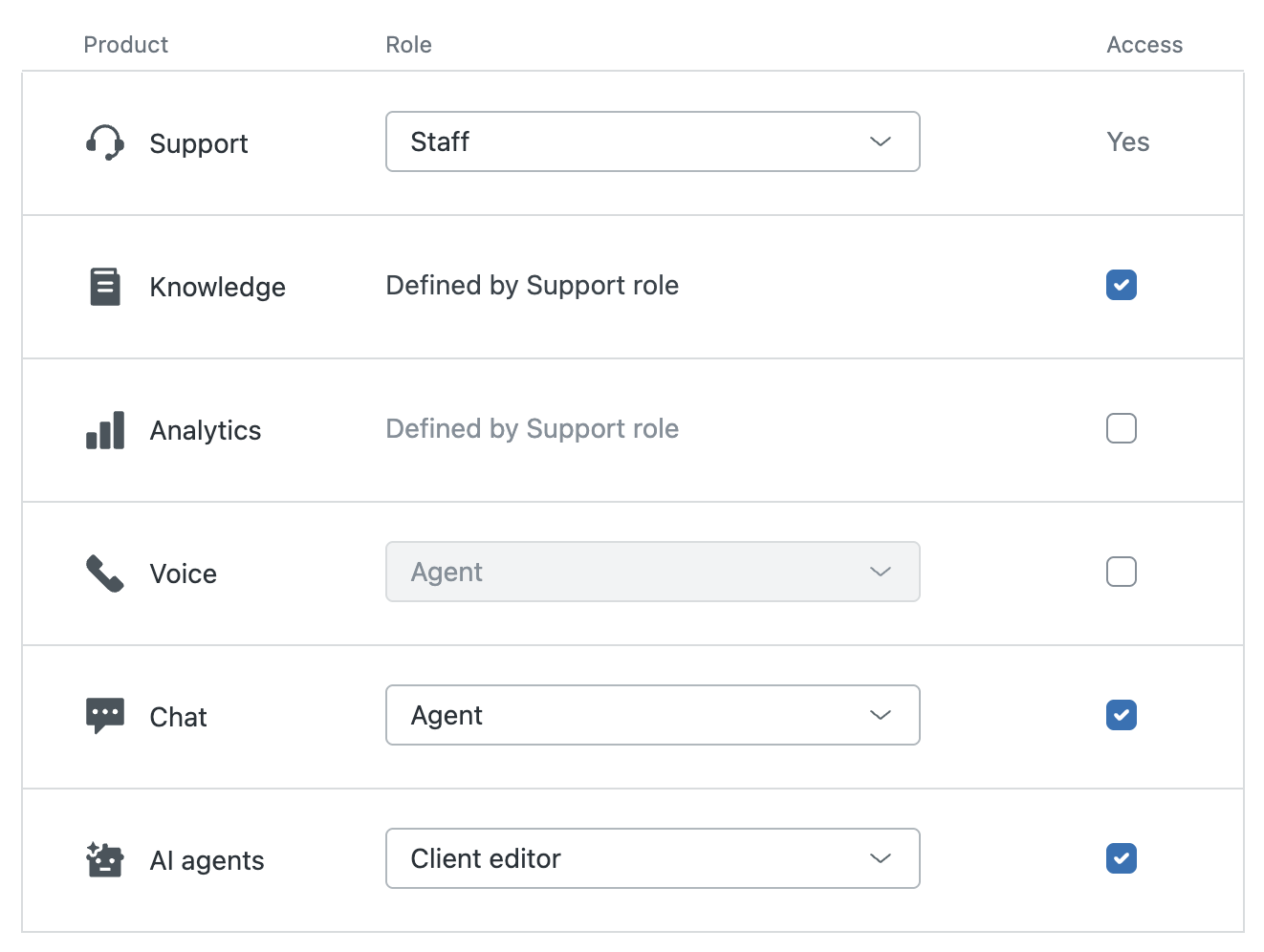
- 「保存」をクリックします。
- アクセス許可を設定するユーザーごとに、この手順を繰り返します。
制限事項
管理センターを使用して、チームメンバーのロールや製品へのアクセス許可を管理することができます。製品固有の設定は、これまで通り各製品内で個別に管理されます。以下はその例です。
- エンドユーザーの追加
- チームメンバーからエンドユーザーへのユーザーのダウングレード
- チームメンバーの削除