
統一されたメールテンプレートを使用すると、Sellのどこからでもメールテンプレートを作成することができます。テンプレートを作成した後、そのテンプレートをリード用、取引先用、あるいはその両方に使用するかをタグを付けて示すことができます。
メモ:「リード」タグおよび「取引先」タグはデフォルトで作成されます。それ以外の新しいタグを作成するには管理者であることが必要です。
この記事では、次のトピックについて説明します。
関連記事
既存のテンプレートを統合メールテンプレートに変換する
既存のメールテンプレートでは、テンプレートに早く慣れ、識別しやすくするために、これまでリードへのメール送信に使用していたテンプレートにはすべて「リード」、取引先へのメール送信に使用していたテンプレートにはすべて「取引先」のタグが付けられています。これによってテンプレートの使用が制限されるわけではありません。「リード」がタグ付けされたテンプレートを取引先に使用することもできますし、その逆も可能です。このような柔軟性により、複数のタグを使用することで、1つのテンプレートに複数の用途があることを示すことができます。
メールテンプレートにタグ付けするには
- Sellのサイドバーで、設定アイコン(
 )をクリックします。
)をクリックします。 - 「カスタマイズ」>「メールテンプレート」で、「テンプレート」タブをクリックします。
- 「テンプレートを追加」をクリックします。
-
テンプレートを作成し、「タグ」フィールドにそのテンプレートのタグを入力します。

メールテンプレートのタグを編集、削除、追加するには
- Sellのサイドバーで、設定アイコン(
 )をクリックします。
)をクリックします。 - 「カスタマイズ」>「メールテンプレート」で、「タグ」タブをクリックします。
- タグを編集する場合は、既存のタグの横にある「編集」をクリックしてタグの名前を変更します。
- タグを削除する場合は、既存のタグの横にあるゴミ箱アイコン(
 )をクリックしてタグを削除します。
メモ:タグを削除すると、そのタグはすべてのテンプレートから削除されます。
)をクリックしてタグを削除します。
メモ:タグを削除すると、そのタグはすべてのテンプレートから削除されます。 - タグを追加する場合は、「+タグを追加」をクリックします。

テンプレートやタグを検索する
テンプレート名で検索し、適切なタグの付いたテンプレートを選択することができます。または、タグでフィルタリングし、指定したタグの付いたテンプレートのみを表示することもできます。
テンプレートを検索するには
- 検索バーにテンプレートの名前またはタグの名前を入力して検索を行います。
- テンプレート名の検索で検索対象を絞り込むには、「タグをフィルター」ドロップダウンメニューをクリックして、いずれかのタグ(たとえば「リード」タグ)をクリックし、そのタグで検索結果を絞り込みます。

重複したテンプレートを削除する
たとえば、「Initial reachout」というテンプレートを作成し、リード用と取引先用に複製した場合、テンプレートが重複することになりますが、テンプレートはリードと取引先のどちらにも使用できるので、片方のテンプレートを削除し、残ったテンプレートだけを使用するとよいでしょう。
重複したテンプレートを手動で削除するには
- Sellのサイドバーで、設定アイコン(
 )をクリックします。
)をクリックします。 - 「カスタマイズ」>「メールテンプレート」で、「テンプレート」タブをクリックします。
- もう必要なくなった、重複しているテンプレートの隣にあるゴミ箱アイコン(
 )をクリックします。
メモ:これにより、片方のテンプレートが完全に削除されます。
)をクリックします。
メモ:これにより、片方のテンプレートが完全に削除されます。
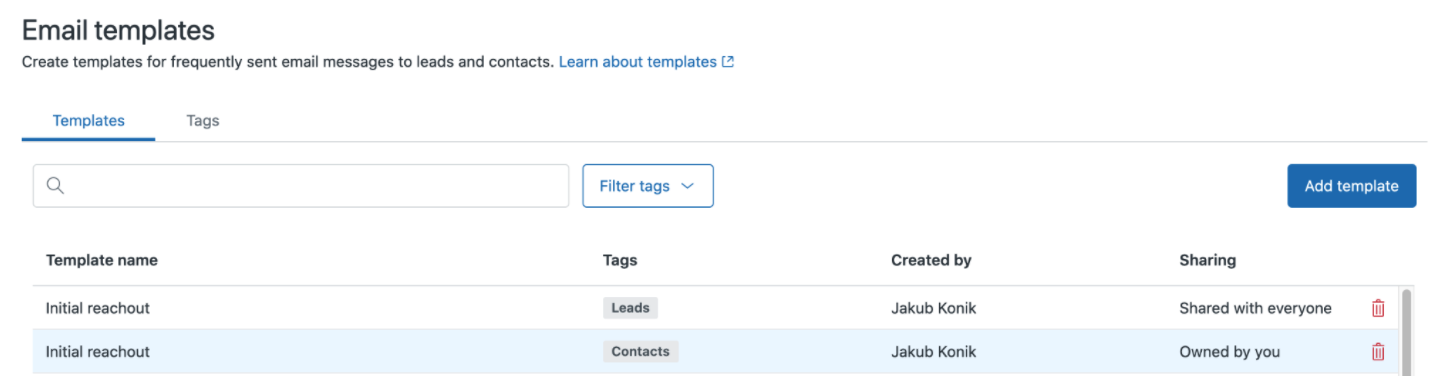
重複するテンプレートをすべて削除しても、不要な「取引先」や「リード」のタグが付いた一意のテンプレートが見つかる場合は、これらのタグを一括で削除することで、時間を節約できます。
テンプレートからタグを一括で削除するには
- Sellのサイドバーで、設定アイコン(
 )をクリックします。
)をクリックします。 - 「カスタマイズ」>「メールテンプレート」で、「タグ」タブをクリックします。
- もう必要なくなったタグの隣にあるゴミ箱アイコン(
 )をクリックします。
メモ:タグを削除すると、そのタグはすべてのテンプレートから削除されます。
)をクリックします。
メモ:タグを削除すると、そのタグはすべてのテンプレートから削除されます。