複数の言語をサポートするようにヘルプセンターを設定した場合、ヘルプセンターの各記事を翻訳して追加することができます。または、特定の言語の記事のみを追加することもできます。ヘルプセンターでは、ページのURLのロケールコード(「.../hc/en-us」)に基づいて、さまざまな言語でページを表示します。翻訳されたすべての記事には、同じ言語で翻訳された親ページ(セクションとカテゴリ)が必要です。
また、ヘルプセンターのページに翻訳されたテキストのスニペットを表示することもできます。たとえば、ホームページのあいさつメッセージや。ヘッダーに会社のキャッチコピーなどを表示できます。
コンテンツブロックは翻訳記事の中でも使用できますが、ヘルプセンターの記事とは異なり、多言語はサポートされません。「翻訳された記事でコンテンツブロックを使用する方法」を参照してください。
翻訳したコンテンツをヘルプセンターに追加するには、Guideの管理者であることが必要です。
ヘルプセンターを複数の言語でローカライズするための基本ワークフロー
多言語対応のためにヘルプセンターのコンテンツをローカライズする際は、通常、以下に説明する手順で作業を進めます。ヘルプセンターの記事翻訳を生成するためにAIによる記事翻訳を使用している場合は、ワークフローが異なる場合があります。「AIを使用したヘルプセンター記事の翻訳」を参照してください。
ヘルプセンターを多言語にローカライズするには
- まだ設定していない場合は、複数の言語をサポートするようにヘルプセンターを設定します(「複数の言語をサポートするようにヘルプセンターを設定する方法」を参照)。
- 記事を、サポートされている言語に翻訳します。記事の翻訳は、ヘルプセンターの外部で行うこともできますが、Copilotアドオンがあれば、AI記事翻訳ツールを使ってヘルプセンター内の記事をAIで翻訳することも可能です。メモ:このタスクを効率化するサードパーティ製アプリをお探しの場合は、Zendeskマーケットプレイスをご覧ください。
- 翻訳したタイトルをセクションとカテゴリに追加して準備します(後述の「翻訳をセクションとカテゴリに追加し、翻訳された記事が表示されるようにする」を参照)。
- 翻訳したコンテンツをヘルプセンターに追加します(後述の「翻訳された記事を追加する」を参照)。
- 必要に応じて、翻訳されたテキストのスニペットを追加します(後述の「翻訳されたテキストを追加する」を参照)。
ヘルプセンターで使用されている既定のページ要素の多くは、すでにローカライズされています。たとえば、記事についてユーザーに評価を求めるページ要素は、すでに英語版の「Was this article helpful?」とフランス語版の「Cet article vous a-t-il été utile?」があります。文字列をローカライズする必要はありません。使用できる翻訳済み文字列については、「Help Center Templates(ヘルプセンターのテンプレート」ドキュメントの「translation helper」のセクションを参照してください。
ヘルプセンターのコンテンツを継続的に追加および更新するローカライズプロセスを確立することをお勧めします。
翻訳をセクションとカテゴリに追加し、翻訳された記事が表示されるようにする
翻訳されたすべての記事には、同じ言語で翻訳された親ページが必要です。記事の翻訳を追加する場合、その記事のセクションまたはカテゴリが翻訳されていなければ、ユーザー向けのヘルプセンターに翻訳記事は表示されません(その記事が公開されていても表示されません)。
ページの階層は、カテゴリランディングページ > セクションランディングページ > 記事の順番です。たとえば、ドイツ語の翻訳記事を追加する場合、ドイツ語のセクションページが用意されている必要があります。また、ドイツ語のセクションページには、ドイツ語のカテゴリページが必要です。ヘルプセンターは孤立した記事を表示できません。
ヘルプセンターをローカライズする場合は、まずカテゴリページのローカライズ版を追加し、続いてセクションページ、記事の順にローカライズ版を追加します。このワークフローにより、新しく翻訳されたすべての記事に、同じ言語で翻訳された親ページ(セクションページとカテゴリページ)が用意され、翻訳記事がユーザーに表示されます。
セクションとカテゴリの翻訳を追加するには、ナレッジベースの管理者であることが必要です。
セクションまたはカテゴリに翻訳されたタイトルを追加するには
- ヘルプセンターで、既存のセクションまたはカテゴリに移動します。
- 一番上のメニューバーの「セクションを編集」または「カテゴリを編集」をクリックします。

- 左サイドバーの「言語」ドロップダウンリストをクリックし、追加する翻訳の言語を選択します。

言語のドロップダウンメニューが表示されない場合、ヘルプセンターであらかじめ目的の言語を有効にしておく必要があります(「ヘルプセンターの多言語サポート設定」を参照)。
- 名前と説明に、翻訳されたコンテンツを入力または貼り付けます(説明の入力は省略可能)。
なお、翻訳されたすべてのページに、同じ言語で翻訳された親ページが必要です。親ページに翻訳を追加した後に「更新」をクリックすると、最大3分ほどで変更内容が登録されます。
メモ:カテゴリが翻訳されていないセクションに、翻訳記事を追加した場合、警告が表示されます。これらの警告が表示されないようにするベストプラクティスとして、まず翻訳されたカテゴリを作成し、そのセクションを一読してから翻訳します。 - 「翻訳を更新」をクリックすると、翻訳されたページが作成されます。
- 翻訳したページをさらに追加する場合は、この手順を繰り返します。
翻訳された記事を追加する
既存記事の翻訳版や、他の言語に対応していない翻訳記事を追加することもできます。
既存のページを翻訳したページを追加する場合、もとの記事とその翻訳ページのURLは、ロケール以外は同じになります。この機能により、コンテンツ管理が簡素化されます。たとえば、次のURLは同じ記事の米国版とフランス語版を参照しています。
https://mondocam.zendesk.com/hc/en-us/articles/202529393
https://mondocam.zendesk.com/hc/fr/articles/202529393
また、ユーザーがヘルプセンターの言語メニューから手動で別の言語を選択して切り替えることもできます。
既存の記事を翻訳したページを追加するには
- ヘルプセンターで、既存の記事に移動して、上部のメニューバーで「記事を編集」をクリックします。
- 折りたたみパネルで翻訳パネルアイコン(
 )をクリックします。
)をクリックします。
- 言語を追加アイコン(+)をクリックして、新しい言語を追加します。
- リストから、追加する翻訳の言語を選択します。
このリストには、アカウント内のすべてのブランドで有効にしたすべての言語が表示されます。
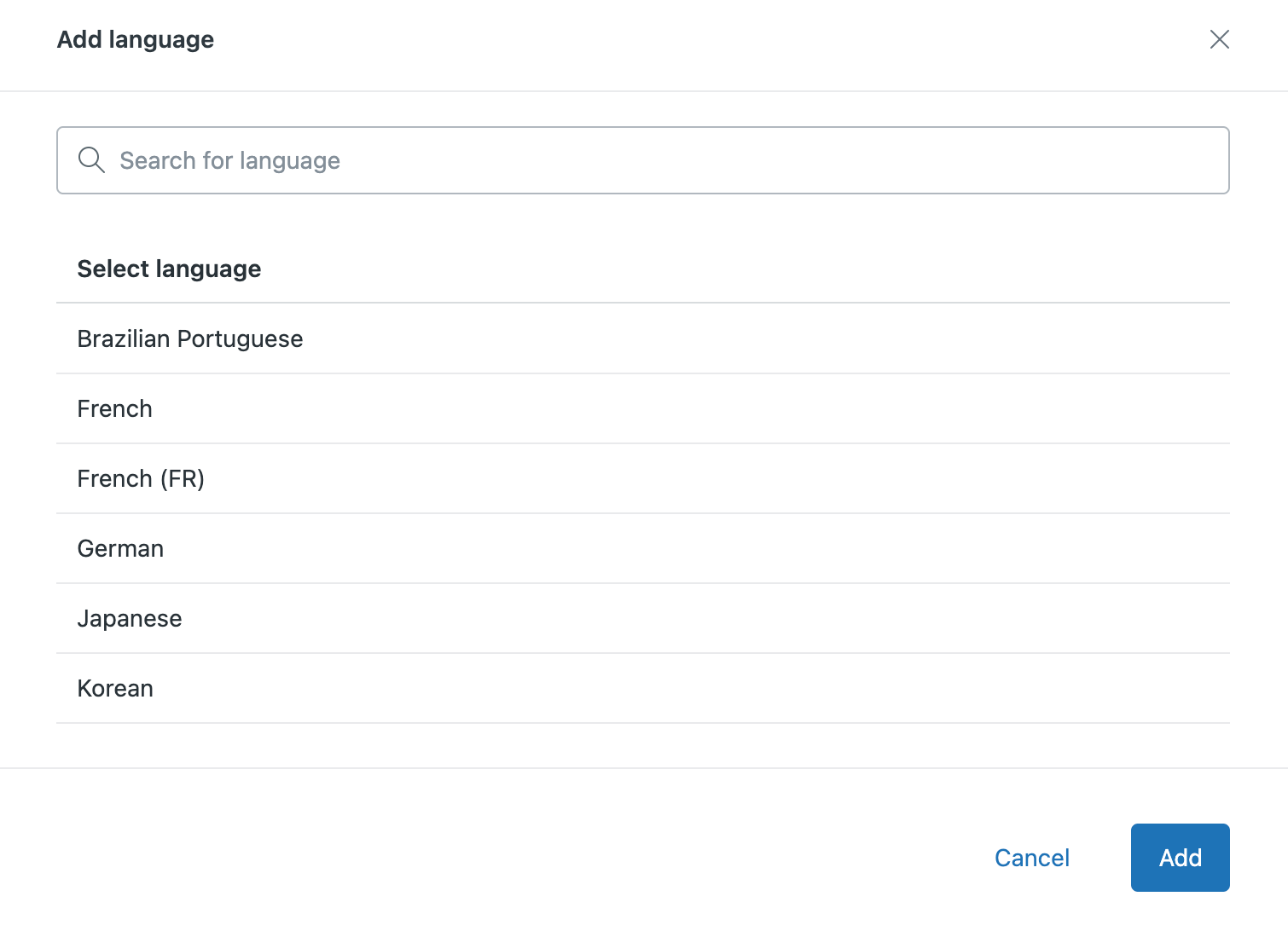
言語のリストが表示されない場合、ヘルプセンターであらかじめ目的の言語を有効にしておく必要があります(「ヘルプセンターの多言語サポート設定」を参照)。
- 翻訳されたコンテンツを、記事の下書きに入力するか貼り付けます。
なお、翻訳されたすべてのページに、同じ言語で翻訳された親ページが必要です。記事の翻訳を追加するときに、その記事のセクションまたはカテゴリが翻訳されていないと、警告が表示されます。以下はその例です。

親ページに翻訳を追加した後に「更新」をクリックすると、最大3分ほどで変更内容が登録されます。
- 記事の編集を完了したら、次のいずれかの操作を行います。
- 新しく作成した記事を「下書き」または「進行中」として保存し、後から公開するには、「保存」をクリックします

「プレビュー」をクリックすると、ヘルプセンターに記事が表示されます。

- 記事の翻訳を公開する準備ができたら、「保存」ボタンのドロップダウン矢印をクリックし、「公開」を選択します。
公開した記事がヘルプセンターでどのように表示されるかを確認するには、「表示」をクリックします。

- 新しく作成した記事を「下書き」または「進行中」として保存し、後から公開するには、「保存」をクリックします
- 翻訳したページをさらに追加する場合は、この手順を繰り返します。
他の言語では提供されていない翻訳ページを追加するには
- 一番上のメニューバーから「追加」をクリックし、追加するページの種類を選択します。

- ページ上部に表示されている言語をクリックします。

- リストから、コンテンツの言語を選択します。
このリストには、アカウント内のすべてのブランドで有効にしたすべての言語が表示されます。

- コンテンツをページに入力するか貼り付けます。
- 記事の編集を完了したら、次のいずれかの操作を行います。
- 新しく作成した記事を「下書き」または「進行中」として保存し、後から公開するには、「保存」をクリックします

「プレビュー」をクリックすると、ヘルプセンターに記事が表示されます。

- 記事の翻訳を公開する準備ができたら、「保存」ボタンのドロップダウン矢印をクリックし、「公開」を選択します。
公開した記事がヘルプセンターでどのように表示されるかを確認するには、「表示」をクリックします。

- 新しく作成した記事を「下書き」または「進行中」として保存し、後から公開するには、「保存」をクリックします
翻訳されたテキストを追加する
- ホームページのあいさつメッセージ
- ヘッダーの会社のキャッチコピー
- フッターの法務関連情報
- サービス警告
ヘルプセンターで使用されている既定のページ要素の多くは、すでにローカライズされています。たとえば、記事についてユーザーに評価を求めるページ要素は、すでに英語版の「Was this article helpful?」とフランス語版の「Cet article vous a-t-il été utile?」があります。文字列をローカライズする必要はありません。使用できる翻訳済み文字列については、「Help Center Templates(ヘルプセンターのテンプレート」ドキュメントの「translation helper」のセクションを参照してください。
この機能は、管理センターの動的コンテンツ機能を使用しています。この機能は、記事やタイトルといった、複数の言語をサポートするヘルプセンターのテンプレート要素をローカライズするためのものではありません。詳細については、前述の「翻訳されたページを追加する」および「Help Center Templates(ヘルプセンターのテンプレート」の「translation helper」のセクションを参照してください。
管理センターで使用するテキストの言語バリアントを指定する
管理センターで、テキストのスニペットの言語バリアントを指定します。詳細については、「動的コンテンツでの複数の言語のサポート」を参照してください。以下に例を示します。

ヘルプセンターでサポートされる言語と同じ言語バリアントのコンテンツを追加します。言語バリアントを指定しないと、ヘルプセンター内のどのページもその言語で表示されません。たとえば、ヘルプセンターで、カナダ向けのWebサイトのために英語とフランス語をサポートしていたとします。その場合は、英語版とフランス版のテキストのスニペットをそれぞれ追加します。

アイテム名をメモしておきます。次のステップでこれが必要になります。前の例では、プレースホルダ名が{{dc 'welcome_message'}}なので、アイテム名は「welcome_message」となります。
ヘルプセンターのテンプレート内に動的コンテンツを挿入する
ヘルプセンターのテンプレートに、動的コンテンツヘルパーを使用して言語バリアントを挿入します。Webブラウザからページが要求されると、テンプレートヘルパーが適切な言語バリアントを挿入します。
- ナレッジベース管理者で、サイドバーにあるデザインのカスタマイズアイコン(
 )をクリックします。
)をクリックします。 - 編集するテーマをクリックして、開きます。
- 「コードを編集」をクリックします。

- 「テンプレート」セクションで、編集するテンプレートをクリックします。
コードエディターにページが開きます。
-
動的コンテンツヘルパーを使用して、テンプレートに動的コンテンツを追加します。以下に例を示します。動的コンテンツにバリアントがない場合は、そのロケールがヘルプセンターに表示されるときにデフォルトのバリアントが使用されます。ただし、Guideの管理者には、ヘルプセンターのテーマを編集するときに、現在のロケールに対応するバリアントを持たない動的コンテンツに対してエラーメッセージが表示されます。
{{dc 'welcome_message'}} - 変更を保存するには、サイドバー上部の「保存」をクリックします。
テンプレートでの作業の詳細については、「ページコードを編集する」を参照してください。