Shopifyインテグレーションアプリを使用することで、SupportチケットやChatでShopify店舗の注文を確認することができます。また、SupportチケットからShopifyの注文の返金やキャンセルを処理することができます。これにより、システムの切り替えが少なくなり、すばやくカスタマーサービスを提供することができるようになります。
Sunshineのプロフィールとイベント機能で一元化されたビューにより、Shopifyのイベントをカスタマーの行動履歴インターフェイス内に、ShopifyのカスタマープロフィールをSupportチケット内に表示させることができます。
この記事では、次のトピックについて説明します。SupportとChatでShopifyの注文を確認する
Shopify店舗のアプリは、SupportとChatのアプリのサイドバーに表示されます。表示されない場合は、表示の設定を管理者に依頼する必要があります。詳細については「SupportおよびChat用Shopifyインテグレーションの設定」を参照してください。
Supportでは、インテグレーションにShopifyの注文情報を取得させるには、チケットリクエスタのメールアドレスまたは電話番号と、Shopifyの注文およびアカウントのメールアドレスまたは電話番号を一致させる必要があります。Chatでは、訪問者がメールアドレスまたは電話番号を提供した場合、Shopifyにその訪問者と同じメールアドレスまたは電話番号が見つかれば、注文情報が取得されます。
Shopifyの注文を確認するには
- SupportまたはChatで、アプリのサイドバーをクリックします。Shopifyアプリには、注文の概要情報と注文番号別の注文リストが表示されます。
- 注文番号の横にあるアコーディオンをクリックして開くと、注文金額と価格、カスタマーのメモ、支払い状況、履行状況、出荷番号などの注文情報が表示されます。

Supportアプリには、注文がキャンセルまたは返金可能かどうかの情報も表示されます。この機能は管理センターで有効になっています。 - 注文の「注文の詳細」をクリックすると、明細や注文メモ、支払いの内訳などの詳細情報が表示されます。

SupportまたはChatのShopifyアプリが情報をロードしない場合は、Webブラウザにインストールされている広告ブロッカー拡張が原因である可能性があります。この問題を解決する方法については、「SupportとChatのShopifyアプリに情報が表示されない」を参照してください。
SupportでShopifyの注文を返金する
Shopifyの注文は、未達成または達成済みの注文についてアプリ内で返金することができます。未達成の注文の特定の明細を返金することもできます。
取引が完了した注文を返金するには
- Supportのチケットエディタで、右上にある「アプリ」をクリックして、Shopifyアプリをサイドバーに表示させます。
- Shopifyアプリで、注文番号の横にあるアコーディオンをクリックして、注文明細を表示します。
- 注文が未達成、一部達成済み、達成済みの場合は、注文に「返金可能」と表示されます。「注文を表示」をクリックします。
- 注文の支払い情報で、「注文を返金」をクリックします。
- モーダルの返金詳細で、全額返金または一部返金を設定します。
-
全額返金:「全額返金」をクリックすると、明細のすべての品目と配送料が返金として選択され、すべての品目が在庫に戻されます
-
一部返金:各品目のドロップダウンリストで数量を選択します
-
{x}品目の在庫:チェックボックスを選択して、その数量の品目を在庫に戻します
-
配送:配送料を返金する場合はチェックボックスを選択します

-
- 「返金を確認」をクリックして、払い戻しの内容を確認します。
- 「返金を確定」をクリックして払い戻しの情報をShopifyに送信し、「閉じる」をクリックします。
- チケットのサイドバーにある「アプリを更新」のアイコンをクリックします。注文番号の注文ステータスが更新されます。
返金が完了すると、チケットに「shopify_refund」タグが自動的に追加されます。このタグを使用して、これらのチケットを追跡するためのビューまたはレポートを作成できます。詳細については、「Explore recipe:Reporting on refunds and cancellations with the Shopify integration(Shopifyインテグレーションでの返金とキャンセルに関するレポート)」を参照してください。
SupportでShopifyの注文をキャンセルする
取引が完了していないShopifyの注文は、アプリ内でキャンセルすることができます。
取引が完了していない注文をキャンセルするには
- Supportのチケットエディタで、右上にある「アプリ」をクリックして、Shopifyアプリをチケットのサイドバーに表示させます。
- Shopifyアプリで、取引が完了していない注文を選択し、「注文を表示」をクリックします。
- 注文の支払い情報で、「注文をキャンセル」をクリックします。
- モーダルの「キャンセルの理由」ドロップダウンリストで、キャンセルの理由を選択します。
- 「キャンセルを確認」をクリックしてキャンセルの内容を確認します。
- 「キャンセルを確定」をクリックして、「閉じる」をクリックします。
- チケットのサイドバーにある「アプリを更新」のアイコンをクリックします。注文番号の注文ステータスが更新されます。
注文のキャンセル処理が完了したら、「shopify_cancelled」タグがそのチケットに自動的に追加されます。このタグを使用して、これらのチケットを追跡するためのビューまたはレポートを作成できます。詳細については、「Explore recipe:Reporting on refunds and cancellations with the Shopify integration(Shopifyインテグレーションでの返金とキャンセルに関するレポート)」を参照してください。
チケットにShopifyのプロフィールとイベントを表示させる
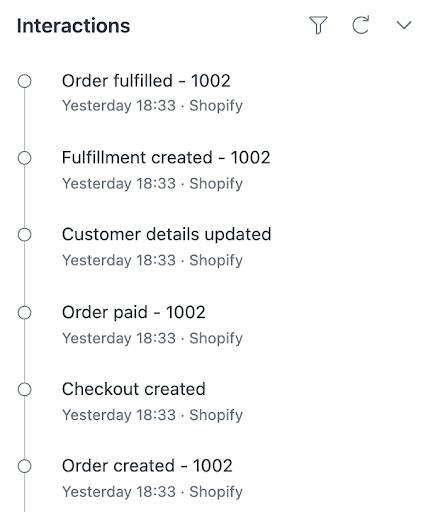
SunshineのShopifyプロフィールが管理センターで有効になっている場合、SupportチケットにShopifyのカスタマープロフィールの情報を表示させることもできます。
Shopifyのプロフィールをチケットに表示するには
- チケットで、画面の右上にあるコンテキストパネルのユーザーアイコン(
 )をクリックします。
)をクリックします。 -
プロフィールメニューアイコン(
 )をクリックし、Shopifyのコネクション名を選択します。
)をクリックし、Shopifyのコネクション名を選択します。
チケット内のShopifyイベントをフィルタリングするには
- チケットで、画面の右上にあるコンテキストパネルのユーザーアイコン(
 )をクリックします。
)をクリックします。 - 「インタラクション」を開いて、イベントの一覧を表示します。
デフォルトでは、すべてのユーザーイベントがインタラクション履歴に表示されます。
- イベントをフィルタリングするには、フィルターアイコン(
 )をクリックします。
)をクリックします。 - 表示したいイベントを選択します。
 以下のイベントを表示できます。
以下のイベントを表示できます。- すべてのアプリケーションのすべてのイベント
- すべてのShopifyイベント
- 特定の店舗用のすべてのShopifyイベント
- 特定にShopify店舗用の特定のタイプのイベント
- フィルターをクリアするには、更新アイコン(
 )をクリックします。
)をクリックします。