音声通話チャネルを有効にして設定したら、エージェントにアクセス権を与える必要があります。Enterpriseプランでは、カスタムロールを使用して、複数のユーザーのアクセス権を一括で設定できます。Enterpriseプランを使用していない場合、または個々のユーザーの設定を構成したい場合は、管理センターの「チームメンバー」ページでアクセス権を設定します。
音声通話チャネルへのアクセス権は、ユーザーごとに個別に管理できます。
この記事では、次のトピックについて説明します。
音声通話へのアクセス権を付与する(Enterprise以外のプラン)
Enterpriseプランをご利用でない場合は、管理センターの「チームメンバー」ページで音声通話へのアクセス権を設定します。
音声通話へのアクセス権を管理するには(Enterprise以外のプラン)
- 管理センターで、サイドバーにあるメンバーアイコン(
 )をクリックし、「チーム」>「チームメンバー」を選択します。
)をクリックし、「チーム」>「チームメンバー」を選択します。 - 「チームメンバー」ページで、アクセス権を付与するユーザーをクリックします。選択したユーザーは、「ユーザータイプ」が「スタッフメンバー」である必要があります。
- ページの「音声通話」セクションで、「アクセス」チェックボックスを選択します。このチェックボックスを選択しないと、ユーザーは音声通話チャネルにアクセスできません。
- 「ロール」ドロップダウンから、このエージェントを次の音声通話ロールのいずれかから選択します。
- 管理者:管理者は、管理センターの「チャネル」>「Talk」にある音声通話の設定をすべて管理できますが、コールの発信や受信はできません。
- チームリーダー:チームリーダーは、コールの受発信ができる音声通話の管理者です。
- エージェント:エージェントは、通常付与されるロールになります。コールの発信または受信のみが可能です。
音声通話の管理者ロールは、閲覧担当やライトエージェントなどの無料のSupportライセンスと組み合わせて使用した場合には、使用ライセンスの数にはカウントされません。
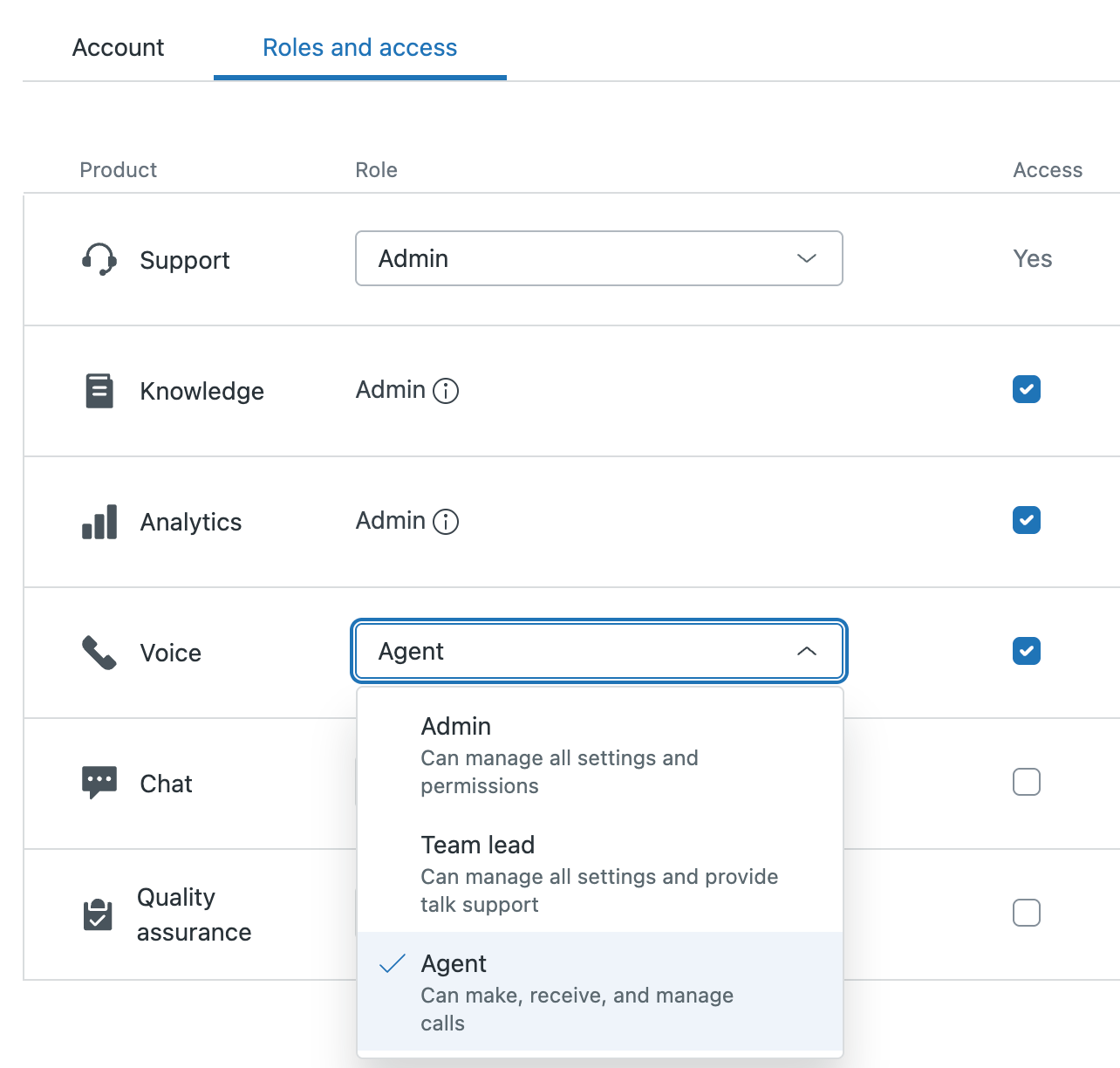
- 操作を完了したら、「保存」をクリックします。
これでエージェントは、設定した権限で音声通話にアクセスできるようになりました。
音声通話へのアクセス権を付与する(Enterpriseプラン)
Enterpriseプランを利用している場合、カスタムロールを使用して、音声通話の設定やTalkダッシュボードへのアクセスを、ユーザー単位ではなくロール単位でより効率的に設定できます。Supportの管理者は、自分の音声通話のロールに関係なく、音声通話設定の管理とダッシュボードの表示ができます。
音声通話へのアクセス権を管理するには(Enterpriseプラン)
- 管理センターで、サイドバーにあるメンバーアイコン(
 )をクリックし、「チーム」>「ロール」を選択します。
)をクリックし、「チーム」>「ロール」を選択します。 - アクセス権を設定したいロールの行にカーソルを合わせ、オプションメニューアイコン(
 )をクリックして「編集」を選択します。
)をクリックして「編集」を選択します。
カスタムロールの設定の詳細画面が表示されます。ロールに割り当てられたユーザーのリストは、右側のパネルにも表示されます。
- 必要に応じて以下の項目を設定します。
- チャネルと拡張機能の管理:この設定をオンにすると、このロールに割り当てられたユーザーがTalkの設定を管理できるようになります。この設定がオンでオムニチャネルルーティングがオフの場合、エージェントはTalkダッシュボードから他のエージェントのステータスを変更することができます。
- Talkダッシュボードの表示:この設定をオンにすると、このロールに割り当てられたユーザーがTalkダッシュボードを表示できるようになります。
- 操作が終わったら、「保存」をクリックします。