トリガを使用すると、チケット管理とメール通知を簡単に設定し、自動化することができます。ただし、Zendeskサポートエージェントまたはリクエスタ以外のメンバーにメール通知を送信する必要がある場合があります。たとえば、配送パートナー、返金を処理する財務部門の同僚、または別の部門や会社の外部メールアドレスなどです。
「ターゲットに通知」を使用すると、新しいチケットの受領やチケットの主要なステータス変更などについて、外部システムに通知できます。具体的には、Twitter、Jira、Salesforceやその他各種の外部システムが対象です。たとえば、チケットが「緊急」に設定されたときに、CEOにSMSを送信したり、Twitter、Yammer、またはFlowdockに更新を送信したりできます。または、カスタマーがチケットを作成しドロップダウンフィールドから「営業」を選択したときに、Salesforce内にケースが作成されるようにします。これらのシナリオは「ターゲットに通知」で可能です。
この記事では、「ターゲットに通知」機能を使用してメール通知を外部メールアドレスに送る方法について、2つの役に立つ例を紹介します。
この記事では、最後に「独自の通知を作成する際に役に立つヒント」を紹介します。
その他のシステムでの「ターゲットに通知」の使い方については、「外部ターゲットへの通知」を参照してください。
例:チケットが「緊急」に設定された場合にCEOにメールする
最初の例では、エージェントが始動させる通知について説明します。優先度フィールドは、エージェントのみが設定できます。したがって、この通知を始動させられるのはエージェントだけです。
これを設定するには、まずターゲットを作成します。
-
管理センターで、サイドバーにあるアプリおよびインテグレーションアイコン(
 )をクリックし、「ターゲット」>「ターゲット」を選択します。
)をクリックし、「ターゲット」>「ターゲット」を選択します。
- 「ターゲットを追加」をクリックします。
- 「メールターゲット」を選択します。
- 以下の例を参考に、フィールドに入力します。
- 「ターゲットの作成」を選択し、「送信」をクリックします。

次に、トリガを作成します。
-
管理センターで、サイドバーにあるオブジェクトとルールアイコン(
 )をクリックし、「ビジネスルール」>「トリガ」を選択します。
)をクリックし、「ビジネスルール」>「トリガ」を選択します。
- 「トリガを追加」をクリックします。
- 以下の例を参考に、条件とアクションを入力します。
- 「作成」をクリックします。

設定が完了したら、次の手順に従ってテストします。
- 既存のチケットを開きます。
- 「優先度」フィールドを「緊急」に変更します。
- 「オープンとして送信」をクリックします。
- チケットを再び開きます。
- 「イベント」をクリックします。
- メールがターゲットに送信されました。

例:「About」フィールドに「Security」とある場合にセキュリティ部門にメールする
次の例では、エンドユーザーが編集可能な、「セキュリティ」オプションを備えた「説明」というカスタムフィールドを作成します。このフィールドは「リクエストを送信」フォームに表示されます。エンドユーザーがこのフィールドで「セキュリティ」を選択すると、セキュリティ部門に通知が送られます。これは、エンドユーザーが始動する通知の例です。
これを設定するには、まずターゲットを作成します。
-
管理センターで、サイドバーにあるアプリおよびインテグレーションアイコン(
 )をクリックし、「ターゲット」>「ターゲット」を選択します。
)をクリックし、「ターゲット」>「ターゲット」を選択します。
- 「ターゲットを追加」をクリックします。
- 「メールターゲット」を選択します。
- 以下の例を参考に、フィールドに入力します。
- 「ターゲットの作成」を選択し、「送信」をクリックします。

次に、カスタムドロップダウンフィールドを作成します。
-
管理センターで、サイドバーにあるオブジェクトとルールアイコン(
 )をクリックし、「チケット」>「フィールド」を選択します。
)をクリックし、「チケット」>「フィールド」を選択します。 - 「フィールドを追加」をクリックします。
- 「ドロップダウン」を選択します。
- 「表示名」に「About」と入力します。
- 「顧客は編集可能」を選択します。
- ドロップダウンフィールドの値を入力します(「Security」など)。
- 「保存」をクリックします。
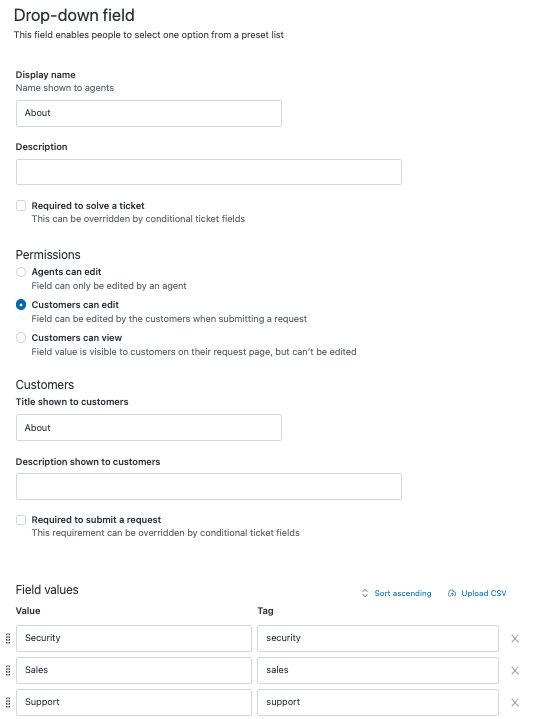
カスタムチケットフィールドの作成の詳細については、「カスタムフィールドをチケットに追加し、リエストフォームを送信する方法」を参照してください。
ターゲットに通知するトリガを作成します。
-
管理センターで、サイドバーにあるオブジェクトとルールアイコン(
 )をクリックし、「ビジネスルール」>「トリガ」を選択します。
)をクリックし、「ビジネスルール」>「トリガ」を選択します。
- 「トリガを追加」をクリックします。
- 以下の例を参考に、条件とアクションを入力します。
- 「作成」をクリックします。

設定が完了したら、次の手順に従ってテストします。
- エージェントインターフェイスをログアウトし、Webポータルにアクセスします。
- 「リクエストを送信」をクリックします。
- ドロップダウンフィールドから「セキュリティ」を選択します。
- 「送信」をクリックします。
- エージェントインターフェイスにログインします。
- 上記で作成したチケットを開きます。
- 「イベント」をクリックします。
- 通知がセキュリティ部門に送信されました。
独自の通知を作成する際に役に立つヒント
次は、自社用のカスタム通知を作成してみましょう。どのような通知を作成するかについて、以下の点を明らかにしておくと役立つでしょう。
- 誰に通知を送るのか(ターゲット)
- 通知を送るタイミングはいつか(カスタムフィールド)
- エージェントまたはエンドユーザーのアクションをトリガにするか(カスタムフィールドの制限)
- どのような情報をこの通知で知らせるのか(トリガ)
作成したい通知の定義を明確にできたら、次は実装してみましょう。以下にその流れをまとめます。
- 通知の送り先となるメールアドレス用のターゲットを作成します。
- 通知を開始するカスタムフィールドを作成します。このフィールドは、必ず「編集可能」にします。そうしないと、「リクエストを送信」フォームに表示されません。
- 通知を送るトリガを作成します。
- テストして動作を確認します。