この記事では、以下のトピックについて説明します。
詳細については、「Web Widget用のプロアクティブメッセージの作成」および「モバイルSDKチャネル用のプロアクティブメッセージの作成」を参照してください。
プロアクティブメッセージングの概要
プロアクティブメッセージングでは、設定した条件に応じて、カスタマーとの会話を自動で開始できます。受け取ったプロアクティブメッセージに応答するかどうかは、カスタマー次第です。
プロアクティブメッセージングには、以下のようなさまざまなメリットがあります。
- ユーザーの行動ややりとりの履歴に基づく自動セルフサービスの提供や、製品の配送や定期メンテナンスの遅延の表示などのサポートをプロアクティブに提供する。
- カスタムメッセージ、ガイド付きオンボーディング、お知らせなどにより、カスタマーエンゲージメント、顧客獲得、顧客維持を促進する。
- ユーザーのイベントや過去のやりとりに基づくターゲティングメッセージで、売上とコンバージョン率を向上させる。
プロアクティブメッセージの設定には、以下のタスクが含まれます。
- プロアクティブメッセージを追加する:メッセージのフレームワークを作成し、「プロアクティブメッセージ」リストに追加します。
- メッセージを設定する:テキストと絵文字を使用してカスタマー向けのメッセージを作成し、必要に応じてカスタマーデータをキャプチャし、メッセージングチャネルを選択して、まずAIエージェントに会話の相手をさせるか、応答したカスタマーをそのまま人間のエージェントに引き渡すかを選択します。詳細については、「エージェント応答のタイプ」を参照してください。
- ルールを設定する:メッセージを受信するためにカスタマーが満たすべき条件を定義します。またオプションで、会話からチケットが生成された場合に、タグを追加するように設定することもできます。
- メッセージの送信タイミングを選択する:プロアクティブメッセージを送信するタイミングを、1日のうちの営業時間内、営業時間外、時間帯指定なしの中から選択します。また、メッセージの送信頻度についても、1回のみ送る、訪問ごとに1回送る、カスタマーのメッセージ受信条件が満たされるたびに送る、のいずれかを選択できます。
- メッセージを公開する:ボタンをクリックするだけでメッセージは「ライブ」ステータスになり、カスタマーがメッセージ受信の条件を満たすとすぐに、カスタマーにそのメッセージが届きます。
詳細については、以下の記事を参照してください。
プロアクティブメッセージの管理画面
上記の一連のタスクは、管理センターの「プロアクティブメッセージ」ページで開始します。既定のメッセージのリストもこのページにあります。メッセージをクリックすると、そのメッセージの設定ページが表示されます。

既存のメッセージのリストには、列ごとに次のような情報が表示されます。
- 名前:メッセージの名前。説明的な短いもの。
-
ステータス:メッセージの現在の状態。この列を基準にリストを並べ替えることができます。
- ライブ:公開されたプロアクティブメッセージが、受信条件を満たしたカスタマーに送信されています。
- 下書き:メッセージの作成が進行中であり、まだ公開されていない状態です。
-
一時停止中:プロアクティブメッセージキャンペーンは一時的に中止されました。これは、次のような場合に発生します。
- 「ライブ」ステータスのプロアクティブメッセージを管理者が手動で一時停止した。
- プロアクティブメッセージは、AIエージェントの機能(返答生成など)を使用し、アカウントは、AIエージェント機能が自動解決の上限に達すると一時停止するように設定されている。これらのキャンペーンは、自動解決が利用可能になった時点で再開されます。この理由で一時停止されたプロアクティブメッセージには、プロアクティブメッセージリスト上で警告アイコンが表示されます。
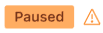
- エラーが含まれています:以前は公開されていたメッセージが、エラーのため非アクティブにされました。多くの場合、このステータスは、接続されているメッセージングチャネルが削除されたり、プロアクティブメッセージが機能しなくなるような変更が行なわれたとき(接続されているAIエージェントが削除されるなど)に表示されます。メッセージの内容を確認することで、不足している情報や不備のある情報を確認することができます。
- チャネル:プロアクティブメッセージを実行するチャネル。
- 送信済み:プロアクティブメッセージを送られたカスタマーの数。この列を基準にリストを並べ替えることができます。
- 開封済み:プロアクティブメッセージをクリックして閲覧したカスタマーの数。この列を基準にリストを並べ替えることができます。
- 返信済み:プロアクティブメッセージに応答したカスタマーの数。つまり、エージェントの応答タイプが設定されている場合に、AIエージェントとやりとりしたり、エージェントに情報を提供したカスタマーの数です。この列を基準にリストを並べ替えることができます。
- 最終更新日:プロアクティブメッセージの最新の更新日。この列を基準にリストを並べ替えることができます。
リスト内の各メッセージには、メッセージにカーソルを合わせると表示されるオプションメニュー(![]() )があります。メッセージの現在のステータスに応じて、このメニューから以下のオプションを選択できます。
)があります。メッセージの現在のステータスに応じて、このメニューから以下のオプションを選択できます。
- 編集:メッセージの設定ページを開きます。このオプションは、ステータスに関係なく、すべてのメッセージに表示されます。
- 複製:メッセージのコピーを作成し、メッセージリストにその下書きを追加します。このオプションは、メッセージのステータスが「ライブ」、「下書き」、または「一時停止中」のときに表示されます。
- 公開:プロアクティブメッセージをアクティブにします。このオプションは、メッセージのステータスが「下書き」のときに表示されます。
- 一時停止:アクティブなプロアクティブメッセージを一時的に停止します。このオプションは、メッセージのステータスが「ライブ」のときに表示されます。
- 再開:一時停止されているプロアクティブメッセージを再開します。このオプションは、メッセージのステータスが「一時停止中」のときに表示されます。
- 削除:メッセージを完全に削除します。このオプションは、ステータスに関係なく、すべてのメッセージに表示されます。
プロアクティブメッセージの管理画面に初めてアクセスすると、途中まで設定されたプリセットの下書き状態のメッセージが3つあります。それぞれ、プロアクティブメッセージの一般的なユースケースに対応するように設定されています。最初は、これらのメッセージを複製または編集して、独自のメッセージを作成するとよいでしょう。
エージェント応答のタイプ
プロアクティブメッセージでは、2種類のエージェント応答のタイプを選択することができます。
- エージェント:シンプルな応答タイプです。カスタマー向けの短いテキストのみ(絵文字なし)のメッセージを作成する必要があります。オプションで、オンライン中のエージェントに会話を引き継ぐ前に、カスタマーに名前とメールアドレスの入力を求めることができます。
- AIエージェント:「AIエージェント」応答タイプでは、同じブランド内で公開されているアクティブなAIエージェントの回答を参照してメッセージを作成することができます。最初のメッセージが表示された後は、接続されたAIエージェントに従って会話が進められます。
これらのメッセージの応答タイプの詳細と例については、「カスタマーエクスペリエンス」を参照してください。
要件と制限
プロアクティブメッセージングを開始する前に、以下の要件と制限を頭に入れておいてください。
要件
プロアクティブメッセージングを使用するには、現在のアカウントが以下の要件を満たしている必要があります。
- エージェントワークスペースがアクティブになっていること。
- メッセージングがアクティブになっていること。
- プロアクティブメッセージを公開するには、少なくとも1つのメッセージングWeb Widgetまたは1つのモバイルSDKチャネルが存在する必要があります。
- AIエージェントの応答を使用するには、接続されたチャネルに正常に公開されているアクティブなAIエージェントが1つある必要があります。
- (旧バージョンのAIエージェント)AIエージェントの応答を使用する場合、補足メッセージは、接続されたAIエージェントで正常に公開された回答からしか選択できません。
制限事項
現在のバージョンのプロアクティブメッセージングには、以下の制限があります。
- 作成できるプロアクティブメッセージは最大で140件です。
- プロアクティブメッセージは、現在アクティブなメッセージング会話中のカスタマーには送られません。
- プロアクティブメッセージを利用できるのは、Web WidgetとモバイルSDKのメッセージングチャネルでのみです。
- プロアクティブメッセージは、サードパーティのボットやソーシャルメッセージングチャネルには対応していません。
- プロアクティブメッセージを使用できるのは、一度に1つのチャネルでのみです。ただし、各チャネルでは、同時に複数のプロアクティブメッセージを実行することができます。
- 条件が2つ以下のプロアクティブメッセージの場合、条件をネストすることはできません。
カスタマーエクスペリエンス
プロアクティブメッセージは、それぞれの設定やメッセージの内容だけでなく、応答が人間のエージェントによるものかAIエージェントによるものかによって、カスタマーの画面も変わります。
カスタマーエクスペリエンス:エージェントの応答
エージェントの応答タイプで、定義されたプロアクティブメッセージをアクティブにする条件をカスタマーが満たした場合:
- メッセージングランチャーボタンの上にメッセージが表示され、メッセージの設定時に定義されたテキストが表示されます。

このメッセージは、チャネルの設定時に定義されたデフォルトの送信者から送信され、既存のランチャーのテキストを上書きします。
カスタマーがメッセージテキストをクリックしてメッセージングウィンドウを開くと、名前やメールアドレスなどの情報の提供を求めるメッセージが表示されます。カスタマーは以下のいずれかの操作を選択できます。
- 要求された情報を入力する。補足メッセージが表示され、会話はオンライン中のエージェントに引き継がれます。
- ランチャーを閉じるボタンをクリックして、メッセージングウィンドウを閉じる。メッセージは消えますが、設定された表示頻度によっては、また後で表示されることがあります。
- メッセージを無視する。
カスタマーがXをクリックして、メッセージを開かずにウィンドウを閉じることを選択した場合:
- メッセージは消えますが、設定された表示頻度によっては、また後で表示されることがあります。
カスタマーエクスペリエンス:AIエージェントの応答
AIエージェントの応答タイプで、定義されたプロアクティブメッセージをアクティブにする条件をカスタマーが満たした場合:
- メッセージングランチャーボタンの上にメッセージが表示され、メッセージの設定時に定義されたテキストが表示されます。

このメッセージはAIエージェントから送信されます。
カスタマーがメッセージテキストをクリックしてメッセージウィンドウを開くと、メッセージの設定時に選択された回答が表示されます。カスタマーは以下のいずれかの操作を選択できます。
- 回答に対してアクションを取る。
- ランチャーを閉じるボタンをクリックして、メッセージングウィンドウを閉じる。メッセージは消えますが、設定された表示頻度によっては、また後で表示されることがあります。
- メッセージを無視する。
カスタマーがXをクリックして、メッセージを開かずにウィンドウを閉じることを選択した場合:
- メッセージは消えますが、設定された表示頻度によっては、また後で表示されることがあります。