プロアクティブメッセージを使えば、あらかじめ定義した条件に基づいて、Web Widgetでカスタマーとの会話を開始することができます。
この記事では、以下の作業について説明します。
プロアクティブメッセージの概要と機能については、「プロアクティブメッセージについて」を参照してください。
プロアクティブメッセージを作成する
プロアクティブメッセージは、管理センターの「プロアクティブメッセージ」ページで作成します。

作成できるプロアクティブメッセージは最大で140件です。
プロアクティブメッセージを作成するには
- 管理センターで、サイドバーの「
 チャネル」をクリックし、「AIエージェントと自動化」>「プロアクティブメッセージ」を選択します。
チャネル」をクリックし、「AIエージェントと自動化」>「プロアクティブメッセージ」を選択します。 - 「プロアクティブメッセージ」ページで、「プロアクティブメッセージを作成」ボタンをクリックします。
- 「メッセージを作成する」で、新しいメッセージに以下の情報を指定します。
- 名前:簡潔で内容がすぐ分かるプロアクティブメッセージの名前を入力します。
- ブランド:ブランドが複数ある場合、ドロップダウンメニューからメッセージのブランドを選択します。ブランドは複数のプロアクティブメッセージを同時に実行することができます。
- チャネル:ドロップダウンメニューから、メッセージに使用するWeb Widgetを選択します。メニューには、上記で選択したブランドに関連するチャネルだけが表示されます。各プロアクティブメッセージの公開は、1つのチャネルのみに制限されます。
- 「次へ」をクリックすると、作成したメッセージを設定するページが表示されます。
メッセージを設定する
アカウントにプロアクティブメッセージを追加したら、メッセージを作成することができます。メッセージの設定では、最初のカスタマー向けメッセージのテキスト(絵文字も可)を追加し、応答のタイプを選択して設定する必要があります。
応答のタイプは次の2種類から選べます。
- エージェント:カスタマーをオンライン中のエージェントに引き渡す前に、最初のメッセージに簡単な補足メッセージを追加できます。
- AIエージェント:ボットの回答を補足メッセージとして使用することができます。
応答のタイプによって、メッセージの設定手順が少し異なります。以降のセクションで詳しく説明します。
エージェントの応答で使用するプロアクティブメッセージの設定
エージェントの応答で使用するプロアクティブメッセージの基本的なカスタマーエクスペリエンスには、以下のものがあります。
- カスタマーへの最初の挨拶またはメッセージ
- カスタマーをオンラインエージェントとの会話に移行させるための補足メッセージ
- カスタマーの名前やメールアドレスなどを尋ねる質問(オプション)。
カスタマーの視点からの詳細な例については、「カスタマーエクスペリエンス:AIエージェントの応答」を参照してください。

エージェントの応答で使用するメッセージを設定するには
- 設定ページの「メッセージを作成する」セクションで、最初のメッセージのテキストを必要な「プロアクティブメッセージ」ボックスに入力します。
- 「応答方法を選択する」で「エージェント」をクリックします。
- 補足メッセージを入力します。このメッセージにより、カスタマーにオンラインエージェントに転送されることを知らせ、追加情報のリクエスト(使用する場合)を紹介することができます。
- オプションの「カスタマーの詳細」セクションには、デフォルトでカスタマーの名前とメールアドレスを要求するリクエストが含まれています。Xをクリックすることで、どちらか(または両方)を削除できます。下矢印をクリックすると、削除したフィールドを元に戻すことができます。両方のフィールドを削除すると、情報の提供を求めるメッセージがプロアクティブメッセージから削除されます。
- 「次へ」をクリックして、「ルールを設定する」セクションを開きます。
AIエージェントの応答で使用するプロアクティブメッセージの設定
AIエージェントの応答で使用するプロアクティブメッセージの基本的なカスタマーエクスペリエンスには、以下のものがあります。
- カスタマーへの最初の挨拶またはメッセージ
- カスタマーをAIエージェントに移行させる回答
カスタマーの視点からの詳細な例については、「カスタマーエクスペリエンス:AIエージェントの応答」を参照してください。

AIエージェントの応答で使用するメッセージを設定するには
- プロアクティブメッセージの設定ページの「メッセージを作成する」セクションで、メッセージのテキストを「プロアクティブメッセージ」ボックスに入力します。
- 「応答方法を選択する」で「AIエージェント」をクリックします。
- 参照されているAIエージェントを確認します。間違っている場合は、「AIエージェントを編集」をクリックして、使用するAIエージェントを選択します。
「メッセージを作成する」セクションで選択したチャネルに接続されているAIエージェントのみが使用できます。必要に応じて、必要なメッセージングのある新しいAIエージェントを作成するか、チャネルに既存のAIエージェントを公開します。
- 「応答」ドロップダウンを使用して、カスタマーの補足メッセージとして使用する応答を選択します。必要に応じて、「回答を編集」をクリックして、選択した回答に変更を加えます。
- 「次へ」をクリックして、「ルールを設定する」セクションを開きます。
ルールを設定する
次に、ルールについて、以下の項目を設定する必要があります。
- 条件を追加する。条件は、オブジェクト(訪問者またはデバイス)、演算子、および値から構成されます。また、条件を入れ子にして、より複雑な条件ロジックを作成することもできます。条件キーを展開し、参照として使用することができます。
- 条件を評価するタイミングを設定する。ここでは、条件評価のトリガにするイベントを設定します。通常は、指定したWebページやヘルプセンターのページをカスタマーがアクセスしたときに(多くの場合、時間を設定)にトリガするように設定します。
条件を設定するためのオプションの詳細については、「プロアクティブメッセージングの条件とイベントのリファレンス」を参照してください。
条件ルールを設定するには
- 「ルールを設定する」セクションで、プロアクティブメッセージを送信するために満たす必要がある条件を設定します。
- 「条件を追加」をクリックします。
- ドロップダウンフィールドを使用して、条件の対象として「オブジェクト」を選択します。
-
カスタマーの訪問に関する情報をメッセージ送信の条件として使用する場合は、「オブジェクト」ドロップダウンから「訪問者」を選択して、以下の手順に従います。
- 「フィールド」ドロップダウンから、メッセージ送信の条件で考慮する情報を選択します。カスタマーが現在開いているページのURL、ページのタイトル、またはカスタマーの訪問履歴です。
- 「演算子」ドロップダウンから演算子を選択します。フィールドの選択に応じて、=、≠、少なくとも次の1つを含む、次を含まないのいずれかを選択できます。
- チェックするページのURLまたはタイトルを「値」フィールドに入力します。「フィールド」ドロップダウンで「訪問履歴」を選択した場合は、「新規ユーザー」または「リピートユーザー」を選択します。
メモ:ページのURLとページのタイトルの値は大文字と小文字を区別しません。
-
カスタマーが使用しているデバイスからの情報を使用する場合は、「オブジェクト」ドロップダウンで「デバイス」を選択し、続けて以下の操作を行います。
- 「フィールド」ドロップダウンを使用して、「言語」オプションを選択します。
- 「演算子」ドロップダウンから=または≠の演算子を選択します。
- 「値」ドロップダウンを使用して、チェックする言語を選択します。この値は、カスタマーのデバイスに設定されている言語と照合されます。
- 「追加」をクリックして、条件を保存します。
- ルールに別の条件を追加するには、「+」をクリックし、「条件を追加」を選択します。必要に応じて、手順4と5を繰り返します。
- ネスト条件を作成するには、「+」をクリックし、「ネストされた条件を追加」を選択します。ネスト条件とは、その中に2つ以上の条件を含む条件のことです。ネスト条件を使用すると、複数の条件に依存する複雑なロジックを構築することができます。特に、ANDとORの両方を使用する条件を組み合わせることができます。
- 「条件を確認するタイミング」で、「イベント」ドロップダウンを使用して、条件チェックをトリガするカスタマーイベントを定義し、次に「分」と「秒」を使用して、チェックがトリガされるまでのイベントの継続時間を設定します。
- オプションで、プロアクティブメッセージのやりとりから作成されたチケットにタグを追加します。
- 「次へ」をクリックして、「スケジュール」セクションを展開します。
メッセージの送信タイミングを選択する
最後に、カスタマーにメッセージを送信するタイミングと頻度を選択し、メッセージを公開します。
メッセージを送信するタイミングを選択するには
- 「送信のタイミングを選択する」セクションで、プロアクティブメッセージを送信するタイミングを以下の中から選択します。
- 「頻度」で、カスタマーがプロアクティブメッセージを受信する頻度を選択します。
- 1カスタマーにつき1回表示:メッセージは、カスタマーが初めて条件を満たしたときにのみ表示されます。ブラウザのキャッシュをクリアしたカスタマーは、次回の訪問時に新規ユーザーとして扱われ、再度メッセージが表示されます。
- 1訪問につき1回表示:メッセージを開くか非表示にすると、カスタマーの次回訪問時まで表示されなくなります。
- 条件が満たされるたびに表示:重要なメッセージまたは時間的制約のあるメッセージの場合のみ推奨されます。
- 「公開」をクリックします。
プロアクティブメッセージを一時停止後に再開する
公開されたすべてのプロアクティブメッセージは、管理者がいつでも手動で一時停止することができます。一時停止中のプロアクティブメッセージには、プロアクティブメッセージリスト上で「一時停止中」ラベルが表示されます。

アカウントが、AIエージェント機能の自動解決が上限に達すると一時停止するよう設定されている場合、AIエージェント機能(生成返信など)を使用するプロアクティブメッセージは自動的に一時停止されます。これらのプロアクティブメッセージは、アカウントで自動解決が再び利用可能になると自動的に再開されます。この理由で一時停止されたプロアクティブメッセージには、プロアクティブメッセージリスト上で「一時停止中」ラベルの横に警告アイコンが表示されます。
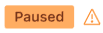
プロアクティブメッセージを手動で一時停止するには
- 管理センターで、サイドバーの「
 チャネル」をクリックし、「AIエージェントと自動化」>「プロアクティブメッセージ」を選択します。
チャネル」をクリックし、「AIエージェントと自動化」>「プロアクティブメッセージ」を選択します。 - 「プロアクティブメッセージ」リストで、一時停止するメッセージにカーソルを合わせ、オプションメニューアイコン(
 )をクリックします。
)をクリックします。 - 「一時停止」を選択します。
プロアクティブメッセージを手動で再開するには
- 管理センターで、サイドバーの「
 チャネル」をクリックし、「AIエージェントと自動化」>「プロアクティブメッセージ」を選択します。
チャネル」をクリックし、「AIエージェントと自動化」>「プロアクティブメッセージ」を選択します。 - 「プロアクティブメッセージ」リストで、再開するメッセージにカーソルを合わせ、オプションメニューアイコン(
 )をクリックします。
)をクリックします。 - 「再開」を選択します。
プロアクティブメッセージのトラブルシューティングを行なう
プロアクティブメッセージが正しく送信されない場合は、会話のコントールが「コントロールを解除する」に設定されているか確認してください。
会話のコントロールを設定するには
- 管理センターで、サイドバーの「
 チャネル」をクリックし、「メッセージングとソーシャル」>「メッセージング」を選択します。
チャネル」をクリックし、「メッセージングとソーシャル」>「メッセージング」を選択します。 - 「メッセージングチャネル」ページで、「設定を管理」をクリックします。
- 「会話のコントロール」セクションを展開し、「コントロールを解除する」を選択します。
- 「設定を保存」をクリックします。