検証済みのAI要約◀▼
複数のエージェントのスケジュールを変更するには、一括更新を利用します。シフトの追加、編集、削除、タスクのスケジュール、休暇の管理ができます。この機能を使用すると、チーム全体の変更を効率的に処理でき、更新内容をすばやく全員に反映させることができます。個別のスケジュール変更については、エージェントのスケジュール編集手順を参照してください。このツールは、従業員のスケジュールを管理し、チームの生産性を最適化するのに理想的です。
ワークフォースマネジメント(WFM)スケジュールを生成した後、必要に応じて編集することができます。一括編集を使用すると、多数のエージェントのスケジュールを一度にすばやく変更できます。エージェントのシフトの追加や削除、タスクのスケジュール、休暇の追加などが可能です。
個々のエージェントのスケジュールを変更したい場合は、「エージェントのWFMスケジュールの編集」を参照してください。
関連記事:
シフトを追加する
一度に複数のエージェントのシフトを追加して、WFMスケジュールを編集します。シフトを一括で追加する場合、シフトの種類、日付範囲、シフトを追加するエージェントを指定できます。
- Zendesk WFMで、ナビゲーションバーのスケジュールアイコン(
 )にカーソルを合わせ、「スケジュール」を選択します。
)にカーソルを合わせ、「スケジュール」を選択します。 - 「一括編集」メニューをクリックし、「シフトを追加」を選択します。

- 「シフト」メニューで、シフトのタイプを選択します。

シフトは所在地別に編成され、自動シフト、固定シフト、ローテーションシフトがあります。所在地とシフトについて、詳しくはこちらを参照してください。
- 「日付範囲」を選択します。
- 必要な場合は、「所在地のルールにかかわらず、選択したすべての日付に対してシフトの生成を実行する」を選択します。
このオプションを選択した場合、固定シフトの曜日、および自動シフトの所在地で設定された要件や営業時間は適用されません。
- 「エージェント」タブをクリックし、このシフトを追加するエージェントを選択します。
- 「シフトを追加」をクリックします。
- 更新されたスケジュールを公開するには、「公開」をクリックします。
シフトを編集する
一度に複数のエージェントのシフトを移動して、WFMスケジュールを編集します。シフトの開始および終了時刻を一括で変更する場合、正確な時刻を指定することも、時間を増減して相対的な調整を行うことも可能です。
複数のエージェントのシフト開始時間または終了時間を変更するには
- Zendesk WFMで、ナビゲーションバーのスケジュールアイコン(
 )にカーソルを合わせ、「スケジュール」を選択します。
)にカーソルを合わせ、「スケジュール」を選択します。 - 「一括編集」メニューをクリックし、「シフトを編集」を選択します。
- 日付の範囲を選択し、シフトを変更する必要があるエージェントを選択します。
- 下部にある「シフトを編集」をクリックし、「終了時間を変更」または「開始時間を変更」を選択します。
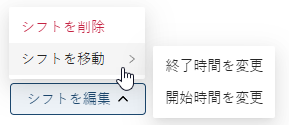
- 「特定の日時」または「相対的な調整」のいずれかのタブを選択します。
- 「特定の日時」を選択した場合は、カレンダーを使って日付を選択し、入力フィールドで開始時間または終了時間を指定して「OK」をクリックします。
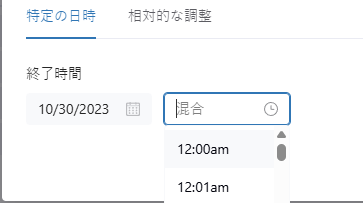
- 「相対的な調整」を選択した場合は、現在の開始時刻または終了時刻に加算または減算する時間を入力します。たとえば、+00:30 と入力すると、終了時刻が30分遅くなります。設定が完了したら「OK」をクリックします。
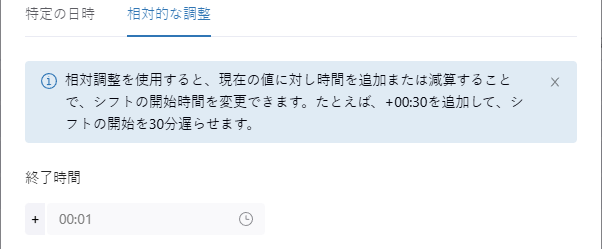
タスクを追加する
複数のエージェントの一般タスクやワークストリームを一度に追加して、WFMスケジュールを編集します。
タスクを追加する際、定期的なタスクにするオプションがあります。たとえば、一対一のミーティングやトレーニングを定期的に予定することもできます。
- Zendesk WFMで、ナビゲーションバーのスケジュールアイコン(
 )にカーソルを合わせ、「スケジュール」を選択します。
)にカーソルを合わせ、「スケジュール」を選択します。 - 「一括編集」メニューをクリックし、「タスクを追加」を選択します。
- 「タスク」メニューから、一般タスクまたはワークストリームを選択します。
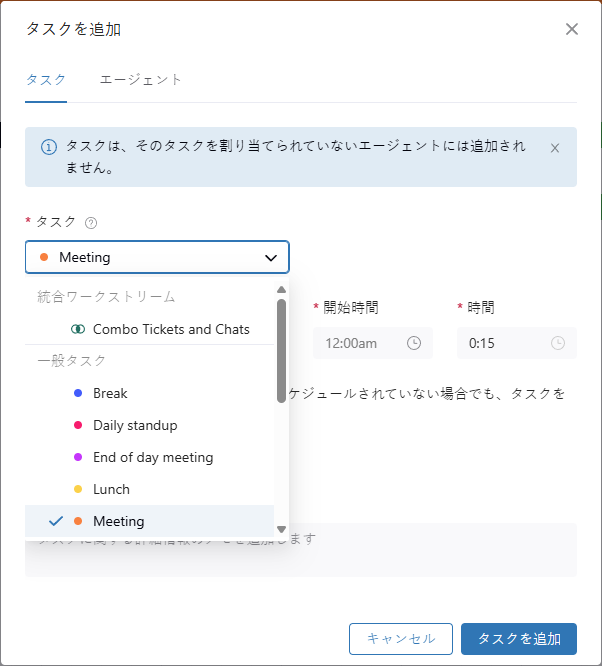
- 「日付」、「開始時間」、「期間」を選択します。
このタスクが選択された際に、エージェントに詳しい状況を伝えるメモを追加することもできます。
タスクの隅に白い三角が表示されていたら、そこにカーソルを合わせるとメモを確認できます。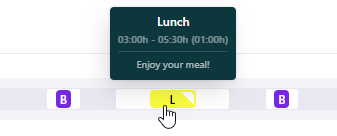
- タスクがシフト外に発生する場合、「この時間にエージェントにシフトがスケジュールされていない場合でも、タスクを追加する」を選択したままにします。たとえば、出席必須の会議などに、このオプションを使用する場合があります。
- 必要であれば、「繰り返しタスクをスケジュールする」スイッチをオンにします。

- 繰り返しタスクをスケジュールする場合、タスクを繰り返す頻度と終了日を選択します。メモ:繰り返しタスクは最大60日先までスケジュールできます。
- 「エージェント」タブをクリックし、このタスクを追加するエージェントを選択します。
- 「タスクを追加」をクリックします。
- 更新されたスケジュールを公開するには、「公開」をクリックします。
エージェントにスケジュール変更を知らせるプッシュ通知が届きます。通知内のリンクをクリックすると、「エージェントのスケジュール」に移動します。
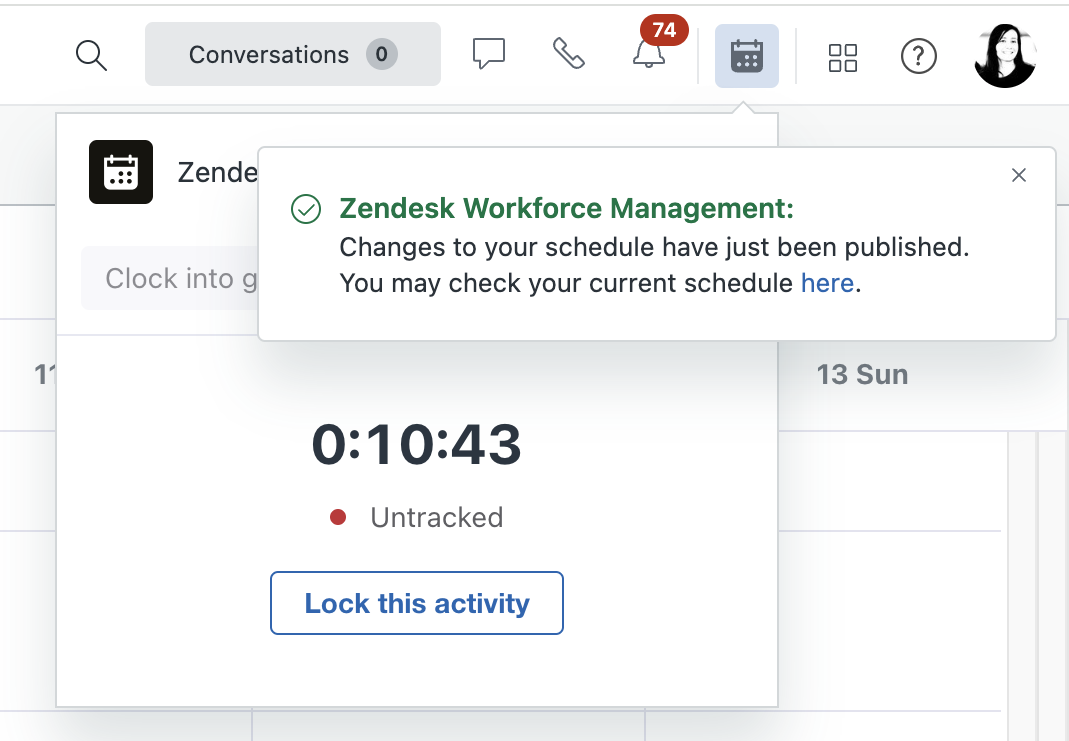
シフトを削除する
1人または複数のエージェントのシフトを削除することができます。一度に1つずつではなく、一度に複数のシフトを削除して時間を節約します。
複数のエージェントのシフトを削除するには
- Zendesk WFMで、ナビゲーションバーのスケジュールアイコン(
 )にカーソルを合わせ、「スケジュール」を選択します。
)にカーソルを合わせ、「スケジュール」を選択します。 - 「一括編集」メニューをクリックし、「シフトを編集」を選択します。
「シフトを一括編集」ダイアログが開きます。表示していた日付範囲がデフォルトで選択されています。
- 必要に応じて、「日付範囲」を選択します。

- 「グループ」、「所在地」、または「チーム」でフィルタリングします。複数のグループ、所在地、チームを選択できます。
また、「エージェント」の検索バーで特定のエージェントを検索することもできます。
- 「結果をフィルタリングする」をクリックします。
エージェントのシフトがリスト内に表示されます。
- 表の上部にあるチェックボックスを選択すると、フィルタリングされたシフトがすべて選択されます。または、シフトのチェックボックスを個別に選択します。

- 「シフトを編集」をクリックし、「シフトを削除」をクリックします。

- 「シフトを削除」をクリックして、シフトの削除を確定します。
- 更新されたスケジュールを公開するには、「公開」をクリックします。
休暇を追加する
1人または複数のエージェントの休暇を追加することができます。一括で休暇を追加する場合、複数の日付を選択したり、終日休暇か部分休暇かを選択することができます。
エージェントの休暇リクエストを管理したい場合は、「「休暇管理」ページについて」をご覧ください。
複数のエージェントに休暇を追加するには
- Zendesk WFMで、ナビゲーションバーのスケジュールアイコン(
 )にカーソルを合わせ、「スケジュール」を選択します。
)にカーソルを合わせ、「スケジュール」を選択します。 - 「一括編集」メニューをクリックし、「休暇を追加」を選択します。

「休暇を一括追加」が開きます。
- プリセットのリストから休暇の「理由」を選択します。
- 「タイプ」で、「終日」または「部分休暇」を選択します。
「部分休暇」を選択した場合、「開始時間」と「終了時間」を指定します。

- 1つ以上の「日付」を選択します。

- 「エージェント」タブをクリックします。
- 「グループ」、「所在地」、または「チーム」でリストをフィルタリングします。また、特定のエージェントを選択することも、すべてのエージェントを選択することもできます。
たとえば、休日に休暇をスケジュールする場合は、すべてのエージェントを選択します。

- 「休暇を追加」をクリックします。
選択されたエージェントの休暇がスケジュールに追加され、すぐに公開されます。