| Suite | Professional, Enterprise 또는 Enterprise Plus |
| Support(다음 포함) | Explore Professional 또는 Enterprise |
이 문서에서는 시작하기 가이드에서 배운 내용을 바탕으로 일반적인 비즈니스 시나리오를 반영하는 간단한 Zendesk Explore 대시보드를 만들어서 공유하게 됩니다.
이 대시보드는 다음 정보를 보여줍니다.
- 조직의 각 상담사에게 배정된 티켓 수를 보여줍니다.
- 상태별로 티켓을 필터링하는 기능을 제공합니다. 예를 들어 선택한 상담사에 대해 해결 상태의 티켓만 보여줍니다.
무엇에 대한 것이든 자세한 도움말이 필요하면 Zendesk Explore 리소스 문서를 살펴보세요.
이 문서는 다음 섹션으로 구성되어 있습니다.
시작하기 전에
이 단계별 안내를 완료하기 전에 다음 사항을 확인하세요.
- Zendesk Support에는 티켓 및 상담사 데이터가 포함되어 있습니다. Explore는 모든 Zendesk 채널과 연동되지만 이 예에서는 Support: 티켓 데이터 집합을 사용합니다. Zendesk를 막 시작한 경우 처음 며칠 동안은 생성하는 보고서에 많은 데이터가 표시되지 않을 수 있습니다.
- 사용자 계정이 Explore를 사용하도록 설정되어 있습니다. 또한 관리자나 편집 권한자 사용자 역할이 있는지 확인합니다. 자세한 내용은 Explore에 사용자 추가하기를 참조하세요.
1단계: 보고서 만들기
이 단계에서는 Zendesk Support에서 비즈니스 데이터에 대한 질문을 묻는 보고서를 만들게 됩니다. 먼저 데이터 집합에 연결하는 것으로 시작하게 됩니다.
시작하기
- Zendesk Support에서 제품 트레이를 엽니다.
- 제품 목록에서 애널리틱스를 클릭합니다. Explore가 열리면서 대시보드 라이브러리를 표시합니다.
- Explore 사이드바에서 보고서 아이콘(
 )을 클릭합니다.
)을 클릭합니다. - 보고서 라이브러리 페이지에서 새 보고서를 클릭합니다.
- 데이터 집합 선택 페이지에서 Support > Support - 티켓을 선택한 다음 보고서 시작을 클릭합니다.
빈 보고서와 보고서 빌더가 열립니다.

보고서 메트릭 정의
첫 번째로 추가해야 하는 것은 이 보고서에 대한 메트릭입니다. 즉, 무엇을 측정할지에 대한 것으로 이 예에서는 Zendesk Support에 저장된 총 티켓 수입니다. 다음 단계를 수행하여 보고서 메트릭을 정의하세요.
- 보고서 빌더의 메트릭 섹션에서 추가를 클릭합니다.
- 메트릭 목록에서 티켓을 확장하여 티켓을 선택한 다음 적용을 클릭합니다.
- 추가한 메트릭이 Explore에 적용되어 자동으로 해당 결과를 표시합니다.

간단하지만(가지고 있는 티켓 수) 메트릭과 속성에 따라 Explore에서 결과를 어떻게 동적으로 표시하는지에 대한 훌륭한 예입니다. 이제 속성을 추가하여 더욱 흥미로운 결과를 얻을 수 있습니다.
보고서 속성 정의
이제 보고서의 메트릭을 정의했으므로 몇 가지 속성을 추가하여 이 보고서를 더욱 흥미롭게 만들 수 있습니다. 먼저 보고서에 컬럼을 추가하여 어느 상담사에게 어떤 티켓이 배정되어 있는지 볼 수 있습니다.
담당자 이름 추가
- 컬럼 섹션에서 추가를 클릭합니다.
- 속성 목록에서 담당자를 확장하여 담당자 이름을 선택한 다음 적용을 클릭합니다.
- 또 다시 Explore가 변경 내용을 자동으로 처리하고 최선의 제시 방법(이 경우에는 가로 막대)을 파악하여 결과를 표시합니다.
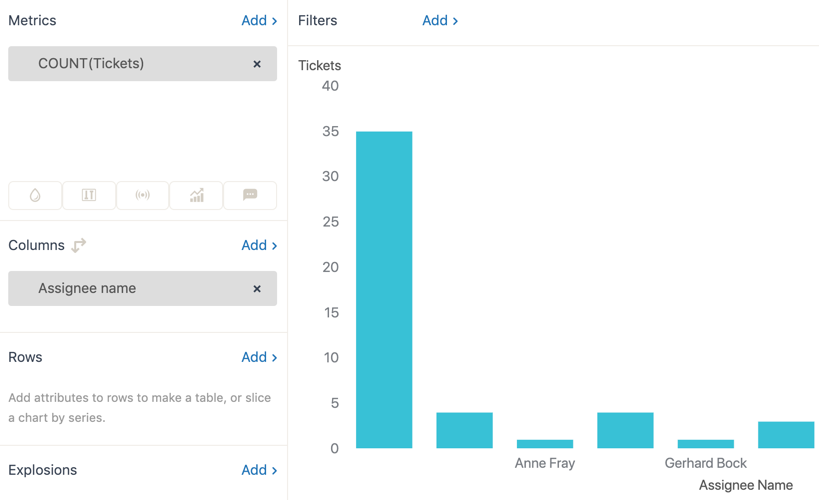
티켓 상태 추가
티켓 상태별로 결과를 필터링할 수도 있어야 합니다. 예를 들어 해결 상태의 ‘Robert Stack’에 대한 티켓만 표시하고자 할 수 있습니다.
- 로우 섹션에서 추가를 클릭합니다.
- 속성 목록에서 티켓을 확장하고 티켓 상태를 선택한 다음 적용을 클릭합니다.
- 또 다시 Explore가 보고서를 다시 계산하여 결과를 표시합니다. 이제 티켓 상태를 선택할 때 각 상담사에 대한 해당 상태의 티켓 수만 보입니다.참고: 하나 이상의 티켓 상태 항목을 선택하거나, 티켓 상태 머리글을 클릭하여 모두 선택할 수 있습니다.

보고서 이름 지정
보고서를 저장할 때 Explore가 자동으로 보고서에 이름을 지정합니다. 위의 예제 보고서의 경우에는 Explore가 이 보고서를 COUNT (Tickets) crossed with Ticket status per Assignee name으로 저장합니다. 이 이름을 사용하거나 보고서에 직접 원하는 이름을 지정할 수 있습니다.
보고서에 이름을 지정하려면 다음과 같이 하세요.
- 보고서 빌더에서 보고서 이름 텍스트를 클릭합니다.
- 보고서의 이름(예: 새 테스트 보고서)을 입력합니다.
보고서 저장
보고서를 완료했으면 반드시 저장하세요. 저장하지 않고 브라우저를 닫거나 다른 페이지로 이동하면 변경 내용을 잃게 됩니다.
- 보고서 빌더에서 저장을 클릭합니다.
- 보고서가 저장되었다는 확인 메시지가 표시됩니다.
2단계: 대시보드 만들기
일반적으로 보고서를 만든 후에는 많은 보고서를 그룹화하고, 날짜 범위를 선택하는 등의 일부 상호적용을 추가하고, 다른 텍스트나 그래픽을 추가하여 근사한 보고서를 만들고자 할 것입니다. 이번 단계에서는 1단계에서 만든 보고서에서 대시보드를 만드는 방법을 배우게 됩니다.
두 가지 방법으로 대시보드를 만들 수 있습니다. 보고서를 바로 새 대시보드에 저장하거나, 먼저 대시보드를 만든 후 보고서에서 추가할 수 있습니다. 이 예에서는 두 번째 방법을 사용합니다.
시작하기
- Zendesk Support의 제품 트레이에서 Explore 아이콘(
 )을 선택합니다.
)을 선택합니다. - Zendesk Explore 사이드바에서 대시보드 아이콘(
 )을 클릭합니다.
)을 클릭합니다. - 대시보드 페이지에서 새 대시보드를 클릭합니다.
대시보드 빌더에 빈 대시보드가 새로 열립니다.

위젯 추가
Zendesk Explore 시작하기를 읽으셨다면 위젯이 대시보드에 정보 및 상호작용을 추가한다는 것을 알고 계실 겁니다. 위젯은 보고서, 이미지 및 날짜 선택기와 같은 상호작용 요소를 포함할 수 있습니다.
이 대시보드에서 필요한 가장 중요한 위젯은 보고서입니다. 다음 단계에 따라 보고서를 대시보드로 가져오세요.
- 빈 대시보드에서 추가 > 보고서 추가를 클릭합니다.
- 보고서 추가 페이지에서 1단계: 보고서 만들기에서 만든 보고서를 클릭한 다음 보고서 추가를 클릭합니다.
- 잠시 후 대시보드에 보고서가 표시됩니다.
- 위젯의 제목 표시줄을 클릭하여 누른 상태에서 대시보드의 원하는 곳으로 옮깁니다.
- 위젯을 선택한 다음 모서리나 가장자리를 드래그하여 위젯 크기를 조정합니다.
마지막으로 대시보드에 People and tickets analysis와 같은 제목을 지정합니다. 기존 제목(새 대시보드의 경우 제목 없음)을 두 번 클릭한 다음 새 제목을 입력합니다. 다음과 유사한 결과물을 얻게 될 것입니다.

이제 간단한 대시보드를 만들었습니다. 대시보드 페이지의 모든 설정과 위젯을 둘러보시기 바랍니다. 할 수 있는 작업이 아주 많답니다!
예를 들어 회사 로고가 포함된 그래픽을 추가하거나, 사용된 색과 글꼴을 변경하거나, 보고서를 더 만들고 추가할 수 있습니다. 더 자세히 둘러보려면 대시보드 만들기 및 대시보드 사용자 지정하기를 참조하세요.
3단계: 대시보드 공유
이전 단계에서 대시보드를 만들었지만 현재 본인만 볼 수 있습니다. 최대한 활용하려면 다른 사람들과 공유하는 것이 좋습니다. 많은 공유 방법이 있지만(대시보드 공유하기 참조) 이미 대시보드 빌더에 있으니 여기에서 공유하는 방법을 사용하겠습니다.
- 만들어 놓은 대시보드에서 공유를 클릭합니다.

-
대시보드 공유 목록에서 이 대시보드를 공유하고자 하는 대상 Zendesk 그룹을 선택합니다.팁: 그룹은 Zendesk Support에서 설정하는 사용자 모음입니다. 자세한 내용은 그룹 만들기를 참조하세요.
- 초대를 클릭합니다.
잠시 후 초대한 사람들은 제목줄에 "(본인 이름)님이 회원님과 Zendesk Explore 대시보드를 공유했습니다"라고 적힌 이메일을 받게 됩니다. 사람들이 이메일에서 둘러보기 시작 링크를 클릭하면 만들어 놓은 대시보드가 표시됩니다.
마지막으로 기억해야 할 중요한 사항입니다. 공유한 후 이 대시보드를 변경할 경우에는 게시를 클릭하여 대시보드를 공유한 모든 사람이 변경 내용을 볼 수 있도록 해야 합니다.
다음 단계
지금까지 아주 기본적인 Zendesk Explore 워크플로우를 다루었습니다. 하지만 Explore는 비즈니스 정보를 쿼리하고, 제시하며, 공유할 수 있는 많은 기능을 제공하는 강력한 제품입니다. Explore에 대해 계속해서 배우려면 다음 두 개 링크를 참조하세요.
- Zendesk Explore 시작하기 - Explore에 대한 개요 정보와 더 심도 있는 정보에 대한 링크가 수록되어 있습니다.
- Zendesk Explore 리소스 - Explore를 최대한 활용하는 데 도움이 되는 Zendesk 및 커뮤니티 팁에 대한 링크가 수록되어 있습니다.

댓글 0개