Zendesk Support 모바일 앱에서 티켓에 액세스할 수 있습니다. 계정에 적용된 권한에 따라 어느 티켓을 보고, 어떻게 티켓과 상호작용하는지가 결정됩니다.
새로운 상담사 경험이 사용 설정되어 있으면 모바일 앱이 상담사 워크스페이스와 호환되며 간소화된 인터페이스를 제공하여 더 편리하게 티켓 정보를 볼 수 있습니다.
새로운 상담사 경험이 사용 설정되어 있지 않으면 레거시 Support 모바일 앱에 대한 정보를 참조하세요.
이 문서에서는 다음과 같은 주제를 다룹니다.
관련 문서:
티켓 목록 화면에 액세스하기
iOS 기기와 Android 기기 둘 다에서 기본적으로 티켓 목록 화면이 열리면서 가장 최근 사용된 보기가 표시됩니다.
| iOS | Android |
|---|---|
 |
 |
다른 화면에서 티켓 목록 화면에 액세스하려면 다음과 같이 하세요.
-
iOS 사용자: 아래쪽 도구 모음에서 티켓(
 ) 아이콘을 탭합니다.
) 아이콘을 탭합니다.Android 사용자: 티켓 화면이 나타날 때가지 뒤로 화살표(
 )를 누릅니다.
)를 누릅니다.
티켓 만들기
티켓을 만들 수 있는 권한이 있으면 화면에 티켓 만들기 아이콘이 보입니다.
티켓을 만들려면 다음과 같이 하세요.
-
티켓 만들기(
 ) 아이콘을 탭하여 새 티켓 화면을 엽니다.
) 아이콘을 탭하여 새 티켓 화면을 엽니다. - 여러 브랜드가 있는 경우에는 멀티브랜드 선택기에서 브랜드를 선택한 다음 체크 표시(iOS의 경우) 또는 확인(Android의 경우)을 탭합니다.
- 제목을 탭하여 티켓의 제목을 입력합니다.
- 요청자를 탭하고 사용자를 검색하여 티켓 요청자로 지정합니다. 사용자를 선택하지 않으면 본인이 요청자로 설정됩니다. 이메일 주소를 입력하고 새로 추가를 탭하여 신규 사용자를 추가할 수 있습니다.
- 배정을 탭하고 목록에서 담당자를 선택합니다.
-
설명을 입력하세요.를 탭하고 문제에 대한 간략한 설명을 추가합니다.
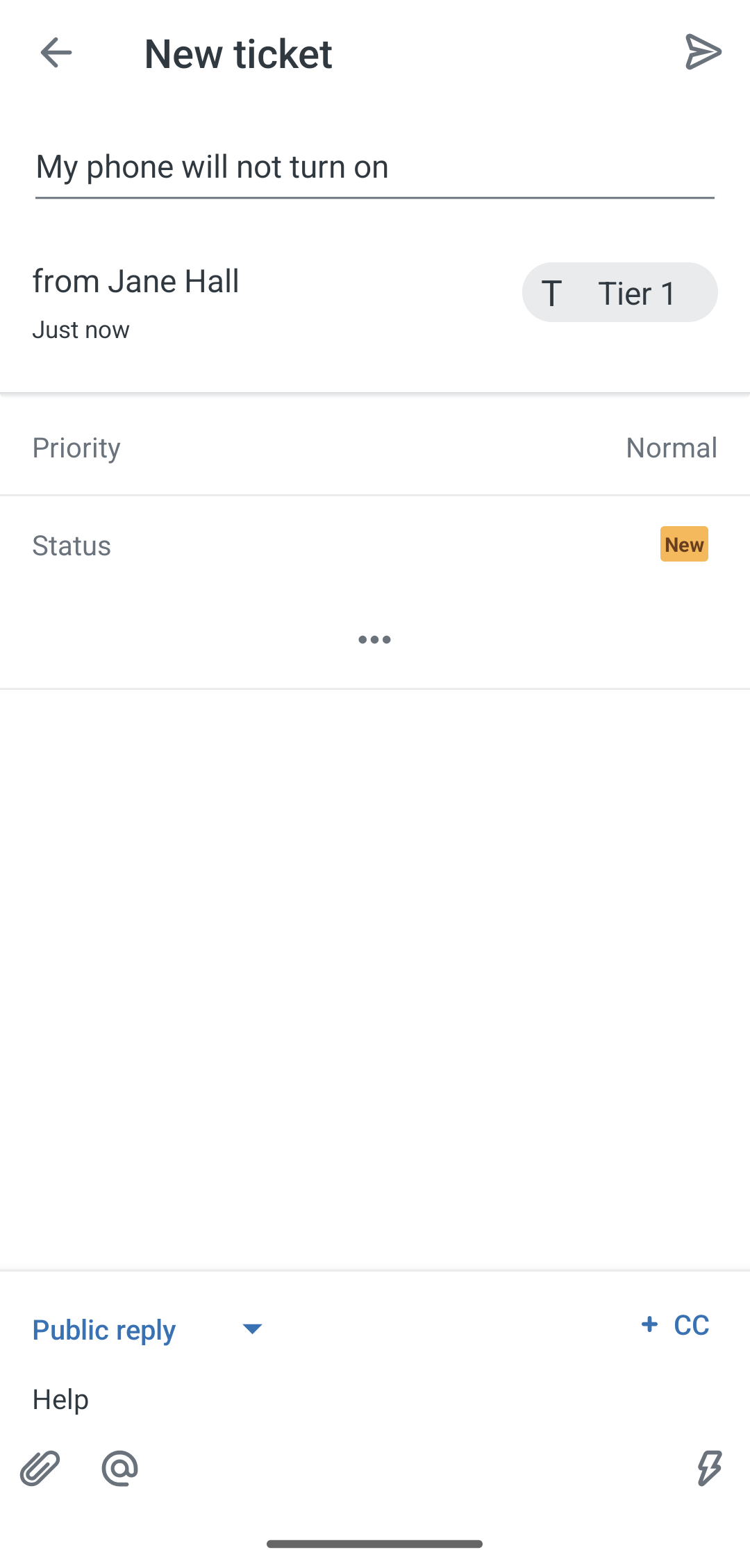
- 나머지 특성 필드를 탭하여 필요에 따라 정보를 입력합니다.
-
티켓 제출(
 ) 아이콘을 탭하여 티켓을 저장하고 제출합니다.
) 아이콘을 탭하여 티켓을 저장하고 제출합니다.
이메일 사이드 대화 보기 및 답장하기
이메일 사이드 대화를 보고 답장하려면 다음과 같이 하세요.
- 티켓 목록 화면에서 티켓을 탭하여 엽니다.
- 오른쪽 위에 있는 사이드 대화(
 ) 아이콘을 탭합니다.
) 아이콘을 탭합니다.티켓에 기존 사이드 대화가 있으면 목록에 나타납니다. 이메일 외 다른 채널의 사이드 대화는 흐리게 나타나며 앱에서 볼 수 없습니다.
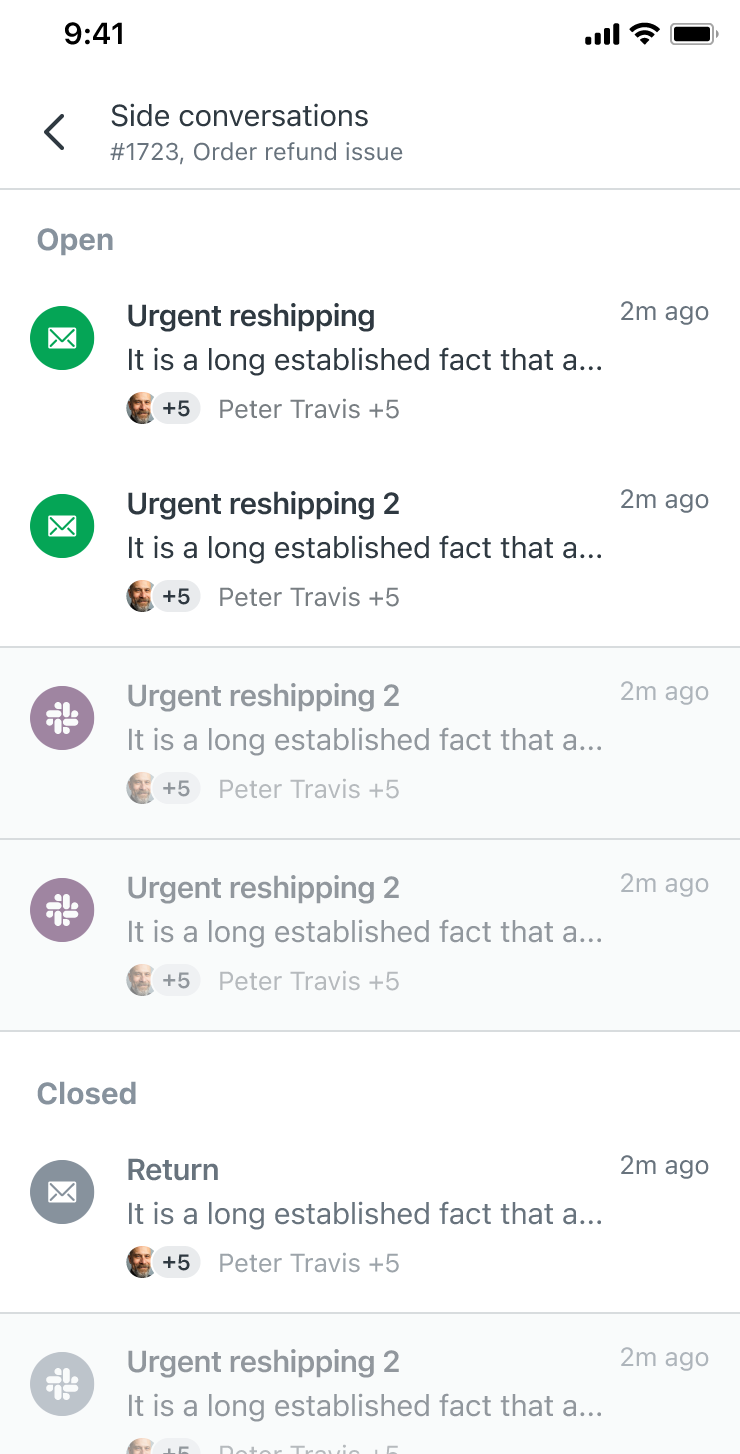
- 이메일 사이드 대화를 탭하여 엽니다.
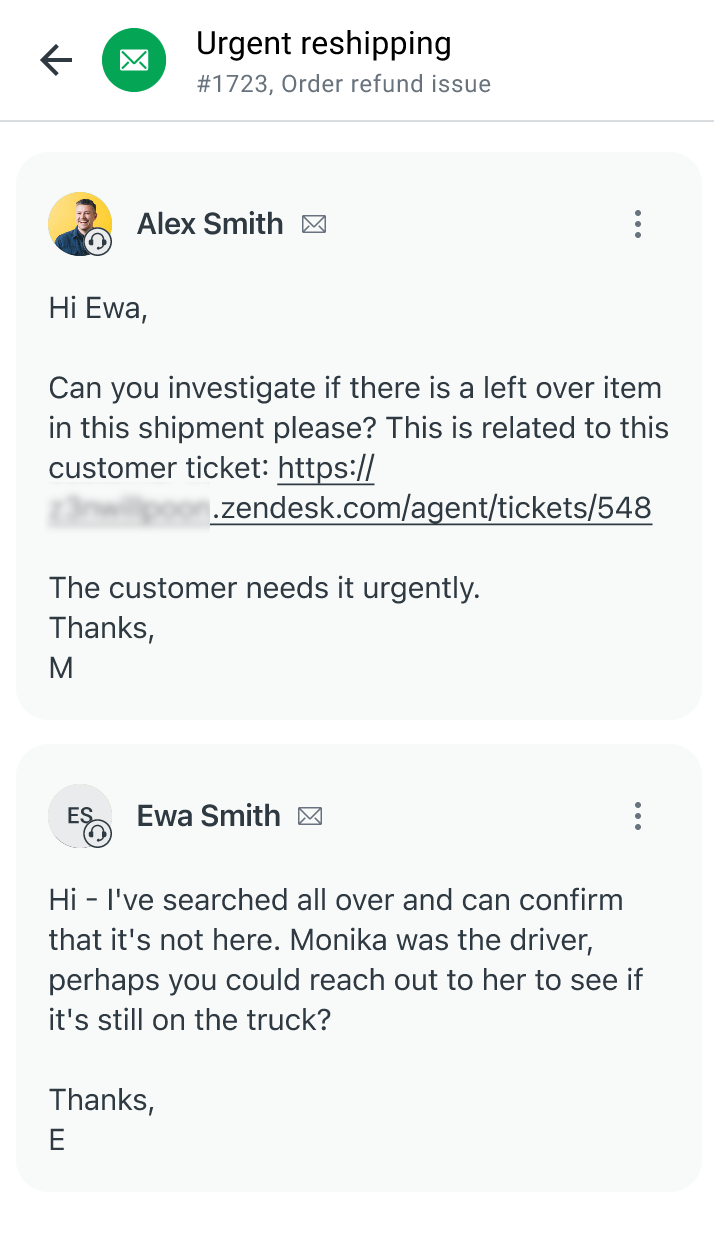
- 작성기에서 탭하여 사이드 대화에 답장합니다.
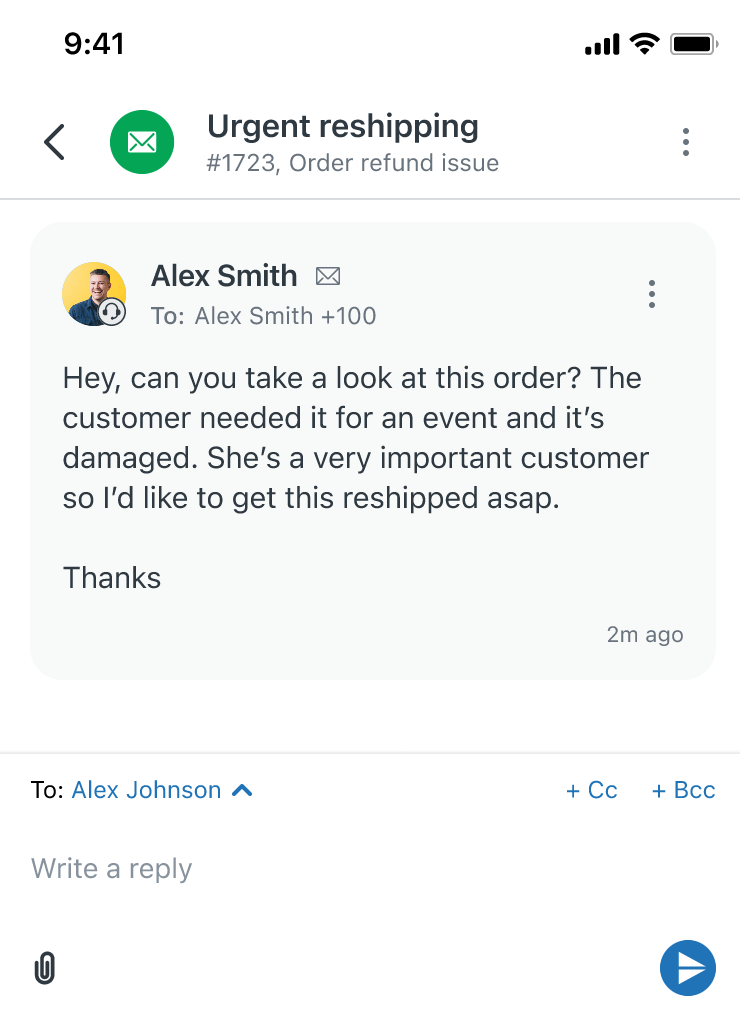 참고: 사이드 대화의 수신자를 변경하거나 사이드 대화에 참조를 추가할 수 없습니다.
참고: 사이드 대화의 수신자를 변경하거나 사이드 대화에 참조를 추가할 수 없습니다.
티켓에 답장하기
메시징 또는 이메일 채널을 통해 요청자나 티켓에 답장할 수 있습니다. 다른 상담사에만 보이는 내부 메모로 답장할 수도 있습니다.
-
티켓 목록 화면에서 티켓을 엽니다.
티켓 정보는 다음 두 개의 탭으로 나뉘어집니다.
- 대화: 대화형 레이아웃에 최신 답장, 이메일 또는 메시지를 표시합니다.
- 세부 정보: 태그, 담당자, 요청자 정보 등 티켓 정보를 보고 업데이트할 수 있습니다.
- 티켓의 대화 탭에서 채널 전환기를 사용하여 메시지를 보내는 데 사용하려는 채널을 선택합니다.
- 작성기 텍스트 상자를 탭하여 메시지를 입력합니다.

- 파일이나 이미지를 첨부하려면 종이 클립(
 ) 아이콘을 탭하여 기기의 파일 관리자를 열고 이미지나 첨부 파일을 선택합니다.
) 아이콘을 탭하여 기기의 파일 관리자를 열고 이미지나 첨부 파일을 선택합니다.
카메라(
 ) 아이콘을 탭하여 기기의 카메라로 사진을 찍을 수도 있습니다.
) 아이콘을 탭하여 기기의 카메라로 사진을 찍을 수도 있습니다. - 이메일로 답장하고 티켓에 참조를 추가하려면 참조(
 ) 아이콘을 탭하면 됩니다.
) 아이콘을 탭하면 됩니다. - 내부 메모로 답장하는 경우에는 @(
 ) 아이콘을 탭하여 동료를 멘션합니다.
) 아이콘을 탭하여 동료를 멘션합니다.참조 및 @멘션에 대해 자세히 알아보려면 참조 및 팔로워 사용하기 및 @멘션 사용하기를 참조하세요.
- 매크로를 적용하려면 작성기 옆의 매크로 아이콘을 탭하고 적용하려는 매크로를 선택합니다.
- 티켓의 상태를 업데이트하려면 상태 선택기에서 상태를 선택합니다.
- 완료되었으면 제출(
 ) 아이콘을 탭합니다.
) 아이콘을 탭합니다.
수동으로 자신에게 메시징 티켓 배정하기
티켓 특성 보기 및 편집하기
티켓의 세부 정보 탭에서 티켓 특성을 보고 편집할 수 있습니다. 이 탭에는 태그, 담당자, 요청자 정보 및 사용자 지정 필드 등 추가적인 티켓 정보가 표시됩니다(조회 관계 필드는 제외).
티켓의 대화 탭에서 티켓 메타데이터를 볼 수도 있습니다.
티켓 특성을 편집하려면 다음과 같이 하세요.
- 티켓의 대화 탭에서 왼쪽으로 살짝 밀거나 세부 정보 탭을 탭합니다.
iOS Android 

- 변경하려는 특성을 탭합니다.
대화 상자가 나타나 특성을 변경하거나 업데이트하는 과정을 안내해 줍니다.
참고: 한 번에 여러 변경 내용을 제출할 수 있습니다. 예를 들어 요청자에 대한 답장 초안을 작성하고 티켓의 상태 및 담당자를 변경하고 태그를 추가하려는 경우 모든 변경 작업을 한 후 제출( ) 아이콘을 탭하면 됩니다.
) 아이콘을 탭하면 됩니다. - 제출(
 ) 아이콘을 탭합니다.
) 아이콘을 탭합니다.
티켓 메타데이터 보기
티켓을 언제, 어느 채널을 통해, 누가 보냈는지를 포함하여 티켓의 메타데이터를 볼 수 있습니다.
- 티켓의 대화 탭에서 메타데이터를 보려는 티켓의 메시지를 탭합니다.
메시지의 메타데이터가 표시됩니다.
티켓 관리하기
옵션 메뉴에서 티켓을 관리할 수 있습니다.
티켓을 관리하려면 다음과 같이 하세요.
- 티켓의 대화 탭에서 오른쪽 위에 있는 옵션 메뉴(
 ) 아이콘을 탭합니다.
) 아이콘을 탭합니다. - 다음 옵션 중 하나를 선택합니다.
- 티켓을 스팸으로 표시참고: 티켓을 스팸으로 표시하면 해당 티켓이 일시 중단된 티켓 보기로 이동됩니다.
- 티켓 삭제
- 티켓 공유
- 티켓 팔로우
- 티켓을 스팸으로 표시
요청자 프로필 정보 보기 및 편집하기
티켓의 대화 탭에서 요청자의 프로필 정보를 보고 편집할 수 있습니다.
요청자의 프로필 정보를 보거나 편집하려면 다음과 같이 하세요.
- 티켓의 대화 탭에서 화면 왼쪽 위에 있는 요청자의 아바타나 대화 내에서 아바타를 탭합니다.
요청자의 프로필 정보가 표시됩니다. 필요에 따라 정보를 편집할 수 있습니다.
iOS Android 

대화에서 다른 상담사의 프로필을 탭하여 프로필 및 관련 티켓을 표시할 수도 있지만 이 정보를 편집할 수는 없습니다.
