검증된 AI 요약 ◀▼
일괄 편집을 사용하여 여러 상담사의 스케줄을 수정하세요. 교대를 추가, 편집 또는 삭제하고, 작업을 스케줄하며, 휴가를 관리할 수 있습니다. 이 기능을 통해 팀 전체의 변경 내용을 효율적으로 처리하여 모든 사람이 신속하게 업데이트를 받을 수 있습니다. 개별 스케줄 변경 내용의 경우에는 특정 상담사 편집 가이드를 참조하세요. 이 도구는 인력 스케줄을 관리하고 팀 생산성을 최적화하는 데 적합합니다.
인적 자원 관리(WFM) 일정을 생성한 후 필요에 따라 편집할 수 있습니다. 일괄 편집으로 많은 상담사의 일정을 한 번에 신속히 변경하세요. 상담사의 교대를 추가 및 삭제하고, 작업을 스케줄하며, 휴가를 추가할 수 있습니다.
단일 상담사의 일정을 변경하려면 상담사에 대한 WFM 일정 편집하기를 참조하세요.
관련 문서:
교대 추가하기
한 번에 여러 상담사에 대한 교대를 추가하여 WFM 일정을 편집하세요. 교대를 일괄 추가할 때 교대 유형, 날짜 범위 및 교대가 추가되는 상담사를 지정할 수 있습니다.
- Zendesk WFM(인적 자원 관리)에서 탐색 바의 일정 아이콘(
 )에 커서를 갖다 댄 다음 일정을 선택합니다.
)에 커서를 갖다 댄 다음 일정을 선택합니다. -
일괄 편집 메뉴를 클릭한 후 교대 추가를 선택합니다.

-
교대 메뉴에서 교대 유형을 선택합니다.

교대는 위치별로 정리되며 자동, 고정 및 순환 교대를 포함합니다. 위치 및 교대에 대해 자세히 알아보세요.
- 날짜 범위를 선택합니다.
- 선택 사항으로 위치 규칙에 관계없이 선택한 모든 요일에 대해 교대 생성을 선택합니다.
이 옵션을 선택하면 고정 교대의 요일 및 자동 교대의 위치에 설정된 요구 사항과 운영 시간이 적용되지 않습니다.
- 상담사 탭을 클릭하고 이 교대가 추가되는 상담사를 선택합니다.
- 교대 추가를 클릭합니다.
- 게시를 클릭하여 업데이트된 일정을 게시합니다.
교대 편집하기
한 번에 여러 상담사에 대한 교대를 이동하여 WFM 일정을 편집하세요. 교대 시작 또는 종료 시간을 일괄적으로 변경할 때 정확한 시간을 지정하거나 시간을 더하거나 빼서 상대적으로 조정할 수 있습니다.
여러 상담사에 대한 교대 시작 또는 종료 시간을 변경하려면 다음과 같이 하세요.
- Zendesk WFM(인적 자원 관리)에서 탐색 바의 일정 아이콘(
 )에 커서를 갖다 댄 다음 일정을 선택합니다.
)에 커서를 갖다 댄 다음 일정을 선택합니다. - 일괄 편집 메뉴를 클릭한 후 교대 편집을 선택합니다.
- 날짜 범위를 선택하고 교대를 변경해야 하는 상담사를 선택합니다.
- 아래쪽에 있는 교대 편집을 클릭하고 종료 시간 변경 또는 시작 시간 변경을 선택합니다.
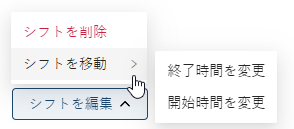
- 특정 시간 또는 상대적 조정 탭을 선택합니다.
-
특정 시간을 선택한 경우에는 캘린더 선택기나 입력 필드를 사용하여 새 시작 또는 종료 날짜를 선택한 다음 확인을 클릭합니다.
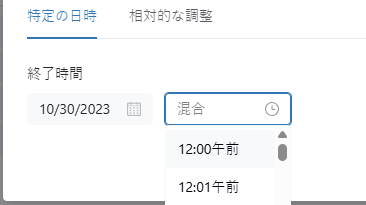
-
상대적 조정을 선택한 경우에는 현재 시작 또는 종료 시간에 더하거나 뺄 시간 값을 입력합니다. 예를 들어 30분 뒤에 종료하려면 +00:30을 입력합니다. 그런 다음 확인을 클릭합니다.
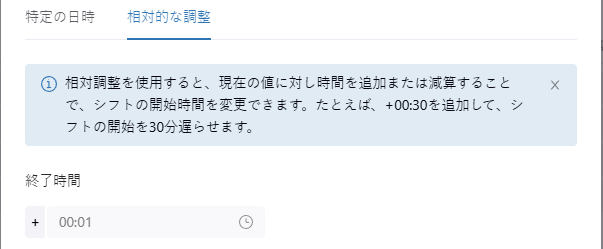
작업 추가하기
한 번에 여러 상담사에 대한 일반 작업이나 업무 흐름을 추가하여 WFM 일정을 편집하세요.
작업을 추가할 때 반복되도록 설정할 수 있는 옵션이 있습니다. 예를 들어 반복되는 1:1 회의나 교육을 스케줄할 수 있습니다.
- Zendesk WFM(인적 자원 관리)에서 탐색 바의 일정 아이콘(
 )에 커서를 갖다 댄 다음 일정을 선택합니다.
)에 커서를 갖다 댄 다음 일정을 선택합니다. - 일괄 편집 메뉴를 클릭한 후 작업 추가를 선택합니다.
-
작업 메뉴에서 일반 작업이나 업무 흐름을 선택합니다.
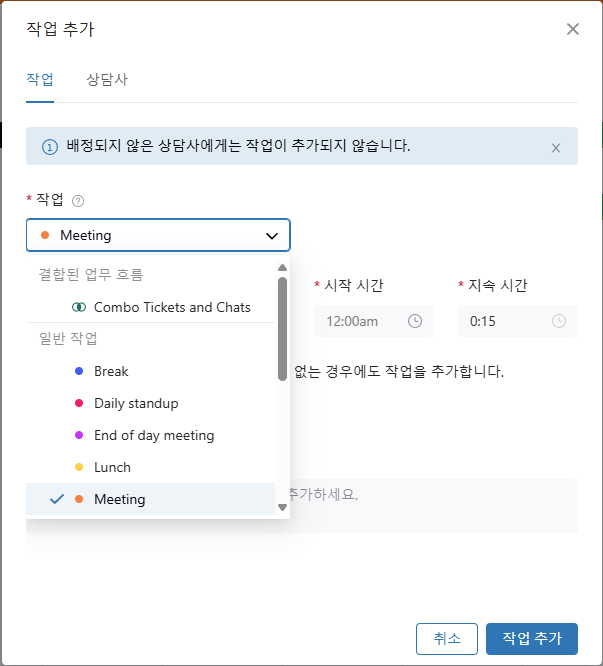
-
날짜, 시작 시간 및 지속 시간을 선택합니다.
이 작업을 선택할 때 상담사에게 더 많은 컨텍스트를 제공하기 위해 메모를 추가할 수도 있습니다.
작업은 하얀색 모서리를 표시하며 상담사는 그 위에 커서를 대서 메모를 볼 수 있습니다.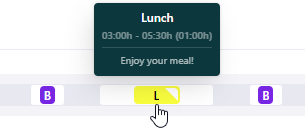
- 작업이 교대 시간 외에 일어나는 경우에는 상담사에게 이 시간에 스케줄된 교대가 없는 경우에도 작업 추가를 선택한 채로 둡니다. 예를 들어 필수 회의에 이 옵션을 사용할 수 있습니다.
- 선택 사항으로 반복 작업 스케줄을 사용 설정합니다.

- 반복 작업을 스케줄하는 경우에는 작업을 반복할 빈도와 종료 날짜를 선택합니다. 참고: 최대 60일 동안 미리 반복 작업을 스케줄할 수 있습니다.
- 상담사 탭을 클릭하고 이 작업이 추가되는 상담사를 선택합니다.
- 작업 추가를 클릭합니다.
-
게시를 클릭하여 업데이트된 일정을 게시합니다.
상담사는 일정 변경에 대해 알려주는 푸시 알림을 받습니다. 알림에 있는 링크를 클릭하면 상담사 일정으로 이동됩니다.
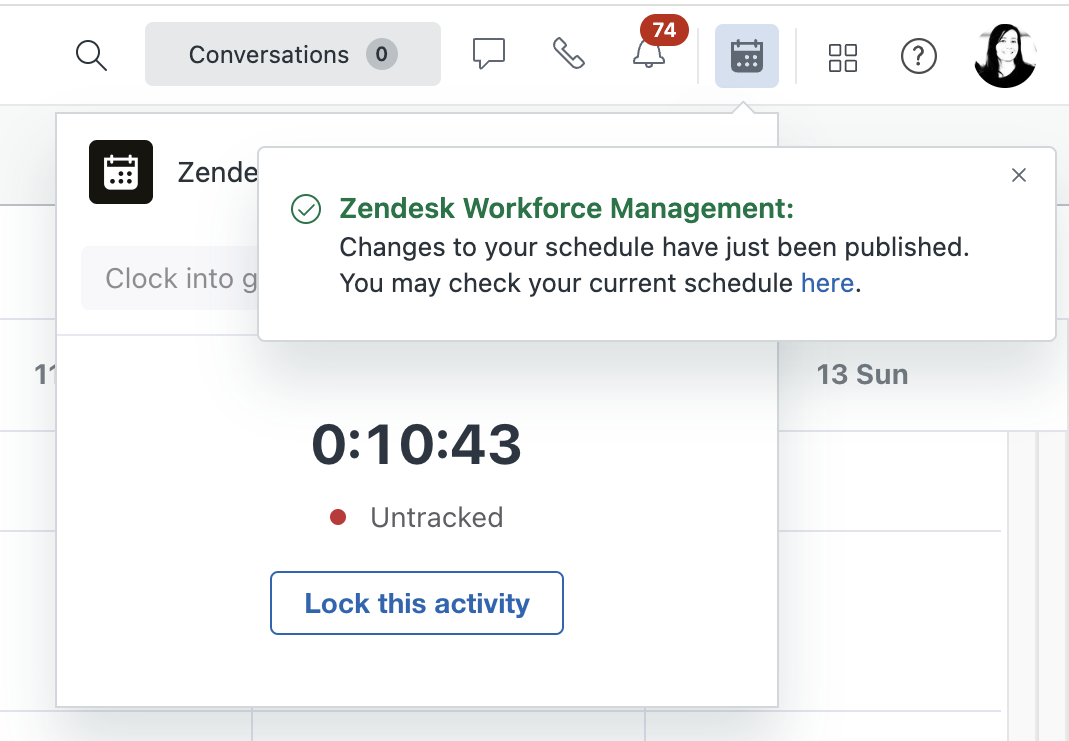
교대 삭제하기
한 명 이상의 상담사에 대한 교대를 삭제할 수 있습니다. 한 번에 하나씩 삭제하는 대신 여러 교대를 한 번에 삭제하여 시간을 절약하세요.
여러 상담사에 대한 교대를 삭제하려면 다음과 같이 하세요.
- Zendesk WFM(인적 자원 관리)에서 탐색 바의 일정 아이콘(
 )에 커서를 갖다 댄 다음 일정을 선택합니다.
)에 커서를 갖다 댄 다음 일정을 선택합니다. -
일괄 편집 메뉴를 클릭한 후 교대 편집을 선택합니다.
교대 일괄 편집 대화 상자가 열립니다. 보고 있는 날짜 범위가 기본적으로 선택되어 있습니다.
- 선택 사항으로 날짜 범위를 선택합니다.

-
그룹, 위치 또는 팀별로 필터링합니다. 여러 그룹, 위치 또는 팀을 선택할 수 있습니다.
다른 방법으로는 상담사 검색 창에서 특정 상담사를 검색합니다.
-
결과 필터링을 클릭합니다.
상담사의 교대가 목록에 나타납니다.
- 필터링된 모든 교대를 선택하려면 표 위쪽에 있는 확인란을 선택합니다. 또는 개별적으로 교대에 대한 확인란을 선택합니다.

-
교대 편집을 클릭한 다음 교대 삭제를 클릭합니다.

- 교대를 삭제하는 것이 맞다면 교대 삭제를 클릭합니다.
- 게시를 클릭하여 업데이트된 일정을 게시합니다.
휴가 추가하기
한 명 이상의 상담사에 대한 휴가를 추가할 수 있습니다. 휴가를 일괄 추가할 때 여러 날짜를 선택하는 것은 물론 종일 휴가와 부분 휴가 사이에서 선택할 수 있습니다.
상담사들의 휴가 요청을 관리하려면 휴가 관리 페이지에 대한 정보를 참조하세요.
여러 상담사에 대한 휴가를 추가하려면 다음과 같이 하세요.
- Zendesk WFM(인적 자원 관리)에서 탐색 바의 일정 아이콘(
 )에 커서를 갖다 댄 다음 일정을 선택합니다.
)에 커서를 갖다 댄 다음 일정을 선택합니다. -
일괄 편집 메뉴를 클릭한 후 휴가 추가를 선택합니다.

일괄 휴가 추가 대화 상자가 나타납니다.
- 미리 정의된 휴가 이유를 선택합니다.
- 유형으로 종일 또는 부분을 선택합니다.
부분을 선택하는 경우에는 시작 시간과 종료 시간을 정의합니다.

- 하나 이상의 날짜를 선택합니다.

- 상담사 탭을 클릭합니다.
-
그룹, 위치 또는 팀별로 목록을 필터링합니다. 특정 상담사를 선택하거나 모든 상담사를 선택할 수도 있습니다.
예를 들어 휴일에 대한 휴가를 스케줄하는 경우 모든 상담사를 선택하고자 할 수 있습니다.

-
휴가 추가를 클릭합니다.
선택한 상담사에 대한 휴가가 일정에 추가되고 즉시 게시됩니다.