
Para ajudar você a gerenciar as atividades relacionadas a leads, contatos e oportunidades, o Sell permite que você adicione e gerencie tarefas. Você pode, por exemplo, criar uma tarefa para entrar em contato com um novo lead e definir uma data e hora para a conclusão.
Este artigo abrange os seguintes tópicos:
Artigo relacionado:
Adição de tarefas
As tarefas podem ser criadas e gerenciadas na página Tarefas e também nos cartões de lead, contato e oportunidade.
Como adicionar uma tarefa da página Tarefas
- Na barra lateral do Sell, clique no ícone Tarefas (
 ) e em Adicionar tarefa.
) e em Adicionar tarefa. - Insira os detalhes da tarefa. Você também pode associar uma tarefa a um lead, contato ou oportunidade usando o campo Relativo a.
 Observação: ao criar a tarefa, por padrão, você é o responsável por ela. Você pode transferir a responsabilidade pela tarefa criada apenas para outros usuários do Sell com acesso de visualização da tarefa associada.
Observação: ao criar a tarefa, por padrão, você é o responsável por ela. Você pode transferir a responsabilidade pela tarefa criada apenas para outros usuários do Sell com acesso de visualização da tarefa associada. - Clique em Adicionar tarefa e ela será adicionada à sua lista de tarefas. Se você a associou a um lead, um contato ou uma oportunidade, ela também será exibida como uma tarefa ativa no cartão de oportunidade, lead ou contato.
Se você passar o mouse sobre a tarefa de um lead, de um contato ou de uma oportunidade que tenha um número de telefone ou endereço de e-mail, você poderá ligar ou enviar um e-mail diretamente da tarefa.

Como adicionar uma tarefa de um cartão de oportunidade, lead ou contato
- Na barra lateral do Sell, clique em Leads (
 ), Contatos (
), Contatos ( ) ou Oportunidades (
) ou Oportunidades ( ) e selecione um lead, um contato ou uma oportunidade.
) e selecione um lead, um contato ou uma oportunidade. - No painel Tarefas ativas, clique em Adicionar tarefa.

- Insira os detalhes da tarefa conforme mostrado no exemplo acima e clique em Adicionar tarefa. A tarefa é adicionada ao painel Tarefas ativas no cartão de oportunidade, lead ou contato e também na página Tarefas.
Observação: você também pode criar tarefas para os leads com convertendo-os para contatos (consulte Conversão de leads).
Atualização de tarefas
Você pode atualizar uma tarefa na página Tarefas ou no cartão de oportunidade, lead ou contato.
Como atualizar uma tarefa na página Tarefas
- Abra a página Tarefas.
- Passe o cursor pela tarefa que deseja atualizar e clique em Editar tarefa (
 ).
). - Faça as alterações (por exemplo, hora ou data de vencimento).
- Clique em Atualizar tarefa para salvar a tarefa atualizada.
Como atualizar uma tarefa de um cartão de oportunidade, lead ou contato
- Abra a tarefa de um cartão de lead, contato ou oportunidade.
- Faça as alterações (por exemplo, alterando a hora ou data de vencimento).
- Clique em Salvar para salvar a tarefa atualizada.
Exclusão de tarefas
Você pode apagar uma tarefa em vez de marcá-la como concluída na página Tarefas ou de um cartão de oportunidade, lead ou contato.
Como apagar uma tarefa na página Tarefas
- Abra a página Tarefas.
- Passe o cursor pela tarefa que deseja excluir e clique na Lixeira (
 ).
). - Será solicitado que você confirme que deseja remover a tarefa. Clique em Apagar tarefa.

Como apagar uma tarefa de um cartão de oportunidade, lead ou contato
- Abra uma tarefa da página Tarefas ou de um cartão de oportunidade, lead ou contato.
- Clique na Lixeira (
 ).
). - Será solicitado que você confirme que deseja apagar a tarefa. Clique em Apagar tarefa.
Marcação de tarefas como concluídas
As tarefas que excederam sua hora e data de vencimento especificadas são marcadas em vermelho para indicar que não foram concluídas a tempo. Você pode atualizar as tarefas para alterar a hora e data de vencimento ou marcar a tarefa como concluída.
Como marcar uma tarefa como concluída
- Em um cartão de lead, contato ou oportunidade, clique em Tarefas.
- Marque a caixa de seleção da tarefa que foi concluída.

- Na página Tarefas, você pode escolher uma tarefa individual passando o mouse sobre ela e clicando em Marcar como concluída. Como alternativa, você pode selecionar a caixa de seleção de várias tarefas e clicar em Marcar como concluída para atualizá-las em massa.

Ao marcar uma tarefa como concluída, ela é removida do painel Tarefas ativas no cartão de lead, contato ou oportunidade.
Como reativar uma tarefa
- Clique na aba Concluída.
- Você pode escolher uma tarefa individual passando o mouse sobre ela e clicando em Marcar como incompleta. Como alternativa, você pode selecionar a caixa de seleção de várias tarefas e clicar em Marcar como incompleta para atualizá-las em massa.
![]()
Como visualizar uma tarefa concluída
- Na página Tarefas, clique na aba Concluída.
- Clique no menu suspenso Status e clique em Concluído.
Você também pode marcar a tarefa como concluída no Painel do Sell.

Filtragem de sua lista de tarefas
A página Tarefas permite visualizar e classificar as tarefas com base em critérios específicos. Por exemplo, você pode filtrar suas tarefas por:
-
Relativo a: a que ou a quem a tarefa está relacionada. Por exemplo, um lead, uma oportunidade, um contato ou um objeto não relacionado.
-
Data de vencimento: uma data fixa ou uma data variável.
-
Responsabilidade pela tarefa: para um usuário individual.

Os filtros são numerados para mostrar quantas tarefas atendem a esses critérios.
Como aplicar filtros à sua lista de tarefas
- Clique em Filtrar (
 ).
). - No painel Filtro, selecione os filtros que deseja aplicar nos menus suspensos.
Você pode aplicar os filtros nas seguintes abas:
-
Hoje: exibe as tarefas para hoje
-
Próximos dias: exibe as tarefas futuras
-
Em atraso: exibe as tarefas em atraso
-
Sem data de vencimento: exibe as tarefas sem data de vencimento
-
Concluída: exibe as tarefas concluídas
-
Todas: exibe todas as tarefas (exceto as tarefas concluídas)
Você também pode remover todos os filtros definidos ou remover filtros específicos individualmente.
Como remover os filtros da sua lista de tarefas
- Clique em Limpar tudo para remover todos os filtros.
- Selecione um filtro específico e clique em Limpar filtro para remover um filtro individual.
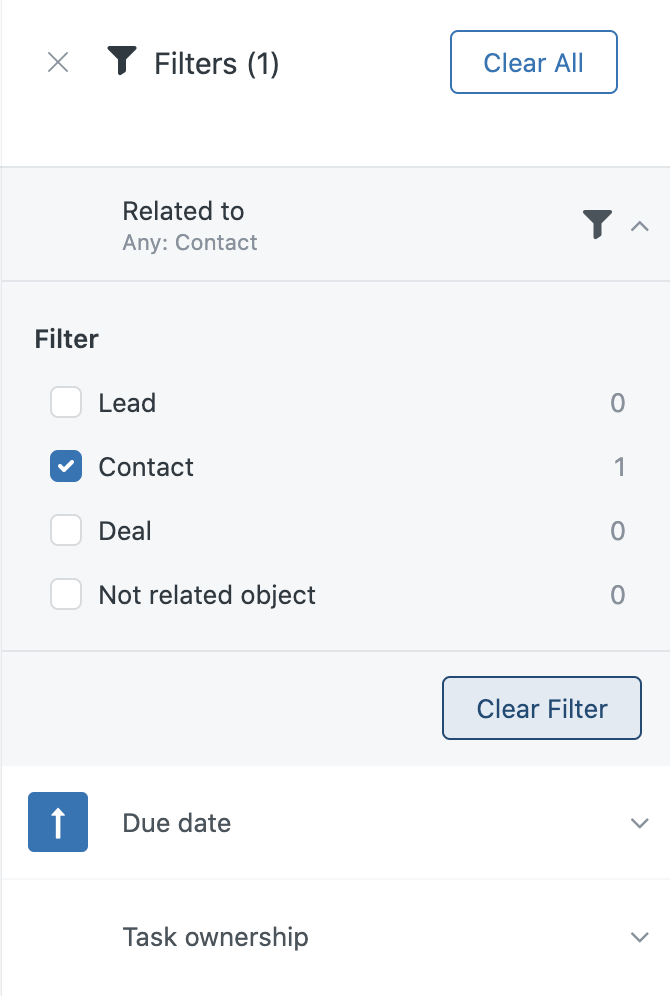
Visualização da próxima tarefa de um lead, de um contato ou de uma oportunidade
Você pode visualizar a próxima tarefa de um lead, de um contato ou de uma oportunidade ou executar automaticamente as tarefas uma por uma usando o executor de tarefas.
Como ver a próxima tarefa
- Em um cartão de lead, contato ou oportunidade, clique em Exibição de tabela (
 ).
). - Clique em + Campo e em Próxima tarefa.
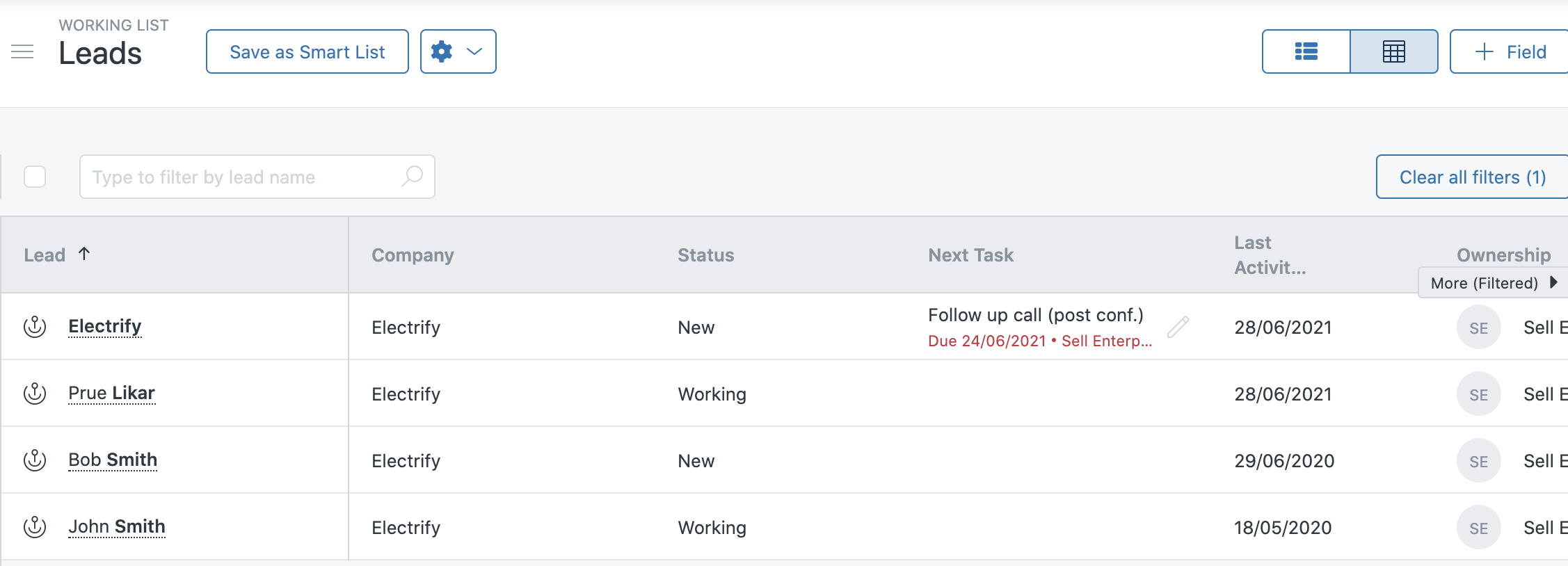
Para obter mais informações sobre a adição de campos personalizados, consulte Criação e gerenciamento de campos personalizados.
Você também pode usar o executor de tarefas para tornar o seu fluxo de trabalho mais eficiente (consulte Uso do executor de tarefas).
Como usar o executor de tarefas
- Em Tarefas, clique na aba da tarefa que deseja executar, por exemplo: Hoje, Próximos dias, Em atraso, Sem data de vencimento, Concluída ou Todas.
- Na parte superior da lista de tarefas, clique em Executar tarefas.

Como executar manualmente as tarefas selecionadas
- Em Tarefas, clique na aba da tarefa que deseja adicionar à sua lista de execução, por exemplo: Hoje, Próximos dias, Em atraso, Sem data de vencimento, Concluída ou Todas).
- Marque a caixa de seleção de cada tarefa na aba na qual deseja executar.
- Clique em Reproduzir tarefas selecionadas.
Você também pode pesquisar tarefas e clicar em Executar tarefas para executá-las

Criação de tarefas, gatilhos e ações automatizados
Você pode usar Ações automatizadas (recurso disponível nos planos mais altos do Sell) para criar tarefas de forma automática. Para criar gatilhos e/ou ações para automatizar tarefas de configuração, use aplicativos de terceiros como Zapier com o Sell (indisponível no plano mais baixo do Sell).
Você também pode atualizar os atributos de tarefas com a API do Zendesk ou entrar em contato com a Zendesk para saber mais sobre as opções que ajudam na atualização de tarefas.
Criação de tarefas flutuantes
Uma tarefa flutuante é uma tarefa que qualquer usuário pode criar e atribuir para si mesmo ou para seus subordinados. Se uma tarefa é atribuída para um lead, contato ou oportunidade, ela não é uma tarefa flutuante. Você também pode editar sua própria tarefa flutuante e a de seus subordinados.
Como criar uma tarefa flutuante
- Na barra lateral do Sell, clique no ícone Tarefas (
 ) e em Adicionar tarefa.
) e em Adicionar tarefa. - Insira os detalhes da tarefa. No campo Relativo a, adicione você ou um subordinado.
Observação: ao criar a tarefa, por padrão, você é o responsável por ela. Você pode alterar o responsável pela tarefa flutuante se ele for outro usuário do Sell que seja seu subordinado.
- Para incluir a tarefa flutuante a sua lista de tarefas, clique em Adicionar tarefa.