O Answer Bot trabalha com o Zendesk Guide para sugerir de maneira inteligente artigos que possam ajudar os clientes a resolver problemas, antes que eles precisem chamar um agente. Para saber mais sobre o Answer Bot, consulte a documentação do Zendesk bot.
Você pode usar o Explore para criar relatórios que ajudem a analisar o desempenho do Answer Bot e mensurar a economia obtida por sua organização. O Explore contém um painel incorporado que exibe estatísticas comuns sobre o Answer Bot, mas você também pode criar seus próprios relatórios. Este artigo apresenta a você alguns fundamentos da criação de relatórios do Answer Bot.
Este artigo contém os seguintes tópicos:
O que é necessário?
Nível de habilidade: Intermediário
Tempo necessário: 30 minutos
- Permissões de editor ou administrador (consulte Adição de usuários ao Explore)
- Zendesk Guide Professional ou Enterprise com o complemento do Answer Bot
- Um relatório do Explore em branco usando a Answer Bot: Recomendações de artigos conjunto de dados. Para obter ajuda ao criar um novo relatório, consulte Criação de relatórios.
Relatórios básicos
Neste tópico, você aprenderá sobre algumas métricas básicas do Answer Bot que pode usar para determinar a eficácia dele em sua organização.
Esta seção contém os tópicos a seguir:
Sugestões
Quando um cliente entra em contato com você, o Answer Bot verifica o texto da solicitação e sugere artigos relevantes que podem resolver o problema do cliente.

Eles são conhecidos como sugestões.
Como ver o número de sugestões feitas pelo Answer Bot
- No painel Métricas do relatório em branco, clique em Adicionar.
- Na lista de métricas, escolha Artigos sugeridos Answer Bot > Artigos sugeridose clique em Aplicar.
O Explore exibe o número total de sugestões feitas pelo Answer Bot.

Artigos clicados
Na lista de artigos sugeridos, o cliente pode acessar qualquer um deles para ver se o artigo resolve seu problema.

Eles são conhecidos como sugestões clicadas.
Como ver o número de sugestões clicadas
- No painel Métricas do relatório em branco, clique em Adicionar.
- Na lista de métricas, escolha Artigos sugeridos Answer Bot > Clicou em Artigose, em seguida, clique em Aplicar.
O Explore exibe o número total de sugestões clicadas pelos clientes.

Resoluções
Uma resolução ocorre quando o usuário final que recebeu uma sugestão do Answer Bot marca sua solicitação como resolvida.

Como analisar o número de resoluções do Answer Bot
- No painel Métricas do relatório em branco, clique em Adicionar.
- Na lista de métricas, escolha Artigos sugeridos Answer Bot > Resoluçõese clique em Aplicar.
O Explore exibe o número total de resoluções em relação às sugestões do Answer Bot.

Artigos rejeitados
Uma rejeição acontece quando o usuário final que recebeu uma sugestão do Answer Bot marca sua solicitação como não resolvida.

Como analisar o número de rejeições do Answer Bot
- No painel Métricas do relatório em branco, clique em Adicionar.
- Na lista de métricas, escolha Artigos sugeridos Answer Bot > Artigos rejeitadose clique em Aplicar.
O Explore exibe o número total de rejeições de sugestões do Answer Bot .
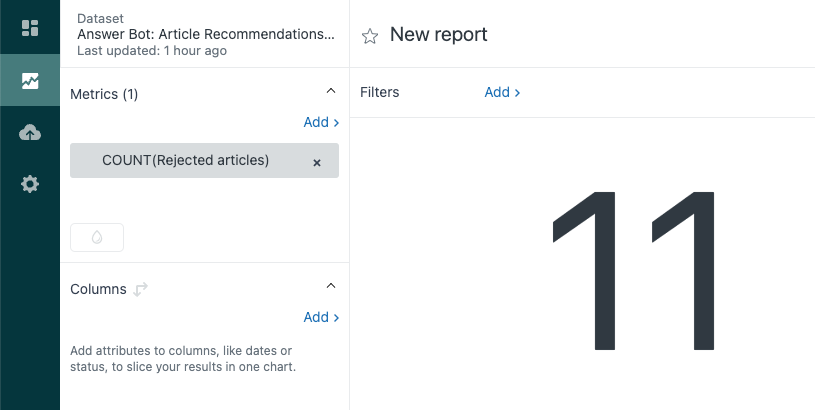
Agora usaremos essas métricas para criar relatórios mais complexos.
Relatórios avançados
Neste tópico, você usará as informações já discutidas para gerar relatórios mais complexos.
Esta seção contém os tópicos a seguir:
Os dez principais artigos de resoluções do Answer Bot
Para obter o melhor do Answer Bot, crie artigos da Central de Ajuda com títulos claros e que contenham informações para ajudar a identificar o problema no primeiro parágrafo. Use esse relatório para ajudar você a identificar os dez principais artigos que o Answer Bot sugeriu e resultaram na resolução do problema do cliente. Isso pode ajudar você a descobrir que tipo de artigos têm os melhores resultados com o Answer Bot.
Como criar o relatório de dez principais artigos
- No painel Métricas do relatório em branco, clique em Adicionar.
- Na lista de métricas, escolha Respostas do Answer Bot > Resoluçõese clique em Aplicar.
- No painel Linhas, clique em Adicionar.
- Na lista de atributos, escolha Artigo > Título da tradução do artigo e clique em Aplicar. O Explore exibe uma tabela mostrando todos os artigos de sua Central de Ajuda e o número de resoluções do Answer Bot.
- Agora, você restringirá esses resultados aos dez principais. No menu de manipulação de resultado (
 ), clique em Superior/inferior.
), clique em Superior/inferior. - Na página de filtro Superior/inferior, marque Superior e insira 10 no campo de número.
- Clique em Aplicar. Agora apenas os dez resultados principais são exibidos.

Respostas do Bot por status
Neste exemplo, você criará um relatório que exibe o status de cada resposta do bot deste ano.
- No painel Métricas do relatório em branco, clique em Adicionar.
- Na lista de métricas, escolha Respostas do Answer Bot > Tentativase clique em Aplicar.
- No painel Colunas, clique em Adicionar.
- Na lista de atributos, escolha a resposta do Answer Bot > Status da resposta.
O Explore exibe um gráfico de pizza mostrando a porcentagem de cada status de resposta do bot:
- Não oferecida: a resposta não foi oferecida.
- Oferecida: a resposta foi oferecida.
- Clicada: a resposta foi clicada por um cliente.
- Resolvida: a resposta levou à resolução do ticket.

Agora você adicionará um filtro de data que permite restringir os resultados apenas a este ano.
- No painel Filtros, clique em Adicionar.
- Na lista de filtros, escolha Tempo - criação da resposta do Answer Bot > Resposta criada - anoe clique em Aplicar.
- Clique no filtro que você acabou de adicionar e escolha Editar intervalos de datas.
- Na página de intervalo de datas, escolha Esse ano e clique em Aplicar.
O Explore recalcula os resultados para exibir apenas o status das respostas do bot deste ano.
Próximas etapas
Os conjuntos de dados do Answer Bot contêm muitas métricas e atributos que você pode usar para criar seus próprios relatórios. Para ver uma lista de métricas e atributos disponíveis, consulte Métricas e atributos do Zendesk Guide.
Aviso sobre a tradução: este artigo foi traduzido por um software de tradução automática para oferecer a você uma compreensão básica do conteúdo. Medidas razoáveis foram tomadas para fornecer uma tradução precisa, no entanto, a Zendesk não garante a precisão da tradução.
Em caso de dúvidas relacionadas à precisão das informações contidas no artigo traduzido, consulte a versão oficial do artigo em inglês.