Resumo feito por IA verificado ◀▼
Ative anexos em tickets para permitir que agentes e usuários finais enviem arquivos por e-mail, API e outros. Defina as configurações de privacidade, os tipos de arquivo e os limites de tamanho. Use anexos privados para documentos confidenciais, defina períodos de validade para acesso público e restrinja a tipos de arquivo recomendados por questões de segurança. Os anexos são verificados quanto a malware, garantindo trocas de arquivos seguras dentro das interações de tickets.
Os agentes e usuários finais podem enviar anexos por meio dos tickets. O Zendesk Support aceita anexos de usuários enviados pela API, por e-mail, pelo formulário web, pelo Web Widget e pelos canais do Web Widget (clássico) na central de ajuda.
Os administradores podem configurar o gerenciamento de anexos de diversas maneiras, incluindo a definição de regras de privacidade, permissões dos usuários finais e métodos de anexação.
Este artigo inclui os tópicos a seguir:
- Sobre os anexos de e-mail
- Ativação de anexos de e-mail para agentes
- Permissão para que usuários finais anexem arquivos a tickets
- Ativação de anexos privados
- Definição de um período de validade para anexos públicos
- Restrição para o uso de anexos de ticket aos tipos de arquivo recomendados pelo Zendesk
- Limitações de tamanho de anexos
Sobre os anexos de e-mail
Os agentes e usuários finais podem adicionar anexos ao criar ou atualizar um ticket, ou ao responder a uma notificação por e-mail. Os anexos se tornam anexos vinculados, que são links para arquivos externos que podem ser usados para baixar os anexos quando forem necessários. Esse é o comportamento padrão dos anexos enviados por e-mail e é o que acontece quando os anexos de e-mail não estão ativados.
Se os anexos de e-mail estão ativados, o comportamento é diferente. Os agentes e usuários finais podem enviar anexos de e-mail em vez de anexos vinculados. As notificações por e-mail geradas pela criação ou atualização de um ticket ou pela resposta a um e-mail incluem os anexos em si, em vez de links para os anexos. Os anexos de e-mail aparecem como imagens e são uma visualização da primeira página do arquivo.
- Anexo embutido: você pode arrastar e soltar os arquivos no corpo de um e-mail ou comentário. A imagem do arquivo aparece no local em que você soltou o arquivo.
- Anexo acrescentado: anexos exibidos na parte inferior de um comentário e que são enviados como parte da notificação por e-mail do comentário.
ticket.verbatim_description), quaisquer anexos originalmente enviados pelo usuário final não serão incluídos na notificação por e-mail automatizada.- Não é incluído na notificação por e-mail. Em vez disso, o destinatário recebe uma notificação de que o anexo não foi enviado.
- Não ficará visível no ticket para os usuários finais.
- Ficará visível no ticket para os agentes, mas será identificado com um aviso de malware e ficará indisponível para download.
- Ficará visível no ticket para os administradores, mas estará identificado com um aviso de malware. Os administradores podem baixar anexos potencialmente maliciosos e optar por anular o acesso restrito dos agentes.
O remetente não recebe nenhuma notificação quando um anexo não é enviado.
Quando as limitações de tamanho de arquivos anexos são excedidas, os links para os anexos aparecem nas notificações por e-mail (consulte Limitações de tamanho de anexos).
Apresentamos a seguir exemplos de aparência de anexos para agentes e usuários finais.
| Situação | Exemplo |
|---|---|
|
Anexo de e-mail vinculado em uma notificação por e-mail na conta do Gmail |
|
|
Anexo de e-mail em uma notificação por e-mail na conta do Gmail |
|
|
Anexo na interface dos tickets no Support |
|
| Anexo malicioso na interface dos tickets do Support (visível apenas para membros da equipe) |  |
Ativação de anexos de e-mail para agentes
A configuração padrão de anexos permite que seus agentes adicionem arquivos a comentários de tickets e notificações por e-mail como links. É possível permitir que agentes anexem arquivos diretamente ao comentário. Esse tipo de anexo é armazenado no Zendesk Support e pode ser acessado na interface dos tickets. Você pode anexar qualquer tipo de arquivo.
É possível permitir que usuários finais adicionem anexos aos tickets (consulte Permissão para que usuários finais anexem arquivos a tickets).
- Na Central de administração, clique em
 Objetos e regras na barra lateral e selecione Tickets > Configurações.
Objetos e regras na barra lateral e selecione Tickets > Configurações. - Clique no item Downloads e anexos para expandi-lo.
- Selecione Permitir que agentes anexem arquivos em e-mails.
Observação: essa configuração não aparece e não pode ser ativada se a opção de downloads seguros estiver ativada.
- Na parte inferior da página, clique em Salvar.
Depois de ativada, quando um agente anexar um arquivo a um comentário, ele será incluído como anexo, não como link. Apenas os arquivos anexados ao comentário do ticket atual são incluídos na notificação por e-mail. Os arquivos anexados em comentários anteriores do ticket não são anexados a notificações por e-mail posteriores.
Para obter informações sobre como enviar um anexo como agente, consulte Adição de anexos aos comentários do ticket.
Permissão para que usuários finais anexem arquivos a tickets
Você pode permitir que os usuários finais enviem anexos preenchendo um ticket ou respondendo a uma notificação por e-mail.
As permissões concedidas a agentes, descritas em Ativação de anexos de e-mail para agentes, se aplicam a usuários finais, quando configuradas. Além disso, os anexos embutidos estão disponíveis somente para usuários finais conectados.
- Na Central de administração, clique em
 Objetos e regras na barra lateral e selecione Tickets > Configurações.
Objetos e regras na barra lateral e selecione Tickets > Configurações. - Clique no item Downloads e anexos para expandi-lo.
- Selecione Permitir que usuários finais anexem arquivos.
- Clique em Salvar.
Ativação de anexos privados
Os anexos geralmente não são indexados por mecanismos de pesquisa nem incluídos em plataformas de inteligência sobre ameaças (TIPs), a menos que as URLs deles sejam compartilhadas publicamente, como em um artigo da central de ajuda ou em notificações por e-mail para usuários. Os anexos comuns em tickets são protegidos por uma URL com um token de anexo complexo e aleatório, mas visível para todos quem tiverem a URL e o token. Ao depender desse tipo de segurança, se uma notificação por e-mail for direcionada por engano a alguém que não é o usuário final, informações confidenciais podem ser acidentalmente expostas.
Se houver documentos confidenciais anexados a seus tickets, especialmente documentos de identificação como passaportes e carteiras de motorista, você pode ativar os anexos privados. Quando ativado, os agentes precisam entrar para visualizar anexos.
No caso dos usuários finais, como eles precisam entrar na central de ajuda para ver os tickets, também podem ver os anexos privados. No entanto, os anexos aparecerão como links nos tickets de e-mail. Eles precisarão clicar nos links e entrar na central de ajuda para visualizar os anexos.
É importante ressaltar o seguinte sobre a ativação de anexos privados:
- Os anexos privados só podem ser usados se o Guide estiver ativo. Se o Guide não estiver ativado, os anexos privados impedem que os usuários finais baixem anexos, pois eles não serão autenticados.
- Se você ativar anexos privados, os usuários não conectados não contarão com imagens embutidas. Além disso, agentes e administradores também não poderão adicionar imagens embutidas no Support. As imagens embutidas ficam desativadas apenas para imagens hospedadas no Zendesk e não para imagens que podem ser acessadas publicamente.
- Quando um anexo é associado a um ticket, a visibilidade fica restrita aos usuários com acesso ao ticket.
- No Espaço de trabalho do agente do Zendesk, essa configuração também se aplica a anexos enviados como parte de um chat em tempo real, mas não se aplica aos anexos na web, em dispositivos móveis e em conversas por redes sociais (consulte Proteção de anexos do chat no Espaço de trabalho do agente do Zendesk).
- Para ativar anexos privados para mensagens, consulte Sobre anexos privados em mensagens.
Como ativar os anexos privados
- Na Central de administração, clique em
 Objetos e regras na barra lateral e selecione Tickets > Configurações.
Objetos e regras na barra lateral e selecione Tickets > Configurações. - Clique no item Downloads e anexos para expandi-lo.
- Selecione Permitir downloads seguros.
Observação: a opção Permitir que agentes anexem arquivos em e-mails não aparece e não pode ser ativada se os downloads seguros estiverem ativados. Além disso, quando você ativa os downloads seguros, os agentes não podem copiar e colar imagens dos computadores deles para os comentários do ticket.
- Clique em Salvar.
Definição de um período de validade para anexos públicos
Os administradores podem ativar um período de validade para anexos públicos. A validade dos anexos permite que eles permaneçam acessíveis publicamente por um período determinado, após o qual se tornam privados e exigem autenticação do usuário para acesso.
A validade dos anexos públicos oferece uma alternativa aos anexos privados, que exigem que os usuários finais se autentiquem antes de acessar os anexos. Esse recurso é particularmente benéfico para organizações com uma grande base de usuários finais que preferem não ter barreiras de autenticação para o acesso a anexos.
Por padrão, os anexos permanecem acessíveis publicamente por 24 horas. Quando o período de validade termina, os anexos passam a funcionar como privados, exigindo autenticação do usuário para acesso.
Como ativar um período de validade para anexos públicos
- Na Central de administração, clique em
 Objetos e regras na barra lateral e selecione Tickets > Configurações.
Objetos e regras na barra lateral e selecione Tickets > Configurações. - Clique no item Downloads e anexos para expandi-lo.
- Selecione Validade do anexo.
Observação: a validade do anexo é ocultada se a função Permitir downloads seguros estiver ativada.
- No campo Horas, insira o número de horas para que os anexos permaneçam públicos. Após esse período, o anexo só poderá ser acessado por meio de um link seguro que exige login.
- Clique em Salvar.
Restrição para o uso de anexos de ticket aos tipos de arquivo recomendados pelo Zendesk
Por padrão, quando os anexos de ticket são ativados, qualquer tipo de arquivo pode ser anexado. Os administradores podem limitar os anexos de ticket a um conjunto de tipos de arquivo recomendados, restringindo os anexos a uma lista predefinida de extensões de arquivo comumente usadas que geralmente são consideradas seguras. Isso ajuda a proteger sua conta de arquivos potencialmente prejudiciais, como anexos .exe, que geralmente são explorados em ataques de segurança.
A lista de tipos de arquivo recomendados é fixa e não pode ser personalizada. Os seguintes formatos de arquivo estão incluídos:
har, json, 3g2, 3gp, 7z, aac, amr, avi, bmp, csv, doc, docx, eml,
gif, heic, heif, ics, jfif, jpeg, jpg, key, log, m4a, m4v,
mov, mp3, mp4, mp4a, mpeg, mpg, mpga, neon, numbers, odt,
oga, ogg, ogv, opus, pages, pdf, png, pps, ppsx, ppt, pptx,
qt, svg, tif, tiff, txt, vcf, wav, webm, webp, wmv, xls,
xlsx, xml, yaml, yml, zip
- Usuários finais e agentes ficam restritos a anexar apenas arquivos com os tipos indicados na lista.
- A restrição se aplica a novos tickets criados por meio destes canais:
- Formulário Enviar uma solicitação da central de ajuda
- Aplicativo para dispositivos móveis do Zendesk Support
- Web Widget (clássico)
- Os tickets e anexos existentes não são afetados retroativamente.
- Também é verificada a incompatibilidade de tipo e extensão de anexos de arquivo, bem como se os anexos estão ausentes.
Os agentes recebem uma mensagem de erro se tentarem anexar um arquivo com uma extensão não permitida, um tipo de arquivo e extensão incompatíveis ou um arquivo sem extensão.
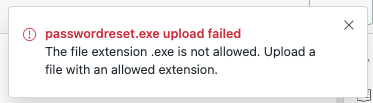
Os usuários finais não veem uma mensagem de erro se anexarem um arquivo não permitido. Em vez disso, um ticket é criado sem o anexo. Os agentes veem um aviso na conversa do ticket e nos eventos do ticket explicando por que o anexo não foi incluído. Isso acontece mesmo que o arquivo não permitido seja o único conteúdo no ticket.
Como restringir anexos de ticket aos tipos de arquivo recomendados
- Na Central de administração, clique em
 Objetos e regras na barra lateral e selecione Tickets > Configurações.
Objetos e regras na barra lateral e selecione Tickets > Configurações. - Clique no item Downloads e anexos para expandi-lo.
- Em Tipos de arquivo permitidos, selecione Apenas tipos de arquivo recomendados.
- Clique em Salvar.
Limitações de tamanho de anexos
- O limite de anexo de e-mail recebido e do formulário web para um arquivo único é de 50 MB. Quando um anexo de arquivo excede 50 MB, o ticket é criado sem o anexo.
- Os anexos de todos os e-mails enviados não podem exceder o total de 10 MB. Quando esses limites forem excedidos, o Support tentará processar o anexo como um anexo vinculado.
- O limite de anexo de e-mail enviado para um único arquivo vinculado é de 50 MB. Até 500 arquivos podem ser anexado.
Se você tentar anexar um arquivo com mais de 50 MB, uma mensagem de erro será exibida informando que o arquivo é muito grande. O anexo não será anexado ao ticket, nem como um anexo de e-mail nem vinculado.
- Quando você carrega arquivos GIF com um grande número de quadros, o carregamento pode falhar com um erro de tempo limite. Se isso acontecer, tente recriar o arquivo GIF com menos quadros.
Para obter mais informações sobre tipos de anexos, consulte Sobre os anexos de e-mail.
Os anexos de comentários anteriores também são incluídos nas notificações por e-mail como anexos vinculados. Se você adicionar vários anexos a uma resposta, eles serão priorizados de acordo com o tipo e o tamanho do anexo. Os anexos embutidos têm precedência sobre os anexos acrescentados no cálculo desses limites. Observe que quando os anexos embutidos são enviados como links, eles ainda aparecem como imagens no corpo da notificação por e-mail.
As situações a seguir descrevem como isso funciona.
Situação 1
- Anexo de e-mail A (3 MB)
- Anexo de e-mail B (6 MB)
- Os arquivos A e B são incluídos como anexos de e-mail.
Situação 2
- Anexo embutido A (5 MB)
- Anexo de e-mail B (5 MB)
- Anexo de e-mail C (4 MB)
- O anexo embutido A é enviado como um anexo de e-mail.
- Os anexos B e C são incluídos como links de arquivos, pois seu tamanho ultrapassa 10 MB.
Situação 3
- Anexo embutido A (5 MB)
- Anexo embutido B (6 MB)
- Anexo embutido C (4 MB)
- O anexo A é incluído como um anexo do e-mail.
- O anexo B é incluído como um link de arquivo, pois com ele o tamanho dos arquivos anexados ao e-mail ultrapassa 10 MB.
- O anexo C é incluído como um anexo real, pois com ele o tamanho dos arquivos anexados ao e-mail chega a 9 MB.


