Se você configurou sua central de ajuda para oferecer suporte a vários idiomas, pode adicionar versões traduzidas de cada artigo à sua central de ajuda ou adicionar artigos somente em idiomas específicos. A central de ajuda exibe páginas em diferentes idiomas com base no código de localidade na URL da página (por exemplo, ".../hc/en-us"). Qualquer artigo traduzido deve ter páginas principais (seção e categoria) traduzidas no mesmo idioma.
Você também pode exibir trechos de texto traduzido nas páginas da central de ajuda. Por exemplo, uma mensagem de boas-vindas na página inicial ou um slogan da empresa no cabeçalho.
Os blocos de conteúdo podem ser usados em artigos traduzidos, mas não têm o mesmo suporte a diversos idiomas como os artigos da central de ajuda. Consulte Uso de blocos de conteúdo em artigos traduzidos.
Você deve ser um administrador do Guide para adicionar conteúdo localizado à central de ajuda.
Fluxo de trabalho básico para localizar a central de ajuda em vários idiomas
As etapas a seguir descrevem o fluxo de trabalho geral a ser seguido ao localizar o conteúdo da sua central de ajuda em vários idiomas. Se você está usando a tradução de artigos por IA para gerar traduções de artigos da central de ajuda, seu fluxo de trabalho pode variar. Consulte Tradução de artigos na central de ajuda usando IA.
Como localizar sua central de ajuda em vários idiomas
- Configure a central de ajuda para oferecer suporte a outros idiomas, caso ainda não tenha feito isso (consulte Configuração de sua central de ajuda para dar suporte a vários idiomas).
- Traduza seus artigos para outros idiomas com suporte. É possível fazer isso fora da central de ajuda ou, se você tem o complemento Copiloto, pode usar a ferramenta de tradução de artigos por IA para traduzir artigos em sua central de ajuda usando IA. Observação: para navegar em aplicativos de terceiros que podem ajudar a executar essa tarefa, consulte Marketplace da Zendesk.
- Prepare suas seções e categorias adicionando títulos traduzidos (consulte Adição de traduções a seções e categorias para assegurar a exibição de artigos traduzidos abaixo).
- Adicione o conteúdo traduzido à central de ajuda (consulte Adição de artigos traduzidos a seguir).
- Se necessário, adicione trechos de texto traduzido (consulte Adição de texto traduzido abaixo).
Muitos dos elementos pré-criados da página usados na central de ajuda já foram localizados. Por exemplo, o elemento que permite que os usuários votem em um artigo exibe “Was this article helpful?” em inglês e “Esse artigo foi útil?” em português. Você não precisa localizar as cadeias de caracteres. Para obter uma lista de cadeias de caracteres traduzidas, consulte o assistente de tradução nos documentos de Modelos da central de ajuda.
Recomendamos estabelecer um processo de localização para a realização de adições e atualizações contínuas à central de ajuda.
Adição de traduções para seções e categorias para assegurar a exibição de artigos traduzidos
Qualquer artigo traduzido deve ter páginas principais traduzidas para o mesmo idioma. Se você adicionar uma tradução para um artigo que não tem uma tradução correspondente para a seção ou categoria, os usuários não conseguirão visualizar o artigo na central de ajuda (mesmo que ele tenha sido publicado).
A hierarquia de página é a seguinte: Página de destino da categoria > Página de destino da seção > Artigo. Por exemplo, se você adicionar um artigo traduzido para o alemão, ele deverá ter uma página da seção em alemão. Por sua vez, a página da seção em alemão deve ter uma página da categoria em alemão. A central de ajuda não pode exibir artigos “órfãos”.
Ao localizar sua central de ajuda, comece adicionando versões localizadas de páginas de categorias, seguidas por páginas de seção e, depois, por artigos. Esse fluxo de trabalho garante que qualquer artigo novo traduzido tenha uma página principal (uma seção ou página de categoria) traduzida no mesmo idioma, visível para os usuários.
É necessário ser um administrador do Conhecimento para adicionar traduções de seções e categorias.
Como adicionar um título traduzido para uma seção ou categoria
- Na central de ajuda, navegue até uma seção ou categoria existente.
- Clique em Editar seção ou Editar categoria na barra de menu superior.

- Na barra lateral esquerda, clique na lista suspensa Idioma e selecione um idioma para a tradução que deseja adicionar.

Se você não vir um menu suspenso de idiomas, então precisará ativar idiomas para a central de ajuda (consulte Configuração da central de ajuda para dar suporte a vários idiomas).
- Digite ou cole o conteúdo traduzido para o nome e (caso deseje) a descrição.
Lembre-se de que as páginas traduzidas devem ter uma página principal traduzida para o mesmo idioma. Depois de adicionar a tradução para a página principal, você poderá clicar em Atualizar e levará até três minutos para que a alteração seja registrada.
Observação: você verá um aviso se tentar adicionar uma tradução para uma seção que não tenha uma tradução correspondente para a categoria. Uma das práticas recomendadas para evitar essas advertências é criar as categorias traduzidas antes e, depois, traduzir as seções. - Clique em Atualizar tradução para criar a versão traduzida da página.
- Repita as etapas para adicionar mais páginas traduzidas.
Adição de artigos traduzidos
Você pode adicionar versões traduzidas de artigos existentes ou artigos traduzidos que não tenham versões em outros idiomas.
Quando você adiciona versões traduzidas de páginas existentes, o artigo original e as versões traduzidas compartilham a mesma URL, exceto pela localidade. Esse recurso simplifica o gerenciamento do seu conteúdo. Por exemplo, as URLs a seguir indicam as versões em inglês dos EUA e em francês do mesmo artigo:
https://mondocam.zendesk.com/hc/en-us/articles/202529393
https://mondocam.zendesk.com/hc/fr/articles/202529393
Os usuários também podem alterar manualmente para outro idioma selecionando-o no menu de idiomas na sua central de ajuda.
Como adicionar uma versão traduzida de um artigo existente
- Na central de ajuda, navegue até o artigo existente e clique em Editar artigo na barra de menu superior.
- Clique no ícone de Traduções (
 ) no painel recolhível.
) no painel recolhível.
- Clique no ícone Adicionar idioma (+) para adicionar um novo idioma.
- Selecione o idioma para a tradução que você deseja adicionar da lista.
Essa lista exibe todos os idiomas que você ativou em todas as marcas em sua conta.
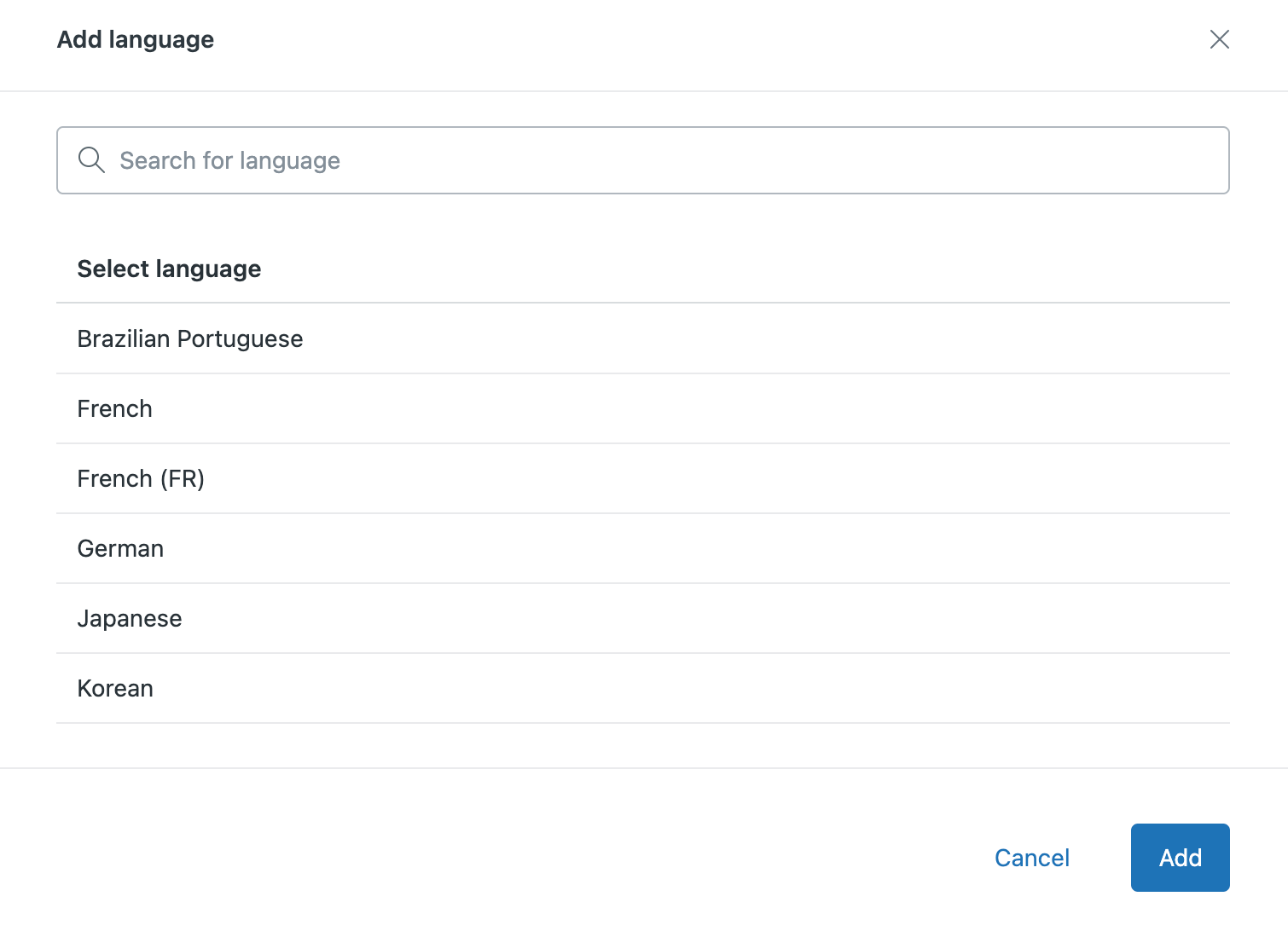
Se você não vir uma lista de idiomas, será necessário ativar idiomas para a central de ajuda (consulte Configuração da central de ajuda para dar suporte a vários idiomas).
- Insira ou cole o conteúdo traduzido no artigo de rascunho.
Lembre-se de que as páginas traduzidas devem ter uma página principal traduzida para o mesmo idioma. Você verá um aviso se tentar adicionar uma tradução a um artigo que não tenha uma tradução correspondente para a seção ou categoria. Por exemplo:

Depois de adicionar a tradução para a página principal, você poderá clicar em Atualizar e levará até três minutos para que a alteração seja registrada.
- Quando tiver terminado de trabalhar no seu artigo, escolha uma das opções a seguir:
- Para salvar o seu novo artigo como rascunho ou trabalho em andamento para publicá-lo depois, clique em Salvar.

Clique em Visualizar para visualizar o artigo na central de ajuda.

- Quando estiver pronto para publicar o artigo, clique na seta do menu suspenso do botão Salvar e selecione Publicar.
Para ver como o artigo publicado aparece na central de ajuda, clique em Visualizar.

- Para salvar o seu novo artigo como rascunho ou trabalho em andamento para publicá-lo depois, clique em Salvar.
- Repita as etapas para adicionar mais páginas traduzidas.
Como adicionar uma página traduzida sem versão em outro idioma
- Clique em Adicionar na barra de menu superior e selecione o tipo da página que você deseja adicionar.

- Clique no idioma exibido no topo da página.

- Selecione o idioma do conteúdo na lista.
Essa lista exibe todos os idiomas que você ativou em todas as marcas em sua conta.

- Insira ou cole o conteúdo na página.
- Quando tiver terminado de trabalhar no seu artigo, escolha uma das opções a seguir:
- Para salvar o seu novo artigo como rascunho ou trabalho em andamento para publicá-lo depois, clique em Salvar.

Clique em Visualizar para visualizar o artigo na central de ajuda.

- Quando estiver pronto para publicar o artigo, clique na seta do menu suspenso do botão Salvar e selecione Publicar.
Para ver como o artigo publicado aparece na central de ajuda, clique em Visualizar.

- Para salvar o seu novo artigo como rascunho ou trabalho em andamento para publicá-lo depois, clique em Salvar.
Adição de texto traduzido
- Uma mensagem de boas-vindas na página inicial
- Um slogan da empresa no cabeçalho
- Um aviso legal no rodapé
- Alertas de serviço
Muitos dos elementos pré-criados da página usados na central de ajuda já foram localizados. Por exemplo, o elemento que permite que os usuários votem em um artigo exibe “Was this article helpful?” em inglês e “Esse artigo foi útil?” em português. Você não precisa localizar as cadeias de caracteres. Para obter uma lista de cadeias de caracteres traduzidas, consulte o assistente de tradução nos documentos de Modelos da central de ajuda.
Essa funcionalidade utiliza o recurso de conteúdo dinâmico da Central de administração. Esse recurso não deve ser usado para localização de artigos, títulos e outros elementos do modelo da central de ajuda que oferecem suporte a vários idiomas. Para obter mais informações, consulte Adição de páginas traduzidas acima e os documentos do assistente de tradução nos Modelos da central de ajuda.
Especificação das variantes de idioma do texto na Central de administração
Você especifica as variantes de um trecho de texto na Central de administração. Para obter instruções, consulte Suporte a vários idiomas com conteúdo dinâmico. Exemplo:

Adicione o conteúdo nas mesmas variantes de idiomas dos idiomas aos quais você oferece suporte na central de ajuda. Se você não especificar uma variante para um idioma, nada será exibido para esse idioma na central de ajuda. Por exemplo, suponha que sua central de ajuda oferece suporte a inglês e francês para um website canadense. Adicione as variantes em inglês e francês de cada trecho de texto.

Anote o nome do item. Você precisará dele na etapa seguinte. No exemplo anterior, o placeholder é {{dc 'welcome_message'}}, então o nome do ícone é "welcome_message".
Inserção do conteúdo dinâmico em um modelo da central de ajuda
Insira suas variantes de texto em modelos da central de ajuda com o assistente de conteúdo dinâmico. Quando a página é solicitada por um navegador da web, o assistente do modelo insere a variante de texto adequada.
- No Administrador do Conhecimento, clique em Painel de personalização (
 ) na barra lateral.
) na barra lateral. - Clique no tema que você deseja editar para abri-lo.
- Clique em Editar código.

- Na seção Modelos, clique no modelo que deseja modificar.
A página é aberta no editor de código.
- Adicione o conteúdo dinâmico no seu modelo usando o assistente de conteúdo dinâmico. Exemplo:Se o conteúdo dinâmico estiver sem uma variante, a variante padrão será usada quando essa localidade for visualizada na central de ajuda. Os administradores do Guide, no entanto, verão uma mensagem de erro para o conteúdo dinâmico que não tiver uma variante para a localidade atual quando eles editarem o tema da central de ajuda.
{{dc 'welcome_message'}} - Para salvar as alterações, clique em Salvar na parte superior da barra lateral.
Para obter mais informações sobre como trabalhar com modelos, consulte Trabalho com o código da página.