Resumo feito por IA verificado ◀▼
A central de ajuda oferece uma opção de suporte por autoatendimento para usuários finais, com uma base de conhecimento e uma plataforma da comunidade. Você pode pesquisar conteúdo, usar tags e aplicar filtros para encontrar informações. A pesquisa generativa fornece respostas viabilizadas por IA. Participe fazendo publicações, comentários e gerenciando assinaturas. Siga o conteúdo para receber notificações e gerenciar solicitações de aprovação diretamente por meio do portal.
A central de ajuda foi projetada para oferecer aos usuários finais uma opção completa de suporte por autoatendimento. Eles podem obter informações na base de conhecimento ou buscarem respostas na comunidade, se disponível. Se não conseguirem encontrar uma resposta, eles podem enviar uma solicitação para um agente.
Para obter informações sobre como enviar e acompanhar solicitações de suporte, consulte Envio e rastreamento das solicitações na central de ajuda no portal do cliente.
Os tópicos abordados neste artigo são:
- Anatomia da central de ajuda
- Pesquisa por conteúdo
- Uso de tags de conteúdo
- Uso de filtros de pesquisa
- Uso da pesquisa generativa para receber respostas viabilizadas por IA para sua consulta de pesquisa
- Classificação de conteúdo na comunidade
- Publicações na comunidade
- Visualização de suas contribuições na comunidade
- Assinatura para seguir conteúdo na base de conhecimento e na comunidade para receber notificações
- Visualização e gerenciamento de assinaturas
- Compartilhamento de links para comentários específicos
- Resposta a solicitações de aprovação como usuário final
Anatomia da central de ajuda
A central de ajuda pode conter uma base de conhecimento e uma plataforma de comunidade.
Você pode usar a pesquisa para encontrar informações na base de conhecimento e na comunidade simultaneamente. Os resultados da pesquisa são exibidos em duas colunas. Uma delas lista os resultados da base de conhecimento e a outra lista os resultados da comunidade.
Você pode navegar pelo conteúdo das colunas clicando em Base de conhecimento ou Comunidade. Consulte as seguintes seções para obter mais informações.
Exploração da base de conhecimento
A base de conhecimento consiste em categorias, seções e artigos. Os artigos são agrupados em seções e as seções são agrupadas em categorias.

Para conhecer a base de conhecimento, você pode usar a pesquisa ou navegar por categorias e seções. Se disponível, utilize a navegação estrutural para ir até a página inicial ou para uma seção ou categoria principal. Dependendo da configuração da sua central de ajuda, você também pode ter links para navegar pelos artigos visualizados recentemente, artigos relacionados ou artigos promovidos. Você pode assinar seções ou artigos para obter notificações quando alguém criar ou comentar um artigo.
Conhecimento da comunidade
A comunidade é onde você pode publicar questões ou ideias ou fornecer respostas. As publicações na comunidade são associadas a tópicos de debate.

Você pode usar a pesquisa para conhecer a comunidade ou navegar pelos tópicos de debate da comunidade. Também há opções de classificação disponíveis. Consulte Classificação de conteúdo na comunidade. Você pode assinar tópicos ou publicações para obter notificações quando alguém criar ou comentar uma publicação.
Pesquisa por conteúdo
Diferentes métodos podem ser utilizados para encontrar conteúdo na base de conhecimento ou comunidade.
Quando você clica no campo de pesquisa pela primeira vez, uma lista de todos os artigos aparece em um campo suspenso. Esses artigos são conteúdo sugerido que pode ser útil para você, independentemente da consulta da sua pesquisa. Quando você digita pelo menos três caracteres do termo da sua pesquisa, essa lista some e é substituída por resultados da pesquisa instantânea que correspondem à sua consulta.
-
Pesquisa por diversas palavras: Use aspas duplas (") ao redor de cada palavra para encontrar conteúdo que contenha todas elas.
Por exemplo,
"article" "title" "section" "author"retorna conteúdo que contém todas as palavras em qualquer ordem. Separe cada palavra com um espaço, caso contrário, a pesquisa lê o texto como uma cadeia de caracteres única.Você também verá resultados de versões derivadas de uma palavra (por exemplo, artigos). Nos resultados, você não verá conteúdo que contenha apenas as palavras título e seção, por exemplo.Observação: Se você usar aspas simples ('), elas são ignoradas. Se você pesquisar por'article' 'title' 'section' 'author', verá resultados de conteúdo que contenham qualquer uma das palavras título ou artigo ou seção ou autor (como em uma pesquisa sem as aspas simples). -
Pesquisa por uma frase: use aspas duplas (") ao redor de uma frase para encontrar o conteúdo com ela.Por exemplo,
"article title"retorna todo o conteúdo que contenha as palavras título e artigo, nessa ordem. Você também verá resultados de versões derivadas de uma palavra (por exemplo, artigos). Nos resultados, você não verá conteúdo que contenha apenas a palavra título, por exemplo.Observação: se você usar aspas simples (') ao redor da frase, elas são ignoradas. -
Exclusão de resultados contendo algumas palavras: Use o operador de subtração (-) na frente do termo de pesquisa para encontrar artigos que não contenham essa palavra ou frase.
Por exemplo,
reporting bugs -supportretorna conteúdo com as palavras relatório e bugs, mas exclui os que contêm a palavra suporte do conjunto de resultados. -
Combinação de operadores para pesquisa avançada: você pode combinar operadores para encontrar um conjunto específico de resultados.
Por exemplo,
"reporting bugs" -supportretorna conteúdo com as palavras bugs e relatórios, mas que não contém a palavra suporte.
Uso de tags de conteúdo
As tags de conteúdo ajudam você a localizar com facilidade o conteúdo relacionado em toda a central de ajuda. Quando as tags de conteúdo são atribuídas a artigos e publicações, elas aparecem na parte inferior da página de conteúdo. Quando você clica em uma tag, uma página de resultados da pesquisa é aberta, listando todo o conteúdo da central de ajuda que compartilha a mesma tag.
Se a central de ajuda estiver configurada para permitir que as tags de conteúdo sejam aplicadas às publicações da comunidade, você também poderá adicionar ou remover as tags de conteúdo das publicações que criar. Consulte Inclusão de tags de conteúdo em publicações da comunidade.
Exemplo: uso de tags de conteúdo para encontrar o conteúdo relacionado
Você pode clicar nas tags de conteúdo que aparecem em artigos ou publicações para encontrar o conteúdo relacionado na central de ajuda. Este exemplo mostra um artigo com as tags de conteúdo "pesquisa agrupada" e "rastreador de pesquisa".
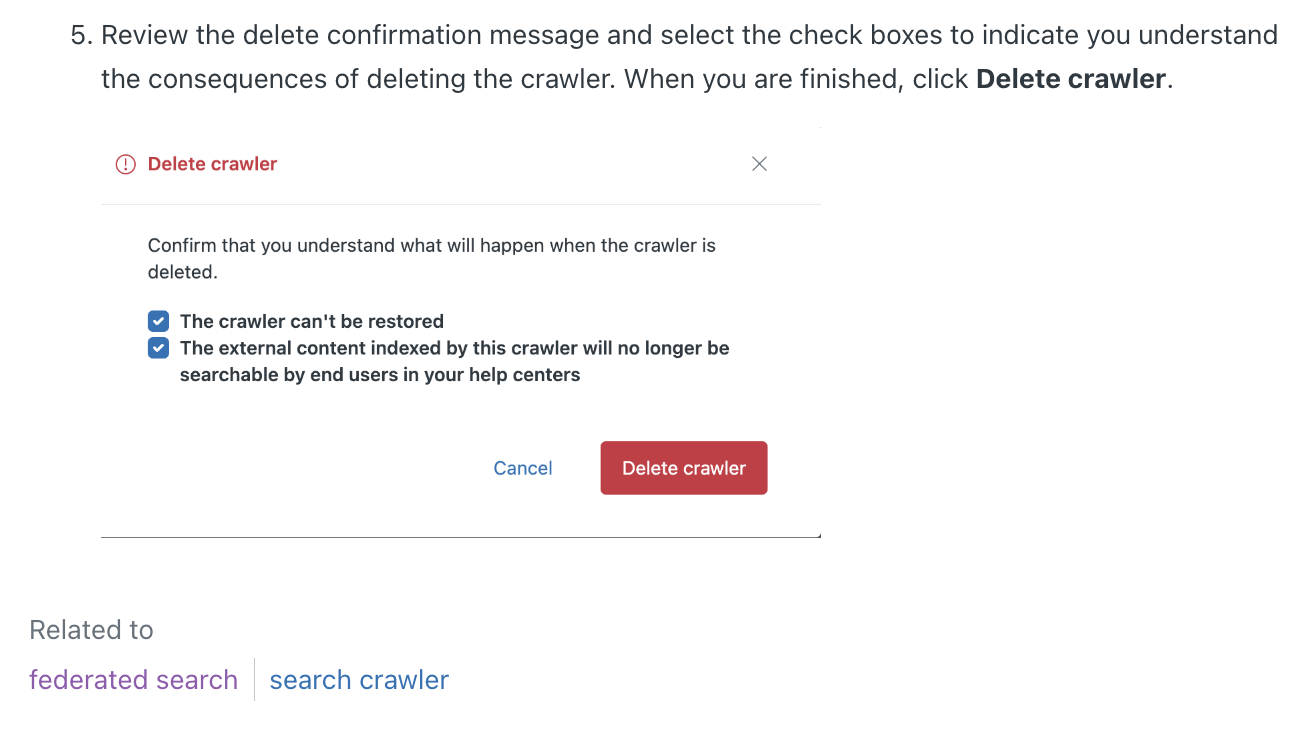
Quando você clica na tag "pesquisa agrupada" neste exemplo, uma página de resultados da pesquisa é exibida com links para todo o conteúdo da central de ajuda que compartilha essa tag. Você pode usar esta página para navegar em tópicos relacionados sem precisar classificar os resultados da pesquisa. Esta imagem mostra a página de resultados da pesquisa com quatro links para o conteúdo relacionado.

Uso de filtros de pesquisa
Você pode usar o painel de filtro de resultados de pesquisa para refinar o conteúdo exibido no painel de resultados. Os filtros são exibidos como cabeçalhos em negrito que mostram agrupamentos de conteúdo nesse filtro e o número de resultados de pesquisa de cada grupo de conteúdo.
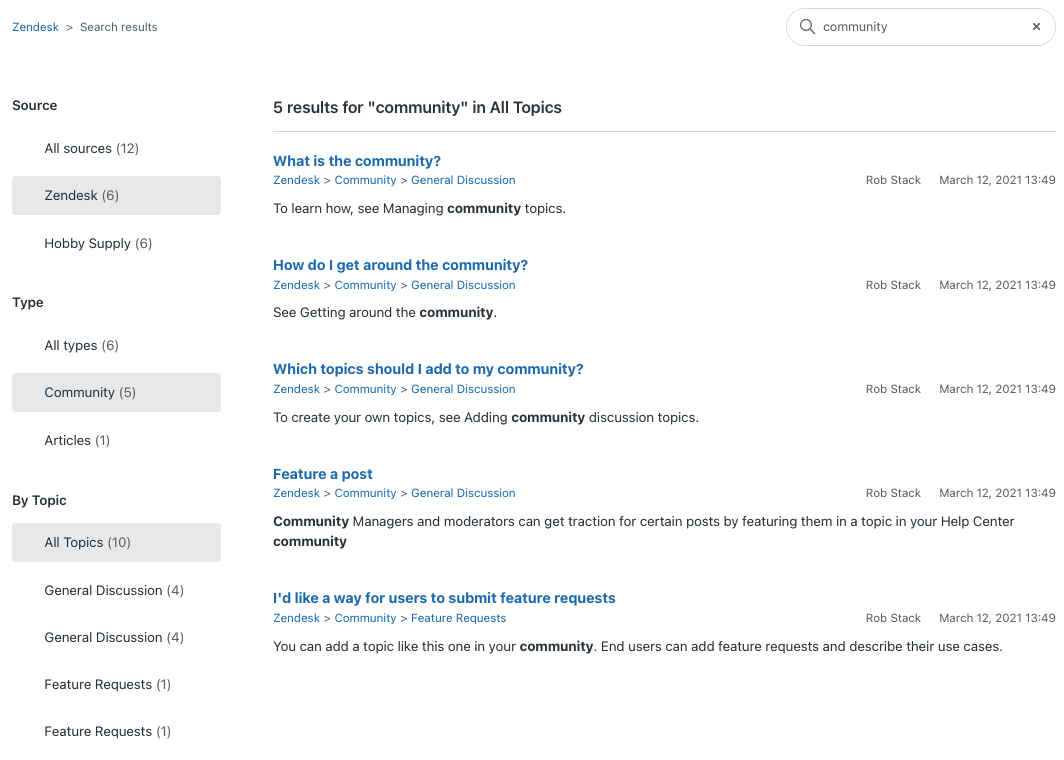
-
Origem – resultados de pesquisa agrupados pelo ponto de origem. A sua central de ajuda nativa é uma origem padrão. Origens adicionais são definidas na ativação de várias centrais de ajuda e na configuração da pesquisa agrupada. Se o conteúdo de apenas uma origem for pertinente para a pesquisa, o conteúdo dessa origem é selecionado por padrão e o filtro de origem não é exibido. O filtro de origem pode conter uma ou mais das opções a seguir:
- Todas as origens – conteúdo da central de ajuda nativa e, se configurado, de outras centrais de ajuda e conteúdo externo.
- Outras marcas da central de ajuda da conta – resultados de pesquisa de cada marca da central de ajuda, se várias centrais de ajuda estiverem ativadas e a pesquisa estiver configurada para incluir resultados dessas centrais de ajuda.
- Conteúdo externo – conteúdo de origens externas que correspondem à consulta da pesquisa, como, por exemplo, nome de website. Esse filtro fica disponível apenas se a pesquisa agrupada estiver ativada e a pesquisa estiver configurada para incluir resultados de conteúdo externo. Origens de conteúdo externo são definidas na configuração do rastreador de pesquisa ou pela API de pesquisa agrupada. Consulte Sobre a pesquisa agrupada do Zendesk.
-
Tipo – resultados agrupados pelo tipo de conteúdo do resultado da pesquisa. Artigos são um tipo de conteúdo padrão e sempre são exibidos. Tipos adicionais são exibidos se uma comunidade estiver ativada (publicações na comunidade) e se houver conteúdo externo de outros tipos nos resultados da pesquisa. O filtro de tipo pode conter uma ou mais das opções a seguir:
- Todos os tipos – conteúdo de todos os tipos definidos no aplicativo.
- Artigos – artigos da central de ajuda que correspondem à consulta da pesquisa. Artigos podem se originar da central de ajuda nativa ou de outras centrais de ajuda de sua conta, se a pesquisa em várias centrais de ajuda estiver ativada (consulte Ativação da pesquisa em várias centrais de ajuda). Ao selecionar esse tipo, o subfiltro Por categoria será exibido, o que possibilita refinar a pesquisa.
- Comunidade – publicações na comunidade que correspondem à consulta da pesquisa. Ao selecionar esse tipo, o subfiltro Por tópico será exibido, o que possibilita refinar a pesquisa.
Uso da pesquisa generativa para receber respostas viabilizadas por IA para sua consulta de pesquisa
Com a pesquisa generativa, você pode inserir perguntas ou frases no campo de pesquisa da central de ajuda e receber respostas geradas por IA para sua pergunta. As respostas são publicadas em uma caixa acima dos resultados da pesquisa e fornecem as informações que você procura sem a necessidade de abrir cada link e ler os artigos para encontrar uma resposta.

Se não houver informações suficientes para a IA gerar uma resposta, você receberá instruções para reformular sua pesquisa para que soe mais como uma pergunta ou frase. Por exemplo, a consulta de pesquisa "Quais documentos precisamos fornecer para criar uma conta conjunta?" tem mais probabilidade de gerar uma resposta do que os termos de pesquisa "conta conjunta".
Classificação de conteúdo na comunidade
Se a central de ajuda inclui fóruns da comunidade, você pode visualizar conteúdo na comunidade pesquisando tópicos ou exibindo todas as publicações na comunidade, independentemente do tópico. Nos tópicos, você pode classificar as publicações por mais novas, atividade recente, votos ou comentários. Dentro de uma publicação, você pode classificar os comentários por data ou votos.
Como exibir todas as publicações de todos os tópicos
- Na página de aterrissagem da comunidade, clique na seta ao lado de Comunidade e selecione Exibir todas as publicações.

Todas as publicações da comunidade serão exibidas em uma lista, independentemente do tópico ao qual estão associadas. Para exibir todos os tópicos novamente, selecione Exibir tópicos.
Como classificar publicações da comunidade dentro do tópico
- Em um tópico da comunidade, selecione uma das seguintes opções:
- Mais recente (padrão): lista publicações na ordem que foram criadas, começando com a criada mais recentemente
- Atividade recente: lista publicações na ordem de comentários recentes, começando com a publicação que recebeu um comentário mais recentemente
- Votos: lista publicações na ordem de votos, começando com a publicação que tem mais votos
-
Comentários: lista publicações na ordem de comentários, começando com a publicação que tem mais comentários

Como classificar comentários em um tópico por data ou votos
- Em uma publicação da comunidade, selecione Data ou Votos para classificar os comentários pela data que os comentários foram feitos ou pelo número de votos que os comentários têm.
Os comentários são exibidos cronologicamente por padrão, com o comentário mais antigo sendo exibido primeiro.

Publicações na comunidade
Se a central de ajuda inclui fóruns da comunidade, você pode participar da comunidade fazendo uma publicação ou um comentário com perguntas, fornecendo respostas, compartilhando ideias, entre outras coisas. Antes de fazer uma publicação, é sempre bom fazer uma pesquisa rápida para ver se a pergunta já foi respondida na comunidade.
Como fazer uma publicação na comunidade
- Clique em Nova publicação no canto superior direito de qualquer página da comunidade.

- Insira um Título para a sua publicação.
- Insira os Detalhes, que podem ser qualquer coisa, incluindo uma pergunta, solicitação de recurso ou dica.
- Use a barra de ferramentas para utilizar as opções de formatação ou para adicionar links ou imagens (GIF, JPEG ou PNG).
É possível adicionar uma imagem com no máximo 2 MB de tamanho de arquivo. Se você adicionar imagens em uma publicação de um tópico restrito, esteja ciente de que os usuários que seguem seu conteúdo verão essas imagens apenas em suas notificações de e-mail por um período limitado (sete dias).
- @menções: se desejar mencionar outro usuário, digite "@" seguido por, no mínimo, os três primeiros caracteres do nome do alias (ou nome do usuário se não existir um alias) e selecione, no menu de preenchimento automático, o usuário que deseja adicionar. Para mencionar outro usuário usando @menções, esse usuário deve ter enviado pelo menos uma publicação ou um comentário na comunidade.
Por exemplo, se você deseja @mencionar Maria da Silva, digite "@Mar" e selecione Maria da Silva. O usuário mencionado recebe automaticamente um e-mail e passa a seguir a publicação.
- Use a barra de ferramentas para utilizar as opções de formatação ou para adicionar links ou imagens (GIF, JPEG ou PNG).
- Selecione um Tópico para a publicação do menu suspenso se você desejar alterar o tópico selecionado.
- Clique em Enviar.
Visualização de suas contribuições
Se a central de ajuda incluir uma comunidade, você poderá participar dela fazendo uma publicação ou comentário. Você também pode participar fazendo comentários em artigos, se eles estiverem ativados. Você pode visualizar todas as suas contribuições em um local central.
Como visualizar todas as suas contribuições
- Clique no ícone do seu perfil no canto superior direito de qualquer página e clique em Minhas atividades.
- Clique em Contribuições.
As publicações feitas por você são mostradas por padrão.

- Clique em Comentários na comunidade ou Comentários em artigos para visualizar os comentários feitos por você nas publicações ou em artigos.
- Clique em qualquer link para visualizar a contribuição.
Assinatura para seguir conteúdo na base de conhecimento e na comunidade para receber notificações
Ao seguir o conteúdo, você está assinando esse conteúdo para ser notificado por e-mail quando novos artigos, publicações ou comentários forem adicionados. Você não será notificado quando forem feitas atualizações no corpo de um artigo, uma publicação ou um comentário.
Se uma das seções que você está seguindo contém seções adicionais, é preciso seguir também as subseções individuais para receber notificações sobre elas.
Você receberá uma notificação por e-mail no caso de contribuições feitas por outros usuários que você está seguindo, mas não receberá notificações de suas próprias contribuições.
Você pode parar de seguir um conteúdo a qualquer momento.
Seguindo conteúdo
Na base de conhecimento, você pode seguir seções e artigos individuais. Não é possível seguir categorias inteiras. Na comunidade, você pode seguir tópicos e publicações. Você não será notificado quando artigos e publicações existentes forem atualizados.
Não é possível seguir automaticamente todos os novos artigos da central de ajuda. Você deve seguir cada seção individualmente.
Como seguir uma seção ou um tópico
- Navegue até a seção ou o tópico que deseja seguir.
- Clique em Seguir e escolha notificações apenas para novos artigos/publicações ou para todos os novos artigos/publicações e todos os comentários.

Para artigos/publicações, você receberá notificações por e-mail sobre novos artigos/publicações somente na seção ou no tópico. Para artigos/publicação e comentários, você receberá notificações por e-mail para todos os novos artigos/publicações na seção ou tópico e quaisquer novos comentários.
Como seguir um artigo ou uma publicação
- Navegue até o artigo ou a publicação.
- Clique em Seguir.

Você receberá notificações por e-mail de novos comentários no artigo ou na publicação. No entanto, você não receberá notificações quando o conteúdo do artigo ou da publicação for atualizado.
Deixar de seguir conteúdo
Você pode deixar de seguir um conteúdo a qualquer momento se não quiser mais receber notificações. Para seções e tópicos, você também pode modificar sua assinatura se decidir que só deseja receber notificações de novos artigos/publicações e não de todos os comentários ou vice-versa.
- Na seção ou no tópico, clique em Seguindo e selecione Deixar de seguir.

- No artigo ou na publicação, clique em Seguindo.

O botão mudará para Deixar de seguir, indicando que você não estará mais seguindo a publicação.
Visualização e gerenciamento de assinaturas
Você pode visualizar e modificar todas as suas assinaturas em um único local. Você deve estar conectado como usuário final para gerenciar suas assinaturas.
As assinaturas são gerenciadas em Atividades no Portal do cliente da central de ajuda.
Como gerenciar suas assinaturas
- Clique no ícone do seu perfil no canto superior direito de qualquer página e clique em Atividades.
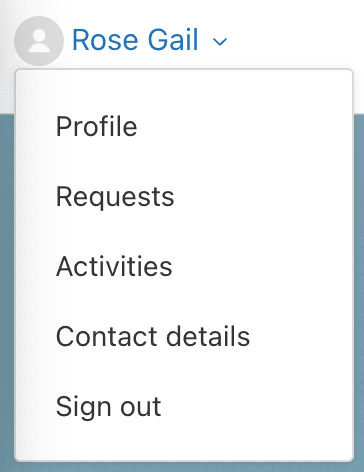 Observação: você deve estar conectado como usuário final para ver o link.
Observação: você deve estar conectado como usuário final para ver o link. - Clique em Seguindo.

- Faça as alterações desejadas às suas assinaturas.
Cancelar a assinatura remove a assinatura da página.
Compartilhamento de links para comentários específicos
Você pode compartilhar o link de um comentário em um artigo ou uma publicação para direcionar os usuários para a resposta ou a solução exata.
Como copiar um link para um comentário específico
- Clique no menu de opções ao lado do comentário e selecione Permalink.

- Clique em Copiar.
- Cole o link onde você deseja compartilhá-lo.
Resposta a solicitações de aprovação atribuídas a você como usuário final
As aprovações são solicitações que os agentes fazem em nome de outros agentes e usuários finais. Os usuários finais devem visualizar e responder às solicitações de aprovação por meio do portal do cliente na central de ajuda.
Acesso a solicitações de aprovação atribuídas a você como usuário final
Usuários finais que atuam como aprovadores podem usar os links nos e-mails de notificação de solicitação de aprovação para abrir e responder diretamente a uma solicitação de aprovação. No entanto, eles também podem ver uma lista de solicitações de aprovação que lhes foram atribuídas no portal do cliente.
- Clique no ícone do seu perfil no canto superior direito de qualquer página da central de ajuda e clique em Solicitações de aprovação.
Resposta a solicitações de aprovação como usuário final
Usuários finais que atuam como aprovadores podem responder a solicitações de aprovação na central de ajuda. Você receberá uma notificação por e-mail quando sua aprovação for solicitada.
Como responder a uma solicitação de aprovação como usuário final
- Na notificação por e-mail, clique em Avaliar solicitação.

Se ainda não estiver conectado, será solicitado que você se conecte à central de ajuda.
- Avalie a solicitação e clique em Aprovar solicitação ou Negar solicitação.
