Os gatilhos permitem que você configure e automatize o gerenciamento de tickets e as notificações por e-mail com facilidade. No entanto, às vezes você precisa enviar uma notificação por e-mail para alguém que não seja um agente ou solicitante do Zendesk Support, como um parceiro de frete, um colega do setor Financeiro que lida com reembolsos ou um endereço de e-mail externo para um departamento ou uma empresa diferente.
Use a ação Notificar alvo para notificar sistemas externos sobre um novo ticket ou sobre uma alteração importante do estado de um ticket. Esses sistemas incluem Twitter, Jira, Salesforce e muitos outros. Por exemplo, quando um ticket é definido como urgente, você quer enviar um SMS para o seu CEO ou uma atualização para o Twitter, Yammer ou Flowdock. Ou então, quando seus clientes criam um ticket e selecionam "Vendas" de uma lista suspensa, ele cria um caso no Salesforce. A ação de notificar alvo torna esses cenários possíveis.
Este artigo fornece dois exemplos úteis de como usar a ação Notificar alvo para enviar notificações por e-mail para endereços de e-mail externos.
- Exemplo: enviar e-mail para o CEO quando um ticket for definido como urgente
- Exemplo: enviar e-mail para o departamento de segurança quando o campo "Assunto" é "Segurança"
E, para concluir, o artigo traz Dicas úteis para a criação de suas próprias notificações.
Para outros usos de Notificar alvo em outros sistemas, consulte Notificação de alvos externos.
Exemplo: enviar e-mail para o CEO quando um ticket for definido como urgente
Em nosso primeiro exemplo, começaremos com uma notificação iniciada pelo agente. Como o campo de prioridade por ser definido apenas por um agente, essa notificação pode ser iniciada apenas por essa função.
Para configurar isso, crie primeiro um alvo:
-
Na Central de administração, clique no ícone Aplicativos e integrações (
 ) na barra lateral e selecione Alvos > Alvos.
) na barra lateral e selecione Alvos > Alvos.
- Clique em Adicionar alvo.
- Selecione Alvo de e-mail.
- Complete os campos, como no exemplo abaixo.
- Selecione Criar alvo e clique em Enviar.

Em seguida, crie um gatilho:
-
Na Central de administração, clique no ícone Objetos e regras (
 ) na barra lateral e selecione Regras de negócios > Gatilhos.
) na barra lateral e selecione Regras de negócios > Gatilhos.
- Clique em Adicionar gatilho.
- Preencha as condições e ações, como no exemplo a seguir.
- Clique em Criar.

Quando terminar, siga estas etapas para testar:
- Abra um ticket existente.
- Altere o campo de prioridade para urgente.
- Clique em Enviar como aberto.
- Reabra o ticket.
- Clique em Eventos.
- Observe que um email foi enviado para o alvo.

Exemplo: enviar e-mail para o departamento de segurança quando o campo "Assunto" é "Segurança"
No exemplo a seguir, criaremos um campo personalizado editável pelo usuário final, chamado "Assunto" e com uma opção "Segurança". Em seguida, esse campo será exibido no formulário "Enviar uma solicitação" para que, quando um usuário final o selecionar, uma notificação seja enviada para o seu departamento de segurança. Esse é um exemplo de notificação iniciada pelo usuário final.
Para configurar isso, crie primeiro um alvo:
-
Na Central de administração, clique no ícone Aplicativos e integrações (
 ) na barra lateral e selecione Alvos > Alvos.
) na barra lateral e selecione Alvos > Alvos.
- Clique em Adicionar alvo.
- Selecione Alvo de e-mail.
- Complete os campos, como no exemplo abaixo.
- Selecione Criar alvo e clique em Enviar.

Agora, crie um campo de lista suspensa personalizado:
-
Na Central de administração, clique no ícone Objetos e regras (
 ) na barra lateral e selecione Tickets > Campos.
) na barra lateral e selecione Tickets > Campos. - Clique em Adicionar campo.
- Selecione Lista suspensa.
- Digite Sobre como o Nome de exibição.
- Selecione Os clientes podem editar.
- Insira os valores para o campo de lista suspensa, incluindo um para Segurança.
- Clique em Salvar.
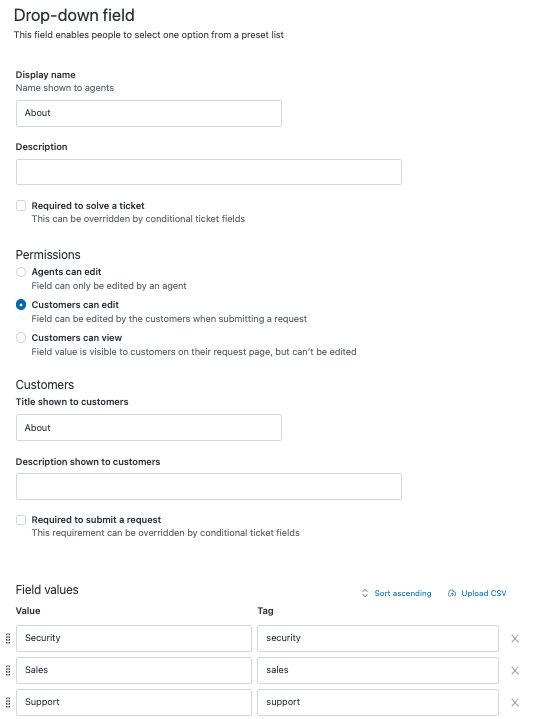
Para obter mais informações sobre a criação de campos de ticket personalizados, consulte Inclusão de campos personalizados em seus tickets e nos formulários de solicitação de suporte.
Em seguida, crie um gatilho que notificará o alvo:
-
Na Central de administração, clique no ícone Objetos e regras (
 ) na barra lateral e selecione Regras de negócios > Gatilhos.
) na barra lateral e selecione Regras de negócios > Gatilhos.
- Clique em Adicionar gatilho.
- Preencha as condições e ações, como no exemplo a seguir.
- Clique em Criar.

Quando terminar, siga estas etapas para testar:
- Saia da interface do agente e vá para o portal web.
- Clique em Enviar uma solicitação.
- Selecione Segurança no campo de lista suspensa.
- Clique em Submit.
- Entre em sua interface do agente.
- Abra o ticket recém-criado.
- Clique em Eventos.
- Observe que uma notificação foi enviada para o seu departamento de segurança.
Dicas úteis para a criação de suas próprias notificações
Agora, é sua vez de criar a sua própria notificação personalizada. Eis algumas perguntas úteis que você pode se perguntar para esclarecer quais notificações devem ser criadas:
- Quem eu desejo notificar? (alvo)
- Quando desejo que eles sejam notificados? (campo personalizado)
- Eu desejo que essa notificação seja disparada por um agente ou uma ação do usuário final? (restrições de campo personalizado)
- Quais informações desejo que sejam enviadas na notificação? (gatilho)
Após definir a notificação que você deseja criar, pode começar a implementação. Eis um resumo do processo:
- Crie um alvo para o endereço de e-mail para o qual você deseja enviar a notificação.
- Crie um campo personalizado para iniciar a notificação. Torne o campo editável para que ele seja exibido no formulário "Enviar uma solicitação".
- Crie um gatilho para enviar a notificação.
- Faça o teste para verificar se o processo deu certo.