Resumo feito por IA verificado ◀▼
Administradores podem gerenciar os aplicativos instalados ajustando a localização, o pedido e as configurações, restringindo o acesso e ativando ou desativando-os. Você também pode desinstalar aplicativos, ativar atalhos e classificar ou avaliar aplicativos públicos. Para aplicativos privados, você pode carregá-los, atualizá-los ou baixá-los. Essas ações ajudam a personalizar o espaço de trabalho e otimizar o fluxo de trabalho.
Os aplicativos estão disponíveis para o Support, o Sell e o Chat. É possível alterar os aplicativos instalados na página Meus aplicativos no Support, no Sell e no Chat. Todas as atualizações feitas aos aplicativos serão exibidas para todos os agentes.
Os aplicativos instalados podem incluir aplicativos públicos do Marketplace da Zendesk e aplicativos privados criados por sua empresa.
Você deve ser um administrador para atualizar seus aplicativos instalados.
- Gerenciamento da ordem e local dos aplicativos
- Alteração das configurações do aplicativo
- Restrição de acesso ao aplicativo
- Desativação de seus aplicativos
- Desinstalação de um aplicativo
- Ativação e desativação dos atalhos de aplicativos
- Classificação e avaliação de um aplicativo público
- Contato com o desenvolvedor do aplicativo
- Gerenciamento de aplicativos privados
Gerenciamento da ordem e local dos aplicativos
A ordem dos aplicativos é determinada pelo desenvolvedor do aplicativo. Quando você instala aplicativos na sua conta, eles podem aparecer em vários locais diferentes.
- Navegação superior: na parte superior da tela do Zendesk Support.
- Navegação principal: na parte lateral da tela do Zendesk Support.
- Ticket: no corpo de um ticket existente, quando o painel de aplicativos está aberto.
- Novo ticket: no corpo de um novo ticket, quando o painel de aplicativos está aberto.
- Perfil de usuário: na página de perfil de um usuário selecionado quando o painel de aplicativos está aberto.
- Perfil da organização: na página do perfil de uma organização selecionada, quando o painel de aplicativos está aberto.
Você pode atualizar a ordem na qual os aplicativos são exibidos em cada local.
Como visualizar os aplicativos em um local
- Dependendo dos aplicativos com os quais você está trabalhando, abra a página Meus aplicativos no Support, no Sell ou no Chat.
- Clique em Reordenar aplicativos.
A página Reordenar aplicativos é exibida.

- Clique em qualquer um dos itens em Local para visualizar quais aplicativos estão presentes. As opções de local dependem de onde você tem aplicativos no momento no Zendesk Support. Você pode selecionar apenas os locais onde tem aplicativos.
Daqui você pode alterar a ordem dos seus aplicativos.
Como reordenar seus aplicativos em um local
- Dependendo dos aplicativos com os quais você está trabalhando, abra a página Meus aplicativos no Support, no Sell ou no Chat.
- Clique em Reordenar aplicativos.
- Clique no local onde você deseja alterar a ordem dos aplicativos.
- Arraste e solte um aplicativo para uma nova posição.
A nova ordem é salva automaticamente após a movimentação do aplicativo.
- Repita para reposicionar os outros aplicativos na lista.
Se você reordenar aplicativos com restrições de grupo ou função, eles ficarão visíveis para você somente se fizer parte do grupo ou da função em questão.
Se você está trabalhando com espaços de trabalho contextuais, a ordem dos aplicativos definida na aba Aplicativos do espaço de trabalho contextual tem prioridade em relação à ordem definida para os tickets na página Meus aplicativos. Se a ordem definida na página Meus aplicativos não funcionar conforme o esperado, verifique se há um espaço de trabalho contextual associado ao formulário de ticket.
Alteração das configurações do aplicativo
Você pode alterar as configurações de um aplicativo, incluindo o título.
- Dependendo do aplicativo com o qual você está trabalhando, abra a página Meus aplicativos no Support, no Sell ou no Chat.
- Passe o mouse sobre o aplicativo cujas configurações você deseja alterar, depois selecione Alterar configurações no menu suspenso.
- Clique em Atualizar no final da página.
Suas alterações serão salvas.
Restrição de acesso ao aplicativo
É possível restringir acesso a um aplicativo para que apenas agentes em grupos ou funções que você listar possam ter acesso a ele.
Como restringir o acesso ao aplicativo
- Dependendo do aplicativo com o qual você está trabalhando, abra a página Meus aplicativos no Support, no Sell ou no Chat.
- Passe o mouse sobre o aplicativo cujas configurações você deseja alterar, depois selecione Alterar configurações no menu suspenso.
- Selecione Habilitar restrições de função, Ativar restrições de grupo, ou ambos, e depois insira os nomes dos grupos ou das funções que você deseja que tenham acesso ao aplicativo.
Nenhum outro agente conseguirá ter acesso ao aplicativo.
- Clique em Atualizar no final da página.
Suas alterações serão salvas.
Desativação de seus aplicativos
Você pode desativar aplicativos instalados no Zendesk a qualquer momento. Ao ativar ou desativar um aplicativo, ele é ativado ou desativado para todos os agentes no seu Zendesk.
Se você desejar remover um aplicativo permanentemente, pode desinstalá-lo.
O aplicativo desativado é exibido na seção Aplicativos desativados da página Meus aplicativos e pode ser reativado.
O aplicativo ativado é exibido na seção Aplicativos ativados da página.
Desinstalação de um aplicativo
Se você não precisar mais de um aplicativo, pode desinstalá-lo. Desinstalar um aplicativo o remove do Zendesk para todos os agentes.
Se você deseja remover um aplicativo temporariamente, pode desativá-lo e ativá-lo quando desejar usá-lo novamente. Você pode desinstalar aplicativos ativados e desativados.
Como desinstalar um aplicativo
Ativação e desativação dos atalhos de aplicativos
Se atalhos de aplicativos tiverem sido ativados por um administrador, os agentes podem criar atalhos para aplicativos disponíveis no Espaço de trabalho do agente do Zendesk. Os atalhos de aplicativos permitem que agentes acessem rapidamente os aplicativos que mais utilizam. Por padrão, os atalhos de aplicativos vêm ativados.
Como ativar ou desativar atalhos de aplicativos
-
Na Central de administração, clique em
 Aplicativos e integrações na barra lateral e selecione Aplicativos > Aplicativos do Zendesk Support.
Aplicativos e integrações na barra lateral e selecione Aplicativos > Aplicativos do Zendesk Support.Uma lista dos aplicativos instalados é exibida.
- Clique na aba Configurações.

- Para ativar os atalhos de aplicativos, a opção Afixar aplicativos no painel de contexto deve estar selecionada. Para desativar os atalhos de aplicativos, desmarque a configuração.
- Salve suas alterações.
Classificação e avaliação de um aplicativo público
Você pode enviar classificações e avaliações de aplicativos públicos diretamente da Central de administração.
- Na Central de administração, clique em
 Aplicativos e integrações na barra lateral e selecione Aplicativos > Aplicativos do Zendesk Support.
Aplicativos e integrações na barra lateral e selecione Aplicativos > Aplicativos do Zendesk Support. - Na aba Instalados no momento, passe o cursor do mouse sobre o aplicativo público que você quer avaliar e, no menu de lista suspensa, clique em Classificar e avaliar.
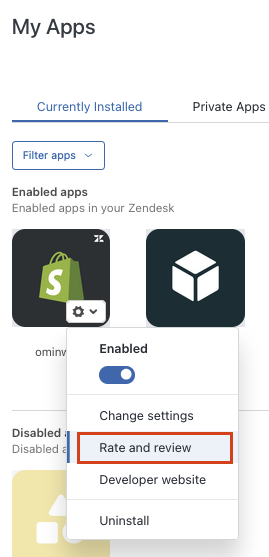
Contato com o desenvolvedor do aplicativo
Conforme os aplicativos são ajustados e melhorados, atualizações podem ser disponibilizadas. Os aplicativos são atualizados para as versões mais recentes automaticamente. Se você tem uma pergunta sobre um aplicativo, pode entrar em contato com o desenvolvedor do aplicativo.
Gerenciamento de aplicativos privados
Aplicativos privados são aplicativos criados por sua empresa e carregados no Support. Eles não são listados no Marketplace da Zendesk público e não podem ser instalados e usados por outros clientes da Zendesk.
Se você desejar enviar um aplicativo público ou saber mais sobre como criar seu próprio aplicativo privado, consulte nossa documentação do desenvolvedor.
Como carregar e instalar um aplicativo privado
Aplicativos privados devem ser carregados como um arquivo ZIP. O tamanho máximo do arquivo é de 2 MB.
- Dependendo do aplicativo com o qual você está trabalhando, abra a página Meus aplicativos no Support, no Sell ou no Chat.
- Clique em Carregar aplicativo privado.
- Dê um nome ao seu aplicativo.
- Clique em Selecionar arquivo para pesquisar o arquivo compactado do aplicativo.
- Clique em Carregar.
- Na tela de instalação, siga as instruções de instalação do aplicativo.
Como atualizar um aplicativo privado
Como baixar um aplicativo privado