No Gerenciamento da força de trabalho (WFM) do Zendesk, você pode visualizar em que cada um dos agentes está trabalhando em tempo real na página Status do agente.
A página Status do agente é melhor utilizada para monitorar o que está acontecendo no momento. Se quiser visualizar a atividade intradiária e relatórios históricos, use a página Atividade do agente.
Acesso à página Status do agente
Você precisa ser um administrador do WFM ou ter permissão para acessar a página Status do agente.
Como acessar a página Status do agente
-
No aplicativo web Zendesk WFM, passe o mouse sobre a pasta do agente (
 ) na barra de navegação e selecione Status do agente.
) na barra de navegação e selecione Status do agente.
Noções básicas sobre a página Status do agente
A página Status do agente fornece uma visualização em tempo real de em que cada agente está trabalhando e há quanto estão nessa tarefa. Você pode acessar os tickets exatos em que os agentes estão trabalhando e visualizar os estados do Talk. Os dados na página são atualizados a cada 30 segundos.
Se você ativou o encaminhamento omnichannel (OCR) com status unificados dos agentes na conta do Zendesk, pode monitorar os status dos agentes nessa página também. Isso proporciona aos gerentes mais contexto sobre a atividade e o status de agentes. Além disso, gerentes podem monitorar o status dos agentes em tempo real no Zendesk WFM.
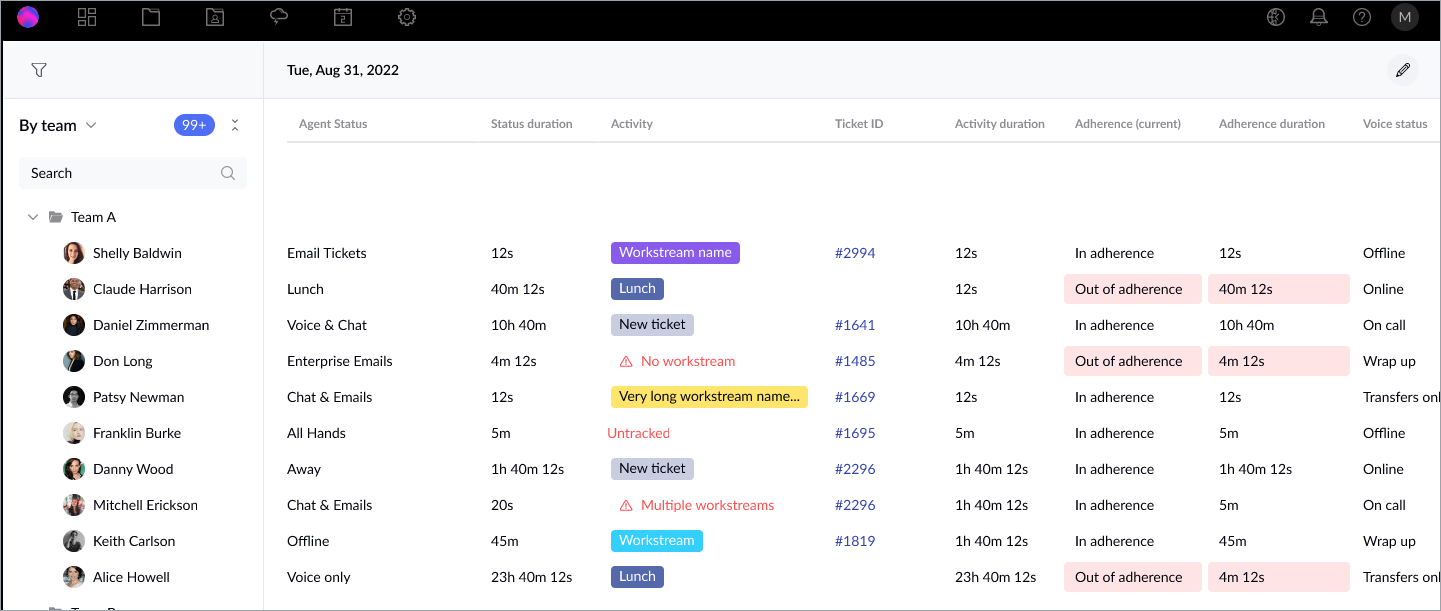
Os seguintes dados preenchem a página Status do agente.
| Coluna | Descrição |
|---|---|
| Status do agente (somente OCR) | Exibe o status unificado do agente no Zendesk em tempo real. |
| Duração do status (somente OCR) | Quanto tempo o agente passou nesse status. |
| Atividade | Exibe a atividade atual do agente. Por exemplo, o grupo de trabalho, uma tarefa geral paga ou não, ou nenhum grupo de trabalho. |
| Número do ticket | O ID do Zendesk do ticket em que o agente está trabalhando. Clique no número do ticket para acessá-lo no Zendesk Support. |
| Duração da atividade | Quanto tempo o agente passou na atividade atual. |
| Adesão (atual) | O status de adesão atual do agente.
Agentes inativos com folga aprovada aparecem como em adesão. Passe o cursor do mouse sobre o agente para ver a folga e o motivo dela.
|
| Duração da adesão | Quanto tempo o agente passou no estado de adesão atual. |
| Status do Voz | O status do agente no Talk. Por exemplo, Online ou Em uma chamada. |
| Duração do status do Voz | Quanto tempo o agente passou nesse status do Voz. |
Escolha de colunas para exibir
Escolha quais colunas exibir para personalizar a página Status do agente de modo a mostrar somente as métricas específicas que você deseja visualizar. Essa flexibilidade permite focar os dados que são mais relevantes para sua função e responsabilidades, removendo a distração de outras métricas.
Por exemplo, um gerente pode querer focar as métricas de Atividade para medir o desempenho de agentes. Por outro lado, líderes de equipe talvez queiram focar métricas como Adesão para analisar as tendências ao longo do tempo.
Como escolher as colunas para exibir
- Acesse a página Status do agente.
- Clique no ícone de lápis (
 ).
). - Na caixa de diálogo, selecione as métricas que deseja exibir.
 Observação: Você deve selecionar ao menos uma métrica.
Observação: Você deve selecionar ao menos uma métrica. - Clique em Salvar.
Classificação e filtros
A página Status do agente classifica os agentes pelo grupo padrão do Zendesk. Você pode classificar os agentes por equipe, local ou mostrar todos os agentes.
Você também pode classificar os agentes com base nas colunas no topo da página. Use os filtros de status dos agentes para exibir somente as informações relevantes para você.
Classificar e filtrar pode ajudar os gerentes a identificar rapidamente situações em talvez precisem intervir.
Como classificar os agentes
- Acesse a página Status do agente.
- Clique no menu Por grupo e, em seguida, selecione Pela equipe, Por localização ou Todos os agentes.

Você também pode usar o campo de pesquisa para encontrar rapidamente um agente, grupo, uma equipe ou localização, dependendo de qual agrupamento é selecionado.
- Para classificar por coluna, clique no nome de uma coluna.
Como filtrar a página Status do agente
- Acesse a página Status do agente.
- Clique no ícone de filtro (
 ).
).
Você pode filtrar por atividade, ocultar agentes sem uma programação ou atividade e filtrar por localizações, equipes e grupos.
- Para redefinir os filtros, clique no ícone de redefinir filtros no canto direito inferior do painel lateral de filtro.