Resumo feito por IA verificado ◀▼
Configure locais e turnos para organizar os agentes por localização geográfica e gerenciar suas respectivas programações. Crie turnos automáticos com base nas necessidades previstas ou turnos fixos com horários de início específicos. Use períodos de rodízio para variar os horários de início dos turnos e organize os turnos em pastas para facilitar o gerenciamento. Gerencie locais fazendo edições e exclusões conforme necessário.
Os locais fazem parte de sua estrutura organizacional e são usados para agrupar agentes que compartilham a mesma localização geográfica. Você também pode usar locais para dividir equipes na mesma localização física com diferentes turnos e regras de programação. Por exemplo, você pode criar dois locais em São Francisco: um para agentes de meio período e um para agentes de período integral.
Você define o horário de funcionamento e cria turnos que se aplicam às programações de agentes nos locais que adicionar.
Ao configurar os turnos de um local, você pode criar turnos automáticos, em que os requisitos previstos determinam os dias e horários dos turnos, ou turnos fixos, em que os gerentes têm mais controle.
Artigos relacionados:
Acesso à página Locais
Você precisa ser um administrador para acessar a página Locais.
Como acessar Locais
- Em Gerenciamento da força de trabalho, passe o cursor do mouse sobre o ícone Admin. (
 ) na barra de navegação e selecione Estrutura organizacional.
) na barra de navegação e selecione Estrutura organizacional. - Clique em Locais.
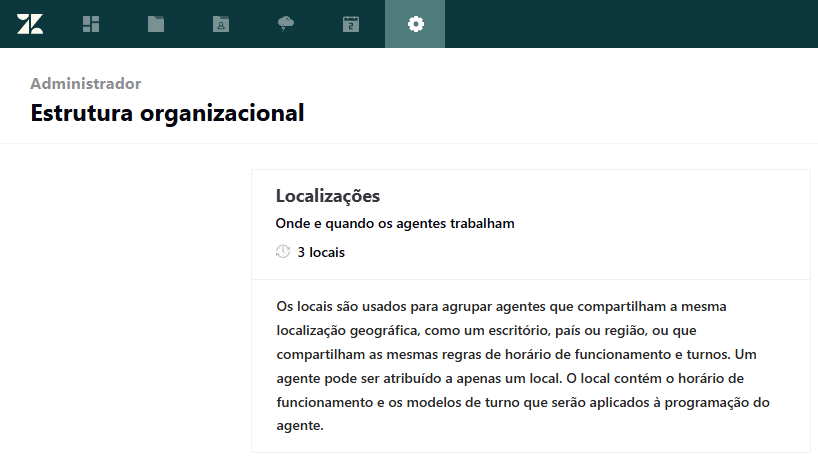
Adição de um local
Adicione locais para agrupar agentes que compartilham a mesma região geográfica, como um escritório, país ou região. Os agentes podem ser atribuídos a apenas um local.
- Em Gerenciamento da força de trabalho, passe o cursor do mouse sobre o ícone Admin. (
 ) na barra de navegação e selecione Estrutura organizacional.
) na barra de navegação e selecione Estrutura organizacional. - Selecione Locais e clique no ícone de adicionar local (+) no canto superior esquerdo.
- Insira um Nome do Local exclusivo.
- Clique no menu suspenso e selecione o Fuso horário.
por padrão, o fuso horário selecionado no seletor de fuso horário é usado.
- (Opcional) Se você planeja usar turnos automáticos, escolha o horário de operação. Selecione Aberto 24x7 ou Horas específicas para escolher determinados dias da semana e horários específicos. Se você selecionar horários específicos, é recomendável definir a mesma duração para cada dia. Observação: os requisitos de turno automático e horário de funcionamento do local só se aplicam se você estiver usando turnos automáticos. A lógica de turnos fixos anula essas configurações.
- (Opcional) Se você planeja usar turnos automáticos, defina o Requisitos de turnos automáticos.

- Clique em Salvar.
Em seguida, crie turnos para o local e atribua agentes. Você pode escolher turnos automáticos e fixos para cada um dos locais.
Noções básicas sobre o fuso horário de um local
Aqui estão alguns pontos que você deve ter em mente ao configurar o fuso horário de um local:
- O fuso horário do local do agente determina onde as folgas e os turnos são programados.
- O fuso horário definido no local também é o que determina se o horário de verão se aplica ou não ao turno ou à folga em questão.
- O fuso horário em que os agentes veem seus respectivos turnos é controlado pelo seletor de fuso horário na programação do agente. Por exemplo, o fuso horário de um local é nos Estados Unidos durante o horário de verão. Os agentes que definirem seus fusos horários na programação do agente para um fuso horário que não leva em conta o horário de verão perceberão que, em Localizações, seus turnos são ajustados quando o horário de verão entra em vigor no fuso horário ao qual seus turnos estão ancorados.
Criação de turnos automáticos
Os turnos automáticos baseiam-se em requisitos previstos. Esses turnos permitem que o Zendesk WFM decida automaticamente os melhores dias e horários de início para cada agente. No entanto, você tem certo controle sobre os horários de início dos turnos automáticos.
Você também pode optar por rodar os turnos automaticamente.
Como criar um turno automático
- Selecione um local na página Locais.
- Clique em Turnos no canto superior direito.
- Clique no ícone de adicionar turno (+) e selecione Turno automático.
- Insira um Nome do turno e clique em Adicionar turno.
- Clique no ícone de adição de variantes intradiárias (+) abaixo do menu Ações.
- Na aba Configurações, defina o seguinte:
- Nome
- Duração do turno
- Selecione Horário de início de turno flexível ou Horário específico de início do turno.

Os horários de início de turno flexível permitem escolher a Diferença máxima no horário de início do turno, como mais duas horas. Essa é a janela de tempo em que agentes podem ter programações. Por exemplo, se a diferença máxima for de duas horas, um agente programado para trabalhar às 9h só poderá iniciar seu próximo turno entre 7h e 11h.
Em Horário específico de início do turno, informe mais de um horário de início. Os horários de início para cada agente será escolhido de maneira a melhor atender às necessidades previstas de equipe.
- Clique na aba Intradiário. Isso refere-se a quando as tarefas gerais do agente devem ocorrer. Você só pode definir uma variante intradiária por turno automático.
- Clique no ícone de adicionar Tarefa (+) e selecione uma tarefa. Pode ser qualquer tarefa geral que os agentes precisem concluir diariamente, como um intervalo, almoço ou uma reunião diária. Também pode incluir quaisquer grupos de trabalho aos quais estiverem atribuídos. Se você não selecionar nenhum grupo de trabalho, o grupo de trabalho será preenchido automaticamente conforme a previsão.
- Defina o intervalo de tempo em que a tarefa pode ser feita, contando a partir do início do turno e a duração da tarefa.
Você também pode adicionar uma observação para fornecer mais contexto aos agentes quando essa tarefa for selecionada.
A tarefa exibe um canto branco e os agentes podem ver a observação passando o mouse sobre ele.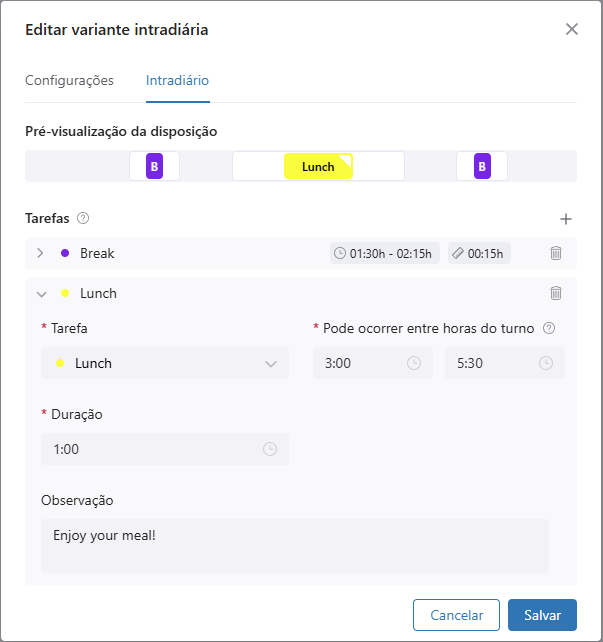
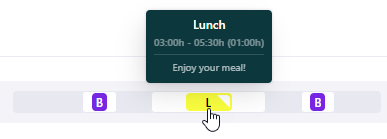
- Clique em Salvar.
- Selecione Agentes no canto superior direito para atribuir usuários ao turno e clique em Salvar. Por padrão, todos os usuários que são atribuídos a grupos de trabalho são exibidos, mas é possível filtrar por equipes, grupos de trabalho, outros locais e grupos do Zendesk.
Turnos automáticos rotativos
Quando você cria ou edita turnos automáticos, pode definir um período de rotação para os turnos em dias ou semanas. Os períodos de rotação permitem que agentes alternem entre turnos com diferentes horários de início. Por exemplo, se você definir um período de rotação de uma semana, os agentes que começam às 9h, podem começar às 11h na semana seguinte, e assim por diante.
Ao alternar automaticamente os horários de início dos turnos de agentes, os gerentes não precisam decidir uma ordem específica em que rotacionar os turnos.
- Crie ou edite um turno automático existente.
- Clique na variante intradiária do turno.
- Insira um período de rotação e selecione se é em dias ou semanas.
Se a variante intradiária tiver um horário de início de turno flexível, o melhor horário de início para cada agente será calculado conforme a previsão e mantido durante o período de rotação definido. No próximo período de rotação, um novo horário de início poderá ser selecionado para os agentes.
Se a variante intradiária tiver um horário específico de início do turno, os agentes serão atribuídos aleatoriamente aos diferentes horários especificados e rotacionados entre os diferentes horários de início durante cada período de rotação.
- Clique em Salvar.
Criação de turnos fixos
Os turnos fixos permitem definir dias e horários específicos para o início do turno. A lógica de turno fixo substitui o horário de operação do local e os requisitos de turnos automáticos.
- É possível definir várias variantes intradiárias para cada turno.
- Cada variante pode ser atribuída a um ou mais dias da semana (cada dia pode ter apenas uma variante intradiária).
- Os dias incluídos no turno são exibidos na parte superior da tela de variantes intradiárias.
Como criar um turno fixo
- Clique na seção Turnos do seu Local no canto superior direito.
- Clique no ícone de adicionar turno ou pasta (+) e selecione Fixo no menu.
- Insira um Nome do turno. Por exemplo, 9h SQS.
- Clique em Adicionar turno.
- Clique no ícone de adicionar variante intradiária (+) abaixo do menu de ações.
- Na aba Configurações, defina o seguinte:
- Nome
- Hora de início
- Duração
- Dias úteis. Os dias em que os agentes trabalharão. Os dias que aparecem esmaecidos serão os dias de folga.

- Clique na aba Intradiário.
Isso refere-se a quando as tarefas gerais do agente devem ocorrer.
- Clique no ícone de adicionar Tarefa (+) e selecione uma tarefa no menu.
isso pode ser qualquer tarefa geral que os agentes precisem ter ou concluir diariamente, como intervalo, almoço ou reuniões diárias. Também pode incluir quaisquer grupos de trabalho aos quais estiverem atribuídos.
Se você não selecionar nenhum grupo de trabalho, o grupo de trabalho será preenchido automaticamente conforme a previsão.
- Defina o intervalo de tempo em que a tarefa pode ser feita, contando a partir do início do turno e a duração da tarefa.
Você também pode adicionar uma observação para fornecer mais contexto aos agentes quando essa tarefa for selecionada.
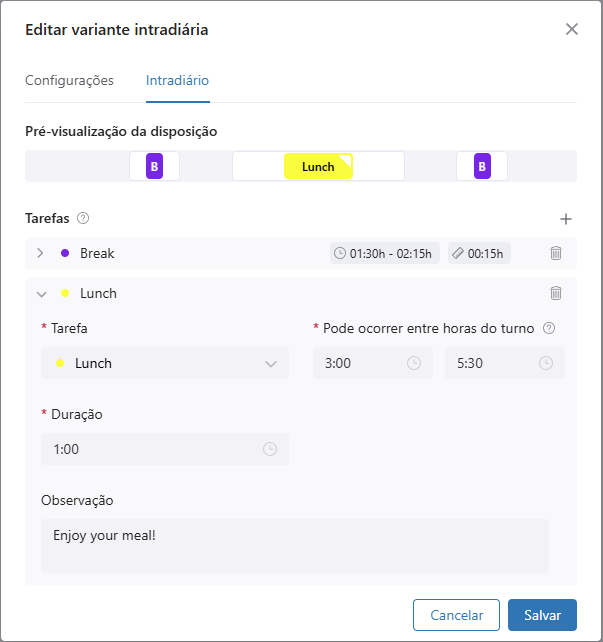
A tarefa exibe um canto branco e os agentes podem ver a observação passando o mouse sobre ele.
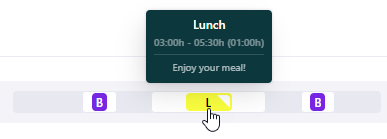
- Clique em Salvar.
- Selecione Agentes no canto superior direito para atribuir usuários ao turno e clique em Salvar. Certifique-se de que os agentes sejam atribuídos a grupos de trabalho para que possam ser selecionados.
Criação de turnos fixos rotativos
Você pode adicionar os turnos fixos a uma pasta de rotação para que os turnos dos agentes sejam alternados. Por exemplo, você pode querer rotacionar os horários de início do turno dos agentes semanalmente, para que os agentes que começam às 9h em uma semana possam começar às 11h na semana seguinte e assim por diante.
- Clique na seção Turnos do seu Local no canto superior direito.
- Clique no ícone de adicionar turno ou pasta (+) e selecione Pasta no menu.
- Insira um Nome e clique em Adicionar pasta.
- Escolha o Período de rotação. Por exemplo, insira 1 semana para rotacionar os turnos dos agentes semanalmente. Observação: todas as rotações começam a partir de 1º de janeiro de 2022, não do dia ou da semana em que foram criadas. A ordem dos turnos dita a ordem de rotação da semana.
- Clique em Salvar.
- Na barra lateral Turnos, selecione os turnos que você deseja alternar e arraste-os para a pasta de rotação.
Após um turno ser adicionado à pasta de rotação, você pode visualizar o período de rotação dos agentes clicando na aba Pré-visualização da rotação dentro da pasta. Caso deseje alterar a ordem dos turnos, você pode reatribuir os agentes a diferentes turnos.

Organização de turnos
Arrumar os turnos em pastas pode ajudar você a manter todos os turnos organizados e encontrá-los mais facilmente.
Como criar uma pasta de turnos
- Clique na seção Turnos do seu Local no canto superior direito.
- Clique no ícone de adicionar turno ou pasta (+) e selecione Pasta no menu.
- Insira um Nome e clique em Adicionar pasta.
- Clique em Salvar.
- Na barra lateral Turnos, selecione os turnos que você deseja organizar e arraste-os para a pasta.
Uma linha azul indica onde o turno será reorganizado
Gerenciamento de locais
Gerencie os locais editando ou apagando-os.
Como editar um local
- Acesse a página Locais e clique no local que deseja editar.
- Edite as configurações do local e os turnos conforme necessário.
- Clique em Salvar.
Como apagar um local
- Acesse a página Locais e passe o cursor do mouse sobre o local que deseja apagar.
- Clique no menu de opções (
 ) que aparece próximo do nome do local.
) que aparece próximo do nome do local. - Clique em Apagar.
- Confirme que você deseja apagar o local clicando em Apagar local.