在本文章中,您将了解如何运用在入门指南中所学知识,创建并共享一个反映常见业务场景的简单 Zendesk Explore 面板。
该面板显示以下信息:
- 分配给您组织中每个专员的工单数。
- 提供按状态筛选工单的功能,例如仅显示所选专员处于已解决状态的工单。
如果您在查找内容时需要更多帮助,请参阅 Zendesk Explore 资源文章。
本文章包含以下部分:
开始之前
在完成本演示之前,请确保:
- Zendesk Support 包含工单和专员数据。虽然 Explore 可与所有 Zendesk 渠道集成,但在本例中,将使用支持 Support:工单数据集。如果您是刚开始使用 Zendesk,生成的报告可能不会显示太多最初几天的数据。
- 您的用户帐户已设置为使用 Explore。此外,请确保您具有管理员或编辑者用户角色。有关更多信息,请参阅将用户添加到 Explore。
第 1 步:创建报告
在此步骤中,将创建一份关于 Zendesk Support 中业务数据问题的报告。首先,连接一个数据集。
开始使用
- 在 Zendesk Support 中,打开产品栏。
- 在产品列表中,单击分析。Explore 随即打开并显示面板库。
- 在 Explore 侧栏中,单击报告图标 (
 )。
)。 - 在报告库页面上,单击新建报告。
- 在选择数据集页面上,选择 Support > Support - 工单,然后单击开始报告。
报告生成器随即打开并显示空白报告。

定义报告的指标
首先,您需要为该报告添加指标,即您要衡量的内容,在本例中为 Zendesk Support 中存储的工单总数。请执行以下步骤定义报告的指标。
- 在报告生成器的指标部分,单击添加。
- 在指标列表中,展开工单,选择工单,然后单击应用。
- Explore 会采用您添加的指标,并根据该指标自动显示结果。

计算您有多少工单虽然简单,但却是一个很好的示例,说明了 Explore 如何根据您的指标和属性动态显示结果。现在,您可以添加属性,获得更多有趣的结果。
定义报告的属性
现在,您已定义报告的指标。接下来,您可以添加一些属性,使报告更有趣。首先,您需要在报告中添加一列,以便了解哪些工单被分配给了哪些专员。
添加受托人名称
- 在列部分,单击添加。
- 在属性列表中,展开受托人,选择受托人名称,然后单击应用。
- Explore 会再次自动处理您所做的更改,并以最佳方式(本例中为条形图)显示结果。
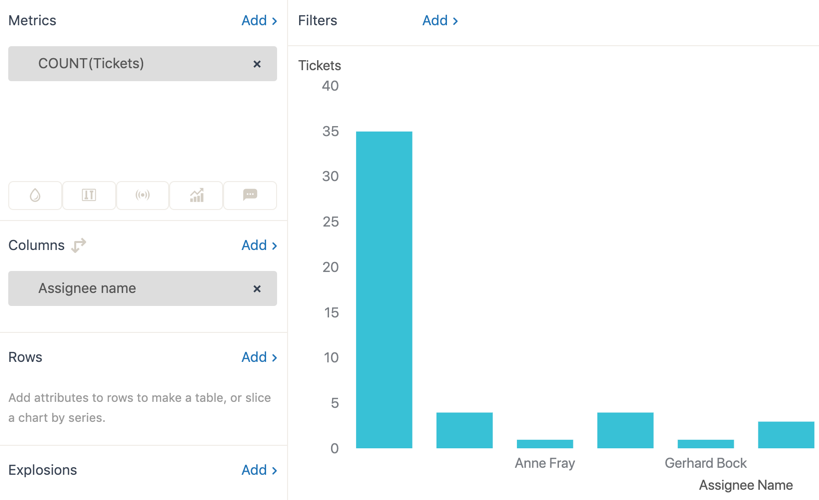
添加工单状态
请记住,我们还希望能够按工单状态筛选结果。例如,我们可能希望仅显示状态为已解决的“Robert Stack”的工单。
- 在行部分,单击添加。
- 在属性列表中,展开工单,选择工单状态,然后单击应用。
- Explore 将再次重新计算报告并显示结果。现在,选择工单状态后,您将只能看到每个专员处于该状态的工单数量。注意:您可以选择一个或多个工单状态项目,或单击工单状态标题将其全部选中。

为报告命名
Explore 会在您保存报告时自动为其命名。在本例中,Explore 将报告另存为 COUNT (Tickets) crossed with Ticket status per Assignee name。您可以使用该名称,也可以自行为报告命名。
为报告命名
- 在报告生成器中,单击报告名称文本。
- 输入报告名称(例如新建测试报告)。
保存报告。
现在您已完成报告,请务必保存。如果您关闭浏览器,或导航到另一个页面而不保存,您的更改将会丢失。
- 在报告生成器中,单击保存。
- 您将看到一条确认消息,表明报告已保存。
第 2 步:创建面板
通常,在创建报告后,用户会希望将一大堆报告分组,增添一些交互性(例如选择日期范围),并添加其他文本和图形,使报告更为美观。在此步骤中,您将了解如何使用在第 1 步中创建的报告来创建面板。
有两种方法可以创建面板。您可以直接将报告保存到新建面板中,也可以先创建面板,然后添加报告。在本例中,将使用第二种方法。
开始使用
- 在 Zendesk Support 产品栏中,选择 Explore 图标 (
 )。
)。 - 在 Zendesk Explore 侧栏中,单击面板图标 (
 )。
)。 - 在面板页面上,单击新建面板。
在面板生成器中,随即打开一个新的空白面板。

添加一个小组件
如果您已阅读 Zendesk Explore 入门,就会知道小组件可以为面板添加信息和交互性。小组件可能包含报告、图像和交互式元素(例如日期选择器)。
在该面板中,最重要的小组件就是报告。使用以下步骤将报告发布到您的面板上:
- 在您的空白面板中,单击添加 > 添加报告。
- 在添加报告页面上,单击您在第 1 步:创建报告中创建的报告,然后单击添加报告。
- 稍后,报告将显示在您的面板上。
- 单击并按住小组件的标题栏,将其移至面板上所需的位置。
- 选择小组件,然后拖动任意角或边以调整其大小。
最后,为您的面板命名一个标题,例如人员和工单分析。双击现有标题(在新面板上,将显示无标题),然后输入新标题。最终结果如下所示:

现在,您已创建一个简单面板。我们建议您探索面板页面上的所有设置和小组件。您可以进行很多操作!
例如,您可以添加一个包含您公司徽标的图形,更改使用的颜色和字体,或创建并添加更多报告。如果您希望进一步探索,请参阅创建面板和自定义面板。
第 3 步:共享面板
在上一课中,您创建了一个面板,但目前只有您可以查看该面板。为充分利用该面板,您可能想要将其与他人共享。有多种方法可以做到这一点(请参阅共享面板),但由于您已进入面板生成器,这里将使用以下方法。
- 在已创建的面板中,单击共享。

- 在共享面板列表中,选择您要与之共享该面板的 Zendesk 组。提示:组是您在 Zendesk Support 中设置的用户集合。有关详情,请参阅创建组。
- 单击邀请。
稍后,您邀请的人员将收到一封电邮,主题行为“(您的姓名)已与您共享 Zendesk Explore 面板”。单击电邮中的开始探索链接后,他们将看到您创建的面板。
最后,请记住一点。如果您在共享该面板后对其进行更改,则需要单击发布,才能使更改对您共享面板的所有人员可见。
后续步骤
以上就是 Zendesk Explore 的基本工作流程。Explore 是一款功能强大的产品,提供了许多查询、显示和共享业务信息的功能。如需继续了解 Explore,请访问以下两个链接:
- Zendesk Explore 入门 - 包含关于 Explore 的概览信息,以及指向更详细信息的链接。
- Zendesk Explore 资源 - 包含 Zendesk 链接和社区提示,可帮助您充分利用 Explore。