Mit proaktiven Nachrichten können Sie über das Web Widget Konversationen mit Kunden einleiten, die auf bestimmten von Ihnen definierten Bedingungen basieren.
In diesem Beitrag werden die folgenden Aufgaben behandelt:
Weitere Informationen zu proaktiven Nachrichten und ihrer Funktionsweise finden Sie im Abschnitt Überblick über proaktive Nachrichten.
Erstellen der proaktiven Nachricht
Proaktive Nachrichten werden auf der Seite „Proaktive Nachrichten“ im Admin Center erstellt.

Sie können bis zu 140 proaktive Nachrichten erstellen.
So erstellen Sie eine proaktive Nachricht
- Klicken Sie in der Seitenleiste des Admin Centers auf
 Kanäle und dann auf AI Agents und Automatisierung > Proaktive Nachrichten.
Kanäle und dann auf AI Agents und Automatisierung > Proaktive Nachrichten. - Klicken Sie auf der Seite „Proaktive Nachrichten“ auf Proaktive Nachricht erstellen.
- Geben Sie unter Nachrichten verfassen die folgenden Informationen für die neue Nachricht ein:
- Name: Geben Sie einen kurzen, aber aussagekräftigen Namen für die proaktive Nachricht ein.
- Marke: Wenn Sie mehrere Marken haben, wählen Sie im Dropdownmenü die gewünschte Marke für die Nachricht aus. Für eine Marke können mehrere proaktive Nachrichten gleichzeitig aktiv sein.
- Kanal: Wählen Sie im Dropdownmenü ein Web Widget für die Nachricht aus. Im Menü werden nur Kanäle angezeigt, die mit der oben ausgewählten Marke verbunden sind. Eine proaktive Nachricht kann jeweils nur in einem Kanal veröffentlicht werden.
- Klicken Sie auf Weiter, um die Konfigurationsseite der neuen Nachricht zu öffnen.
Verfassen der Nachricht
Nachdem Sie die proaktive Nachricht zu Ihrem Konto hinzugefügt haben, können Sie den Nachrichtentext verfassen. Hierbei fügen Sie den Text für die Begrüßung Ihrer Kunden ein (gegebenenfalls mit Emojis), wählen den Antworttyp aus und konfigurieren ihn.
Sie können zwischen zwei Antworttypen wählen:
- Agent: Bei diesem Antworttyp können Sie der anfänglichen Nachricht eine einfache Folgenachricht hinzufügen, die dem Kunden vor der Übergabe an einen Live-Agenten angezeigt wird.
- AI Agent: Bei diesem Antworttyp können Sie eine Antwort als Folgenachricht verwenden.
Je nach Antworttyp umfasst das Verfassen einer Nachricht unterschiedliche Schritte. Diese werden in den folgenden Abschnitten ausführlicher beschrieben.
Verfassen einer proaktiven Nachricht mit einer Agentenantwort
Eine proaktive Nachricht mit einer Agentenantwort enthält die folgenden grundlegenden Komponenten:
- Eine anfängliche Begrüßung oder Nachricht an den Kunden
- Eine Folgenachricht als Überleitung zu einer Konversation mit einem Live-Agenten
- Eine Aufforderung an den Kunden, seinen Namen und/oder seine E-Mail-Adresse (optional) anzugeben
Ein ausführlicheres Beispiel aus Sicht des Kunden finden Sie unter Kundenerlebnis: Agentenantwort.

So verfassen Sie die Nachricht mit einer Agentenantwort
- Geben Sie auf der Konfigurationsseite im Abschnitt Nachrichten verfassen unter Proaktive Nachricht den Text für die anfängliche Nachricht ein (obligatorisch).
- Klicken Sie unter Wählen Sie aus, wie Sie antworten möchten auf Agent.
- Geben Sie die Folgenachricht ein. Mit dieser Nachricht können Sie den Kunden wissen lassen, dass er an einen Live-Agenten übergeben wird, oder zusätzliche Informationen anfordern (falls erforderlich).
- Der optionale Abschnitt Kundendetails enthält Felder für die Abfrage des Namens und der E-Mail-Adresse des Kunden. Wenn Sie eines dieser Felder löschen möchten, klicken Sie auf das X. Klicken Sie auf den Abwärtspfeil, um ein gelöschtes Feld wieder hinzuzufügen. Wenn Sie beide Felder löschen, wird die Datenerfassung aus der proaktiven Nachricht entfernt.
- Klicken Sie auf Weiter, um den Abschnitt Regeln festlegen zu erweitern.
Verfassen einer proaktiven Nachricht mit einer AI Agent-Antwort
Eine proaktive Nachricht mit einer AI Agent-Antwort enthält die folgenden grundlegenden Komponenten:
- Eine anfängliche Begrüßung oder Nachricht an den Kunden.
- Eine Antwort, über die der Kunde an den AI Agent weitergeleitet wird.
Ein ausführlicheres Beispiel aus Sicht des Kunden finden Sie unter Kundenerlebnis: AI Agent-Antwort.

So verfassen Sie die Nachricht mit einer AI Agent-Antwort
- Geben Sie auf der Konfigurationsseite der proaktiven Nachricht im Abschnitt Nachrichten verfassen unter Proaktive Nachricht den Text für Ihre Nachricht ein.
- Klicken Sie unter Wählen Sie aus, wie Sie antworten möchten auf AI Agent.
- Prüfen Sie den angegebenen AI Agent. Wenn nicht der richtige AI Agent eingestellt ist, klicken Sie auf AI Agent bearbeiten und wählen Sie den AI Agent aus, den Sie verwenden möchten.
Sie können nur AI Agents verwenden, die mit dem im Abschnitt „Nachrichten verfassen“ ausgewählten Kanal verbunden sind. Falls nötig, erstellen Sie einen neuen AI Agent mit der gewünschten Nachricht oder veröffentlichen Sie einen vorhandenen AI Agent im Kanal.
- Wählen Sie in der Dropdownliste Antwort die Antwort aus, die als Folgenachricht an Kunden gesendet werden soll. Falls nötig, klicken Sie auf Antwort bearbeiten und ändern Sie die ausgewählte Antwort.
- Klicken Sie auf Weiter, um den Abschnitt Regeln festlegen zu erweitern.
Festlegen der Regeln
Als Nächstes müssen Sie die Regeln festlegen. Diese Aufgabe enthält folgende Schritte:
- Hinzufügen von Bedingungen. Eine Bedingung besteht aus einem Objekt (Besucher oder Gerät), einem Operator und einem Wert. Sie können Bedingungen auch verschachteln, um komplexere konditionale Logik zu erstellen. Sie können den Bedingungsschlüssel erweitern und als Referenz verwenden.
- Konfigurieren des Auslösers für die Bedingungsprüfung. Hier legen Sie fest, welches Ereignis die Bedingungsprüfung auslösen kann – in der Regel, wenn der Kunde eine bestimmte Web- oder Help-Center-Seite besucht, oft für eine bestimmte Zeit.
Informationen zu weiteren Optionen finden Sie unter Referenz zu Bedingungen und Ereignissen für proaktives Messaging.
So legen Sie die Bedingungsregeln fest
- Konfigurieren Sie im Abschnitt Regeln festlegen die Bedingungen, die erfüllt sein müssen, damit eine proaktive Nachricht gesendet wird.
- Klicken Sie auf Bedingung hinzufügen.
- Wählen Sie im Dropdownfeld ein Objekt für die Bedingung aus.
- Wenn Sie die Informationen zu Besuchen des Kunden als Bedingung für den Versand der Nachricht verwenden, klicken Sie in der Dropdownliste „Objekt” auf Besucher. Führen Sie anschließend folgende Schritte aus:
- Wählen Sie in der Dropdownliste Feld die Informationen aus, die geprüft werden sollen: Die Seiten-URL der aktuellen Seite, den Seitentitel der aktuellen Seite oder den Besuchsverlauf des Kunden.
- Wählen Sie in der Dropdownliste Operator einen Operator aus. Je nachdem, welches Feld Sie ausgewählt haben, kann dies der Operator Ist, Ist nicht, Enthält mindestens eines von oder Enthält nicht sein.
- Geben Sie im Feld Wert die URL oder den Titel der zu prüfenden Seite an. Wenn Sie in der Dropdownliste „Feld“ den Eintrag „Besuchsverlauf“ ausgewählt haben, klicken Sie auf Neuer Benutzer oder Wiederkehrender Benutzer.
Hinweis: Bei den Werten für Seiten-URL und Seitentitel spielt die Groß- und Kleinschreibung keine Rolle.
- Wenn Sie Informationen aus dem Gerät des Kunden verwenden möchten, klicken Sie in der Dropdownliste „Objekt” auf Gerät. Führen Sie anschließend folgende Schritte aus:
- Klicken Sie in der Dropdownliste Feld auf Sprache.
- Klicken Sie in der Dropdownliste Operator auf Ist oder Ist nicht.
- Wählen Sie in der Dropdownliste Wert die Sprache aus, auf die Sie prüfen möchten. Dieser Wert wird mit der auf dem Gerät des Kunden eingestellten Sprache verglichen.
- Klicken Sie auf Hinzufügen, um die Bedingung zu speichern.
- Wenn Sie der Regel eine weitere Bedingung hinzufügen möchten, klicken Sie auf das Pluszeichen (+) und wählen Sie Bedingung hinzufügen. Wiederholen Sie die Schritte 4 und 5 so oft wie nötig.
- Wenn Sie eine verschachtelte Bedingung erstellen möchten, klicken Sie auf das Pluszeichen (+) und wählen Sie Verschachtelte Bedingung hinzufügen. Eine verschachtelte Bedingung ist eine Bedingung, die zwei oder mehr Bedingungen enthält. Sie können verschachtelte Bedingungen verwenden, um eine komplexe Logik aufzubauen, die sich auf mehrere Bedingungen stützt. Das ist besonders dann sinnvoll, wenn Bedingungen sowohl mit UND als auch mit ODER kombiniert werden.
- Wählen Sie in der Dropdownliste „Ereignis“ unter Wann sollten die Bedingungen überprüft werden? das Kundenereignis aus, das eine Bedingungsprüfung auslösen soll. Geben Sie anschließend an, wie viele Minuten und Sekunden das Ereignis dauern muss, damit die Prüfung ausgelöst wird.
- (Optional) Fügen Sie den Tickets, die anhand der proaktiven Nachrichten-Interaktion erstellt wurden, Stichwörter hinzu.
- Klicken Sie auf Weiter, um den Abschnitt Planen zu erweitern.
Festlegen, wann die Nachricht gesendet wird
Wählen Sie zum Schluss aus, wann und wie oft die Nachricht an den Kunden gesendet werden soll, und veröffentlichen Sie Ihre Nachricht.
So legen Sie fest, wann die Nachricht gesendet wird
- Wählen Sie im Abschnitt Auswählen, wann die Nachricht gesendet werden soll die Zeit für den Versand der proaktiven Nachricht aus:
- Immer, wenn die Bedingungen erfüllt sind. Die Nachricht wird immer gesendet, wenn der Kunde die im vorherigen Abschnitt festgelegten Bedingungen erfüllt, unabhängig von den eingestellten Geschäftsstunden.
- Nur während der Geschäftsstunden Sie können einen Ihrer vorab für den Versand proaktiver Nachrichten festgelegten Zeitpläne auswählen. Diese Option ist nur verfügbar, wenn Sie Geschäftsstunden für den Kanal festgelegt haben.
- Nur außerhalb der Geschäftsstunden Die Nachricht wird nur gesendet, wenn der Kunde die Bedingungen außerhalb der festgelegten Zeitpläne erfüllt. Diese Option ist nur verfügbar, wenn Sie Geschäftsstunden für den Kanal festgelegt haben.
- Geben Sie unter Häufigkeit an, wie oft ein Kunde eine proaktive Nachricht erhalten soll:
- Einmal pro Kunde. Die Nachricht wird nur angezeigt, wenn der Kunde die Bedingung zum ersten Mal erfüllt. Wenn der Cache des Browsers gelöscht wird, gilt der Kunde beim nächsten Besuch wieder als neuer Benutzer und sieht die Nachricht erneut.
- Einmal pro Besuch. Nachdem die Nachricht geöffnet oder geschlossen wurde, wird sie erst beim nächsten Besuch des Kunden wieder angezeigt.
- Jedes Mal, wenn die Bedingungen erfüllt sind. Nur für kritische oder zeitkritische Nachrichten empfohlen.
- Klicken Sie auf Veröffentlichen.
Anhalten und Fortsetzen proaktiver Nachrichten
Veröffentlichte proaktive Nachrichten können von einem Administrator jederzeit manuell angehalten werden. Angehaltene proaktive Nachrichten sind in der Liste „Proaktive Nachrichten“ mit dem Label „Angehalten“ gekennzeichnet:

Proaktive Nachrichten, die AI Agent-Funktionen (z. B. generierte Antworten) nutzen, werden automatisch angehalten, wenn Ihr Konto so konfiguriert ist, dass die Funktionen von AI Agents beim Erreichen des Limits für automatisierte Lösungen ausgesetzt werden. Diese proaktiven Nachrichten werden automatisch fortgesetzt, wenn in Ihrem Konto wieder automatisierte Lösungen verfügbar sind. Proaktive Nachrichten, die aus diesem Grund angehalten wurden, sind in der Liste „Proaktive Nachrichten“ mit einem Warnsymbol neben dem Label „Angehalten“ gekennzeichnet:
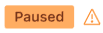
So halten Sie eine proaktive Nachricht manuell an
- Klicken Sie in der Seitenleiste des Admin Centers auf
 Kanäle und dann auf AI Agents und Automatisierung > Proaktive Nachrichten.
Kanäle und dann auf AI Agents und Automatisierung > Proaktive Nachrichten. - Setzen Sie den Mauszeiger in der Liste „Proaktive Nachrichten“ auf die Nachricht, die Sie anhalten möchten, und klicken Sie auf das Optionsmenü (
 ).
). - Klicken Sie auf Anhalten.
So setzen Sie eine proaktive Nachricht manuell fort
- Klicken Sie in der Seitenleiste des Admin Centers auf
 Kanäle und dann auf AI Agents und Automatisierung > Proaktive Nachrichten.
Kanäle und dann auf AI Agents und Automatisierung > Proaktive Nachrichten. - Setzen Sie den Mauszeiger in der Liste „Proaktive Nachrichten“ auf die Nachricht, die Sie fortsetzen möchten, und klicken Sie auf das Optionsmenü (
 ).
). - Klicken Sie auf Fortsetzen.
Fehlerbehebung von proaktiven Nachrichten
Wenn Ihre proaktiven Nachrichten nicht korrekt gesendet werden, stellten Sie sicher, dass die Konversationssteuerung auf Steuerung freigeben eingestellt ist.
So konfigurieren Sie die Konversationssteuerung:
- Klicken Sie in der Seitenleiste des Admin Centers auf
 Kanäle und dann auf Messaging und Social Media > Messaging.
Kanäle und dann auf Messaging und Social Media > Messaging. - Klicken Sie auf der Seite mit den Messaging-Kanälen auf Einstellungen verwalten.
- Erweitern Sie den Abschnitt „Konversationssteuerung“ und wählen Sie Steuerung freigeben.
- Klicken Sie auf Einstellungen speichern.