Verifizierte KI-Zusammenfassung ◀▼
Sie sollten die intelligente Einschätzung so konfigurieren, dass die Absicht und Stimmung des Kunden in der Kopfzeile des Tickets angezeigt werden. Das erleichtert Agenten ihre Arbeit. Sie können den Agentenzugriff auf automatisch ausgefüllte Felder steuern und manuelle Aktualisierungen zulassen. Außerdem können Sie Ticketformulare anpassen, damit die automatisch ausgefüllten Felder je nach Bedarf ein- oder ausgeblendet werden. Auf diese Weise können Agenten schnell auf relevante Informationen zugreifen und erkennen, wo KI-Prognosen möglicherweise angepasst werden müssen.
Die intelligente Einschätzung nutzt künstliche Intelligenz (KI), um neue Supporttickets automatisch zu analysieren, die Absicht, Stimmung und Sprache des Kunden zu prognostizieren und Tickets mit verwertbaren Informationen anzureichern.
In diesem Beitrag wird beschrieben, wie Sie die intelligente Einschätzung für das Agentenerlebnis konfigurieren. Sie können festlegen, wie die von der intelligenten Einschätzung erkannten Informationen im Arbeitsbereich für Agenten erscheinen, z. B. Absicht und Stimmung in der Kopfzeile eines Tickets, damit Agenten die relevanten Informationen auf einen Blick sehen. Außerdem können Sie den Zugriff der Agenten auf automatisch ausgefüllte Felder in Ticketformularen steuern, damit diese sich bei Bedarf manuell aktualisieren lassen.
In diesem Beitrag werden folgende Themen behandelt:
- Anzeigen der Absicht und Stimmung in der Kopfzeile des Tickets
- Zulassen der Anzeige und Aktualisierung von Feldern der intelligenten Einschätzung durch Agenten
Verwandte Beiträge:
Anzeigen der Absicht und Stimmung in der Kopfzeile des Tickets
Sie können angeben, ob die erkannte Absicht und Stimmung des Kunden in der Kopfzeile des Tickets angezeigt werden sollen.
Wie diese Informationen für Agenten dargestellt werden, erfahren Sie unter Anzeigen von Prognosen für die intelligente Einschätzung.
- Klicken Sie in der Seitenleiste des Admin Centers auf
 KI und dann auf Agenten-Copilot > Automatische Unterstützung.
KI und dann auf Agenten-Copilot > Automatische Unterstützung. - Blättern Sie zum Abschnitt Ticketkontext.
- Aktivieren Sie das Kontrollkästchen Absicht in der Kopfzeile anzeigen, um die in der Konversation erkannte Absicht anzuzeigen.
- Aktivieren Sie das Kontrollkästchen Stimmung in der Kopfzeile anzeigen, um die in der Konversation erkannte Stimmung anzuzeigen.

- Klicken Sie auf Speichern.
Zulassen der Anzeige und Aktualisierung von Feldern der intelligenten Einschätzung durch Agenten
Wenn die intelligente Einschätzung eingeschaltet ist, werden die Felder „Absicht“, „Stimmung“ und „Sprache“ vom System automatisch ausgefüllt. Administratoren haben die Möglichkeit festzulegen, ob Agenten diese Felder sehen und bearbeiten können. Wie diese Felder für Agenten dargestellt werden, erfahren Sie unter Anzeigen von Prognosen für die intelligente Einschätzung.
Ob die Felder standardmäßig angezeigt werden, hängt von Ihren Ticketformularen ab. Das bedeutet konkret:
- Wenn Sie ein einzelnes Ticketformular haben, sind die Felder der intelligenten Einschätzung automatisch in Tickets sichtbar.
Falls die Agenten nicht in der Lage sein sollen, sie in Tickets zu sehen und zu aktualisieren, können Sie das Ticketformular bearbeiten und die neuen Felder entfernen.
- Wenn Sie mehrere Ticketformulare haben, sind die Felder der intelligenten Einschätzung nicht automatisch in Tickets sichtbar. Sie haben aber die Möglichkeit, die Formulare zu bearbeiten und die Felder hinzuzufügen, damit Agenten sie sehen und bearbeiten können.
Die angepassten Felder von Entitäten, die Sie erstellt haben, müssen ebenfalls zu Ihren Formularen hinzugefügt werden.
Wenn Agenten die Felder „Absicht“, „Stimmung“ und „Sprache“ in Tickets sehen können, haben sie auch die Möglichkeit, falsche Werte in diesen Feldern zu korrigieren.
- Klicken Sie in der Seitenleiste des Admin Centers auf
 Objekte und Regeln und dann auf Tickets > Formulare.
Objekte und Regeln und dann auf Tickets > Formulare. - Fahren Sie wie im Folgenden beschrieben fort:
- Wenn Sie ein einzelnes Ticketformular haben, öffnen Sie das Ticketformular zur Bearbeitung und klicken Sie auf das x in der Zeile des Felds, das Sie entfernen möchten. Sie können ein Feld jederzeit wieder hinzufügen, indem Sie es in das Ticketformular ziehen.
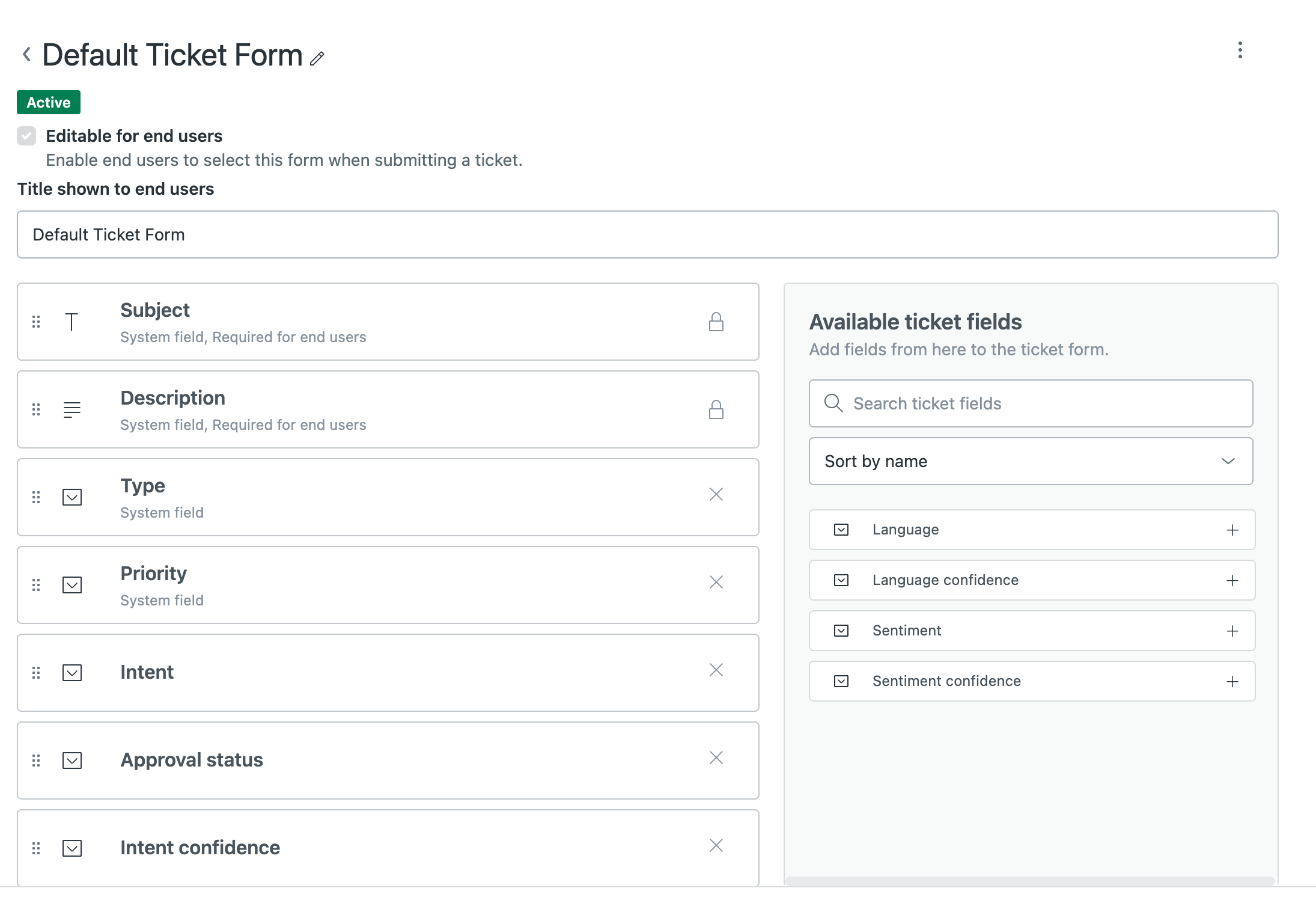
- Wenn Sie mehrere Ticketformulare haben, öffnen Sie das Ticketformular und ziehen Sie die Felder der intelligenten Einschätzung, die Sie hinzufügen möchten, in das Formular. Sie können ein Feld aus dem Formular entfernen, indem Sie in seiner Zeile auf das x klicken.
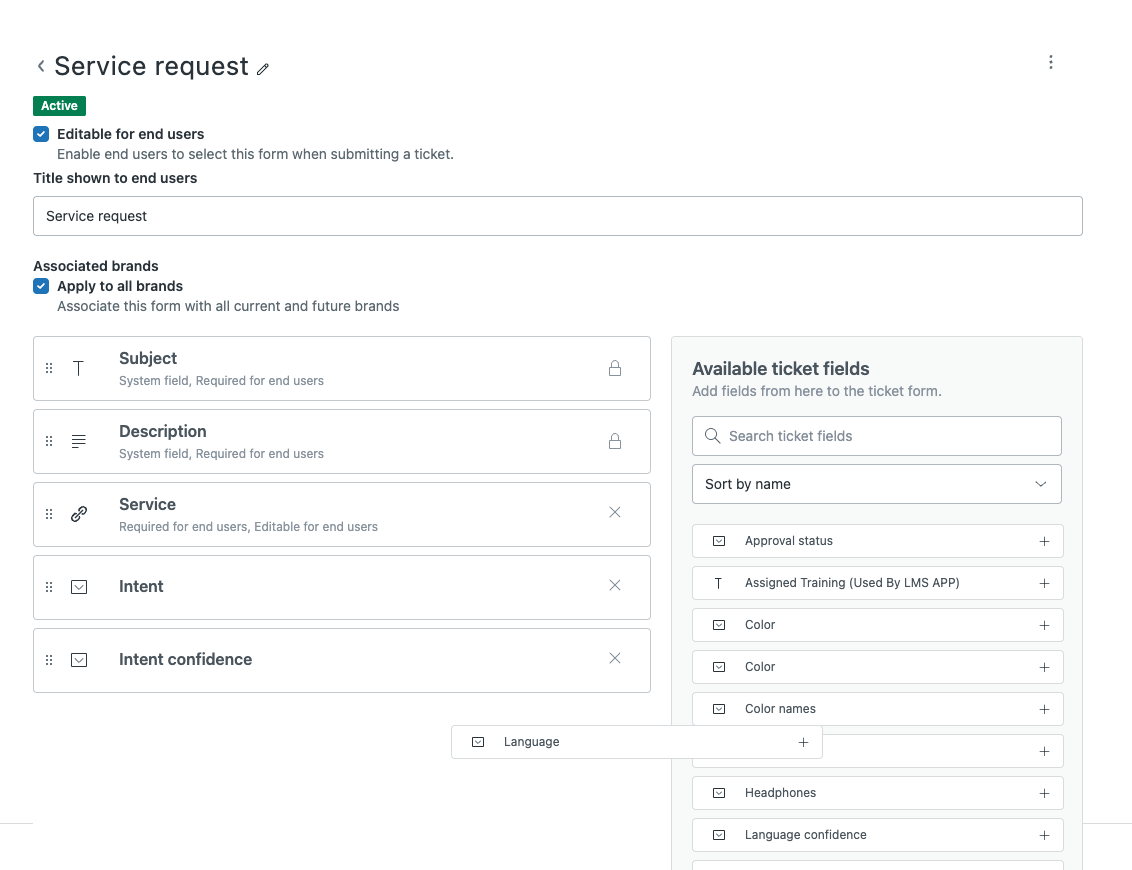
- Wenn Sie ein einzelnes Ticketformular haben, öffnen Sie das Ticketformular zur Bearbeitung und klicken Sie auf das x in der Zeile des Felds, das Sie entfernen möchten. Sie können ein Feld jederzeit wieder hinzufügen, indem Sie es in das Ticketformular ziehen.
- Klicken Sie auf Speichern.