The email delimiter is a line of text used to inform the email recipient that any text entered into a reply must be above a certain line in the email.

You can include or exclude the delimiter from email notifications, depending on the email experience you want to give your end users. The email delimiter is disabled by default.
This article contains the following topics:
Related articles:
Adding the delimiter to email notifications
When the recipient's reply is received, the delimiter separates old content from new. The new content is added to the ticket as a comment. If the delimiter is enabled, you can customize the delimiter's text and font size, color, and type.
Enabling the delimiter
The delimiter is disabled by default. You can enable the delimiter in email notifications if you want.
To enable the delimiter
- In Admin Center, click
 Channels in the sidebar, then select Talk and email > Email.
Channels in the sidebar, then select Talk and email > Email. - In the Mail delimiter section, select the Enable check box.
- (Optional) If needed, edit the delimiter text.
-
Add the delimiter
placeholder to the email template.Note: Do not skip this step. If you do, new email notifications will include the entire email thread.
- Click Save.
After you complete these steps, new email notifications will include the delimiter. However, earlier email notifications did not include the delimiter, so replies to those notifications will include the entire email thread.
When the delimiter is enabled, if the email was too long (64 KB of text or ), there is a Show more icon that launches the original email in a separate browser window.
Adding the delimiter placeholder to the email template
If you enable the delimiter, you must also add the delimiter code to the email template. If you don't, new email notifications will include the entire email thread.
To add the delimiter placeholder to the email template
- In Admin Center, click
 Channels in the sidebar, then select Talk and email > Email.
Channels in the sidebar, then select Talk and email > Email. - In the Email templates section, add the
{{delimiter}}placeholder and any surrounding CSS to the template.For example:
<div style="color: #b5b5b5;">{{delimiter}}</div> - Make sure that the
{{delimiter}}placeholder comes before the{{content}}placeholder.For example:
<body {{attributes}} style="width: 100%!important; margin: 0; padding: 0;"> <div style="padding: 10px ; line-height: 18px; font-family: 'Lucida Grande',Verdana,Arial,sans-serif; font-size: 12px; color:#444444;"> <div style="color: #b5b5b5;">{{delimiter}}</div> {{content}} </div> <div style="padding: 10px ; line-height: 18px; font-family: 'Lucida Grande',Verdana,Arial,sans-serif; font-size: 12px; color: #aaaaaa; margin: 10px 0 14px 0; padding-top: 10px; border-top: 1px solid #eeeeee;"> {{footer}} {{footer_link}} </div> </body> - Scroll down and click Save.
Editing the delimiter text
You can edit the delimiter text to reflect your organization better. Using placeholders, you can also support multiple languages in the delimiter.
To edit the delimiter text
- In Admin Center, click
 Channels in the sidebar, then select Talk and email > Email.
Channels in the sidebar, then select Talk and email > Email. - In the Mail delimiter section, enter a personalized delimiter that's between 20 to 65 characters long.
- Click Save.
Your delimiter can also support multiple languages if you use the
{{txt.email.delimiter}} placeholder. The text in the delimiter is drawn
from the translations provided for the languages supported in Zendesk. The language shown
in the email message is based on each user's language preference. This is a convenient way
to support different languages in your email template. However, it also means that you
have no control over the words in the translated versions of the delimiter.
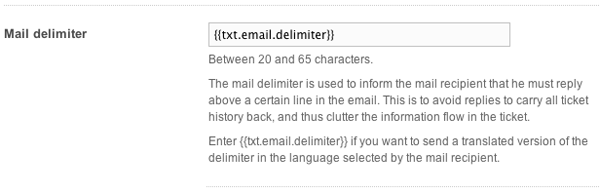
Editing the delimiter font size, color, and type
You can edit your delimiter font size, color, and type in your Email template HTML. Your edits should be on the same line as the placeholder. Do not make these changes on any other line, as it will affect the rest of your text.
If you are changing text color, use sufficient color contrast for accessibility. Follow the Web Content Accessibility Guidelines (WCAG) recommendations and utilize tools like WebAIM color contrast checker to check the contrast ratio between the text and the background.
Removing the delimiter from email notifications
If the delimiter is enabled in your email notfications, you might want to remove it so that emails look cleaner and feel more personal.
Disabling the delimiter
If the delimiter is enabled in your email notfications, you can disable the delimiter. When the delimiter is disabled, all new outgoing email notifications will no longer include the delimiter. This is true for tickets that were created before disabling the delimiter. It doesn’t change the email experience for your end users in any other way.
For example, this email notification includes the delimiter. It's the first line of text used to inform the email recipient that any text entered into the reply must be above a certain line in the email.

When the delimiter is disabled, the delimiter text is not added to email notifications. For example:

To disable the delimiter
- In Admin Center, click
 Channels in the sidebar, then select Talk and email > Email.
Channels in the sidebar, then select Talk and email > Email. - In the Mail delimiter section, clear the Enable check box.
- Click Save.
- Remove the delimiter code from the default email template (as described below).
To remove delimiter placeholder text from the default email template
If the delimiter is disabled, but you don’t complete the following steps, the delimiter text will be removed from email notifications, but any CSS styling applied to the delimiter placeholder's container may still render.
- In Admin Center, click
 Channels in the sidebar, then select Talk and email > Email.
Channels in the sidebar, then select Talk and email > Email. - In the Email templates section, do the following:
- Remove this code:
<div style="color: #b5b5b5;">{{delimiter}}</div> - If you customized the template, you need to remove
{{delimiter}}and any surrounding CSS.
- Remove this code:
- Scroll down and click Save.
If you re-enable the delimiter, you'll need to add the code back to your email template.
About comment appearance when the delimiter is disabled
Disabling the delimiter changes the appearance of comments from the ticket interface. This section explains what agents can expect to see when they are looking at comments from the ticket interface.
Quoted email replies
When viewing comments from the ticket interface, there is an ellipsis (…) below the comments that were created from email. You can click the ellipsis to expand the quoted email reply.
Inline replies
Your end users may sometimes reply to emails by adding inline text to the body of the message. For example, they may say, “Please see my comment below,” and then add inline text to the body of the previous message. If they do this, here’s what the inline reply may look like:
-
If the reply is partially inline, an ellipsis (...) will be at the end of the comment. You can click the ellipsis to expand the reply and view the portion of the message that includes the inline text the end user added.

-
If the reply is completely inline, the entire email appears in the comment.
 Note: Inline replies aren't fully supported. Images in the inline reply are not sent out as a ticket comment.
Note: Inline replies aren't fully supported. Images in the inline reply are not sent out as a ticket comment.