This workflow example shows how you can leverage features in Zendesk Support to provide valuable services for your important customers. You can use this example as a starting point for managing workflows in your own account.
This recipe manages the workflow by assigning multiple organizations to customers. Alternatively, if your account doesn't allow this, you can use custom organization fields and ticket tags to manage a similar workflow. For more information, see Workflow recipe: Using triggers to manage requests from important customers (custom org fields).
The example includes:
- Workflow goal
- Creating a special group of agents to handle VIP customers
- Using organizations to identify your important customers
- Making sure your senior agents are assigned to your VIP customers
- Adding triggers to respond instantly
- Creating a view to monitor VIP ticket status
- Automating to ensure ticket follow up
Workflow goal
Your company has important customers who provide over 40% of your business. You can use Zendesk to help you expedite and prioritize support requests from these customers to make sure they stay happy.
Creating a special group of agents to handle VIP customers
Groups collect agents together, allowing admins to manage agent ticket assignments based on an agent’s special skills. For VIP customers, it’s good to identify senior agents on your team who are best-suited to help these customers.
To create the group
- In Admin Center, click
 People in the sidebar, then select Team > Groups.
People in the sidebar, then select Team > Groups. - Click Add group.
- Enter a group name. In this case, name the group VIP Triage.
- Select the agents you want to add to the group. Pick the senior agents who are best suited to handle important customers.
- Click Create group.
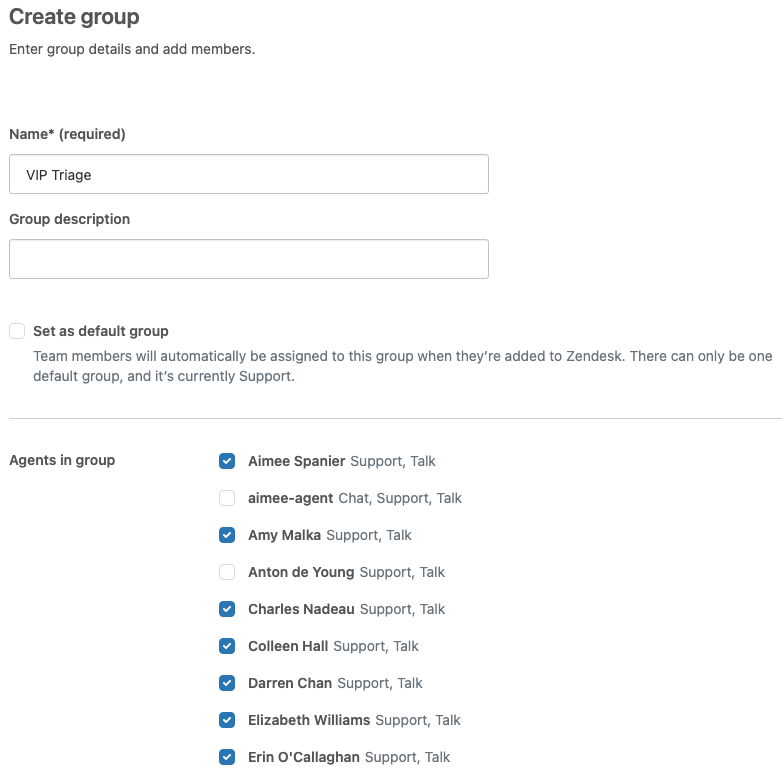
Using organizations to identify your important customers
Organizations are meaningful collections of your end users. You can use organizations to group users from the same company or department. By default, users can only belong to a single organization, but, if your Zendesk plan supports it, you can enable multiple organizations for users and create a special organization that identifies your VIP customers.
Steps to do this include:
Enabling multiple organizations
To enable multiple organizations for users
- In Admin Center, click
 People in the sidebar, then select Configuration > End users.
People in the sidebar, then select Configuration > End users. - Enable Allow users to belong to multiple organizations.
- Click Save tab.
Creating a VIP organization
To create the organization
- In Support, click the
Organizations icon (
 ) in the sidebar.
) in the sidebar. - Click Add organization.
- Enter the organization's name in the Name field. In this case, name the organization VIP Customers.
- Enter the Email domains (separated by a
space) of your VIP customers.
Users from these email domains will be automatically added to this organization when they submit a request for the first time or register.
If you add the same domain to multiple organizations, users are automatically mapped only to the first organization sorted alphabetically by name. For details, see Automatically adding users to organizations based on their email domain.
- Click Save.

If you prefer, you can create the new organization without specifying email domains, then later, manually add your VIP customers one-by-one.

Making sure your senior agents are assigned to your VIP customers
An organization's tickets can be automatically assigned to a group of agents. This is referred to as group mapping. When you map your VIP Triage group to your VIP Customers organization, new tickets that come in from your important customers are automatically sent to your senior agents.
- In Support, click the
Organizations icon (
 ) in the sidebar.
) in the sidebar. - Select the VIP Customers organization and click Edit.
- Select VIP Triage from the Group
drop-down list to set up group mapping.
Your update is saved automatically.

Adding triggers to respond instantly
Triggers are business rules you define to run immediately after tickets are created or updated. Once your groups and organizations are set up, create a trigger that instantly replies to your VIP customers as soon as they submit a ticket and gives the ticket a high priority.
To add the trigger
- In Admin Center, click
 Objects and rules in the sidebar, then select Business rules >
Triggers.
Objects and rules in the sidebar, then select Business rules >
Triggers. - Click Add trigger.
- Enter the following information for the trigger.
For the trigger Name and Description:

For the trigger Conditions:

For the trigger Actions:

- When you’ve finished adding the trigger name, description, conditions, and actions, click Create.
With this trigger, when these conditions are met:
- A new ticket is created.
- The person who created the ticket belongs to the VIP Customer organization.
- The ticket hasn’t been solved, yet.
The following actions are performed:
- An email notification is sent to the ticket requester. See example below.
- The ticket priority is set to High.
The following is an example of an email notification sent to a VIP customer who submits a ticket. The ticket has been assigned to the VIP Triage group and the ticket priority is High.

Creating a view to monitor VIP ticket status
Views dynamically organize tickets based on specific criteria that you define. Using views can help you determine what tickets need attention from you or your team and plan accordingly. To keep an eye on how our VIP tickets are progressing, create a shared view that you and other members of your team can use to monitor ticket status.
To create the view
- In Admin Center, click
 Workspaces in the sidebar, then select Agent tools > Views.
Workspaces in the sidebar, then select Agent tools > Views. - Click Add view.
- Enter the following information for the view. This
VIP Triage view will show any unsolved
tickets that come from members of the VIP Customers
organization.

- To test your view conditions, click Preview match for the
conditions above to see which tickets will
appear in the view.

- Scroll down to the Formatting options section to customize the table columns that appear in the view.
- Because it’s important for you to quickly see when a ticket was
last updated for VIP customers, drag the Last update
column from the Columns not included in table list to
the Columns included in table list.

- Make sure the view is Available for All agents.
- Click Create view.
Once you create the view, you can click the Views icon (![]() ) in the sidebar, then select VIP
Triage to view your VIP ticket status. This view
includes when the tickets were last Updated.
) in the sidebar, then select VIP
Triage to view your VIP ticket status. This view
includes when the tickets were last Updated.

Automating to ensure ticket follow up
To help manage your ticket workflow, you can automatically remind agents if an important ticket hasn’t been assigned in a timely manner. In these cases, use an automation, instead of a trigger to send the reminder.
Triggers are event-based business rules that can fire every time a ticket is created or updated. Automations are time-based business rules that perform an action in your account based on time elapsed.
To add the automation
- In Admin Center, click
 Objects and rules in the sidebar, then select Business rules >
Automations.
Objects and rules in the sidebar, then select Business rules >
Automations. - Click Add automation.
- Enter the following information for the
automation.
For the Automation title and Conditions:

For the automation Actions:

- When you’ve finished adding the automation title, conditions, and actions, click Create automation.
With this automation, when these conditions are met:
- The ticket was sent to the VIP Group.
- The ticket priority is High.
- The ticket was created more than 2 business hours ago.
- The ticket does not have an agent assigned, yet.
The following actions are performed:
- An email notification is sent to all members of the VIP Triage group. See example below.
- The ticket priority is changed from High to Urgent.
The following is an example of an email notification sent to members of the VIP Triage group when the automation conditions are met. The ticket priority has changed to Urgent.

Other useful automations include reminding agents if a ticket hasn’t been solved after a certain period of time, gently reminding customers who haven’t replied to an agent request for more information, and so on. To learn more about automations, check out the default Zendesk automations available in see About automations and how they work.