You can simply and effectively streamline your workflow by creating macros for support requests that can be solved with a single, standard response or action. This saves agents the time and effort of manually responding to multiple customers with the same issue.
This article contains the following topics:
- About macros
- Creating personal macros for tickets (agents)
- Creating personal or shared macros for tickets (administrators)
- Adding formatting and inline images to macro comments
- Adding attachments to macro comments
- Adding an alternate plain text version of a rich content macro comment
- Using placeholders in macros
Related articles:
About macros
A macro is a prepared response or action that an agent can manually apply when they are creating or updating tickets. Macros contain actions that can update ticket properties.
Unlike triggers and automations, macros only contain actions, not conditions. Conditions aren't used because nothing is automatically evaluating tickets to determine if a macro should be applied. Agents evaluate tickets and apply macros manually as needed.
Macros can perform tasks. For example
- Add comment text
- Update ticket fields
- Add or remove ticket tags
- Add followers
- Change the assignee
- Set the ticket subject
- Add attachments to ticket comments
- Start side conversations
There are two types of macros: personal macros (created by an agent or administrator for their own use) and shared macros (created by an administrator for multiple users).
Creating personal macros for tickets (agents)
Although only administrators can create the macros that are shared by all Zendesk Support agents, agents can create personal macros for their own use. A personal macro can only be used by the creator but is visible to admins in Admin Center.
You can create macros from scratch, as described here, or you can create macros based on existing tickets.
The following video gives you an overview of how to use macros to respond to tickets faster:
Use quick responses with macros [1:40]
To create a personal macro for tickets
- In Admin Center, click
 Workspaces in the sidebar, then select Agent tools > Macros.
Workspaces in the sidebar, then select Agent tools > Macros. - Click Create macro.
- Enter the macro name, and add actions for your macro as described in Building macro action statements.
- Click Create.
Your personal macros are added to the list of available macros.
Creating personal or shared macros (admins)
A macro is a prepared response or action that an agent can apply to a ticket. Macros contain actions that can update ticket properties.
Admins, and agents in custom roles with permission, can create shared macros to be used by all agents or groups of agents. The maximum number of shared macros per account is 5,000. Admins and all agents can create personal macros for their own use.
A personal macro can only be used or modified by the creator but is visible to and can be cloned by admins. For example, if an agent creates a personal macro that could be useful to other team members, then an admin may want to clone it and recreate it as a shared macro.
Admins can create shared macros, and can modify all shared macros, regardless of who created them.
You can create macros from scratch, as described here, or you can create macros based on existing tickets.
To create a personal or shared macro for tickets
- In Admin Center, click
 Workspaces in the sidebar, then select Agent tools > Macros.
Workspaces in the sidebar, then select Agent tools > Macros. - Click Create macro.
- Enter a Macro name.
- (Optional) Enter a macro Description.
- Select who can use the macro from Available for:
- All agents, all agents
-
Agents in group, specified groups
(Suite Growth and up or Support Professional and up only)
- Me only, the macro creator

- Click Add action, then select an action and complete the additional field. See Building macro action statements.
For the Comment/description macro action, you can add formatting, images, and attachments.
- Click Add action again to add another action.
- Click Create.
The macro is created.
Adding formatting and inline images to macro comments
You can add styling, formatting, and inline images to the Comment/description macro action.
To add formatting to your comment
- In the text field, enter the content you want to appear in the macro.
- Use the formatting options in the toolbar to format your content.
Toolbar button Formatting 
Heading 
Bold 
Italics 
Underline 
Text color 
Background color 
Bulleted list 
Numbered list 
Decrease indent 
Increase indent 
Link 
Block quote 
Code 
Code block 
Horizontal line
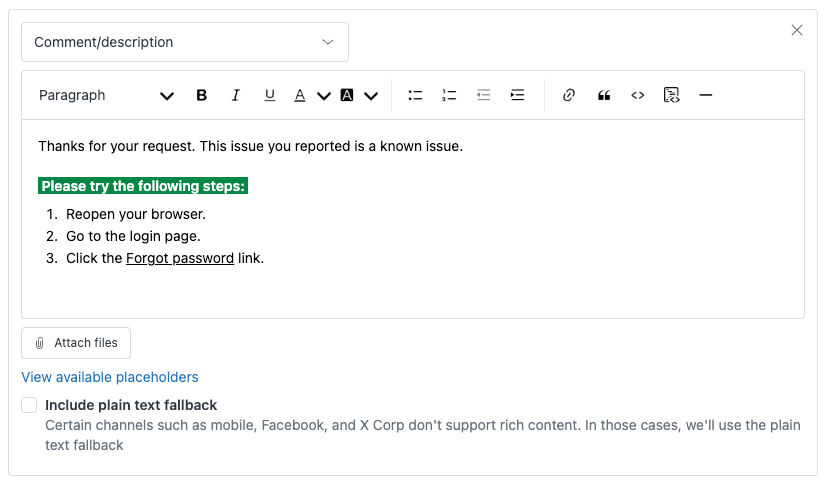
Now you can add a plain text version of your rich content macro comment, if you want. The plain text version will be intelligently applied in channels that don't support rich text formatting.
To add inline images to your comment
- Drag and drop an image from your computer into the comment window, or paste a copied image into the window by right-clicking and selecting Paste or by pressing Ctrl or ⌘ + V.
Adding attachments to macro comments
Comments in your macros can also contain up to five file attachments.
The maximum file size for a single linked attachment is 50 MB. For more information, see Attachment size limitations.
To attach one or more files to a comment
- Under the text field, click Attach files.

- Browse to the file you want to attach.
- Select the file, and click Open.
The file is added to the ticket.
Adding an alternate plain text version of a rich content macro comment
If you added styling, formatting, or inline images to the Comment/description macro action, you can add an alternate plain text version, if you want.
The plain text version will be intelligently applied in channels that don't support rich text formatting. These include the Zendesk mobile app, Zendesk SMS, and in the standard agent interface, and any app installed from the Zendesk Marketplace.
- In the macro, under the rich content version of the comment, select Include plain text fallback.

- In the pre-populated version that appears, make any modifications needed to create the plain text version of the macro comment.

Using placeholders in macros
The macros you create for tickets can include placeholders to help personalize your ticket responses.
Be aware of the following when applying macros with placeholders:
- When you apply a macro with placeholders to a Problem ticket, the placeholder is rendered when the macro is applied, not when the ticket is submitted. This can produce unexpected results. For example, if you send an email response to a Problem ticket using a macro that contains the {{ticket.requester.name}} placeholder, the ticket requester's name is sent to all linked tickets, not just the ticket associated with the requester. To prevent this from happening, add an escape character (\) in front of the placeholder. For example, \ {{ticket.requester.name}}. In this case, the placeholder is not rendered until the ticket is submitted, which will show the correct name to each user who submitted a ticket linked to the problem.
- When you apply a macro that has a placeholder with multi-line content, the line breaks are removed in the comment. This is visible in the composer before the comment is submitted.