

As an agent, your primary responsibility is to solve your customers' support requests. To do that, you work with tickets, which can arrive in various ways such as via the Help Center request form, directly through email, by telephone and text chat, and from social media such as X (formerly Twitter) and Facebook. The options your customers have for requesting support are called channels. Your account owner or the administrator who set up your Zendesk Support determines what channels are included.
Depending on how you manage your ticket workflow, you may manually select and assign tickets to yourself or other agents. Tickets can also be automatically assigned to you and other agents via automations and triggers, which are referred to as business rules (you can read about these workflow management tools in Streamlining your support workflow in the Administrator Guide).
This article covers the following topics:
Related articles:
About the agent dashboard
The agent dashboard displays information about tickets assigned to you
and your groups, including open tickets and ticket satisfaction
statistics. You can view the dashboard by clicking the Home icon
(![]() ) in the sidebar.
) in the sidebar.
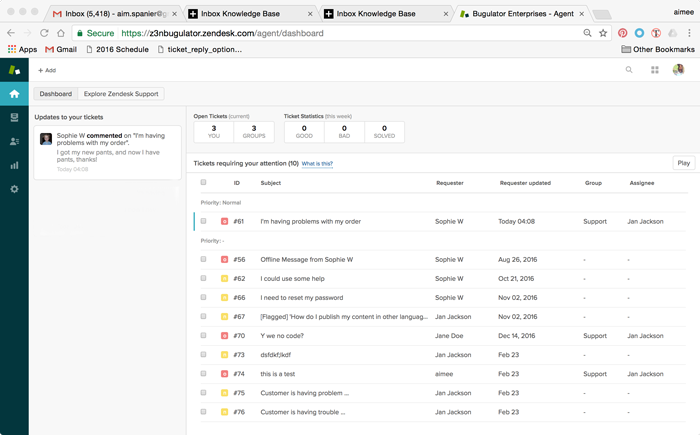
In the main window of the dashboard is a view of tickets requiring your attention and a list of up to the last 100 updates made to your tickets.
The tickets in this list:
- Have the status New or Open.
- Are assigned to you, unassigned in one of your groups, or not assigned at all.
- Are grouped by Priority, and by the latest Requester Updated date (oldest first). If the requester updates the ticket in any way, it is moved to the bottom of the list.
- (Enterprise only) Have the lock (
 ) icon next to the status
for tickets assigned to private
groups.
) icon next to the status
for tickets assigned to private
groups.
You can click on any of the columns (ID, Subject, Requester, and the like) to sort Ascending or Descending. However you cannot customize the dashboard view.
Viewing tickets
Tickets are organized into views, groups of tickets based on certain criteria. You can preview or open tickets from your view.
Tickets in a view are preceded with a colored icon indicating each ticket's current status.
- New
- Open
- Pending
- On-holdNote: The On-hold ticket status is available only if an admin has activated the On-hold status.
- Solved
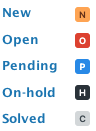
If an admin has activated custom ticket statuses for your Zendesk instance, then you may see additional ticket statuses:

Depending on your permissions, you may see the Deleted tickets view. See Viewing deleted tickets.
Within a ticket, comments use background colors to indicate the type of comment, such as yellow for private comments or blue (temporarily) for comments and other ticket updates added while you're viewing the ticket. The exception is the Zendesk Agent Workspace which doesn't support blue (temporary) colors for comments.
This section provides the steps you'll take to:
- Display a ticket view
- Preview a ticket
- Open a ticket
- Return to a view
- Move to the next ticket in a view
- Submit a ticket and move to the next ticket in a view
To display tickets in a view
- Click the Views icon (
 ) in the sidebar
to open the Views list.
) in the sidebar
to open the Views list. - Click the title of any view in the list to display tickets in that view.
To preview a ticket in a view
- Hover your mouse over a ticket title or a ticket status
icon. The ticket preview appears:
 Note: Formatting applied to ticket comments does not appear in the preview. Instead, preview text appears unformatted, or as Markdown syntax (if applicable).
Note: Formatting applied to ticket comments does not appear in the preview. Instead, preview text appears unformatted, or as Markdown syntax (if applicable).
To open a ticket
- Locate the ticket in the view list.
- Click the ticket subject.
The ticket opens in the main window.
To return to the current view from a ticket
- Click the Views icon (
 ) in the
sidebar.
) in the
sidebar.
- From a ticket, click the Next ticket button in
the upper-right corner of the ticket.
 The next ticket in the current view opens, even if another agent is currently viewing it. If another agent is viewing the ticket, you will see the agent collision notification.Note: If you click the Next ticket button after clicking Play, the Next ticket button serves the next ticket that is not being viewed by another agent. See Using Play mode for more information.
The next ticket in the current view opens, even if another agent is currently viewing it. If another agent is viewing the ticket, you will see the agent collision notification.Note: If you click the Next ticket button after clicking Play, the Next ticket button serves the next ticket that is not being viewed by another agent. See Using Play mode for more information.
To automatically go to the next ticket in the view when you submit a ticket
- From a ticket, click the menu to the left of the Submit
button, then select Next ticket in view.
You do not have to select this option each time you submit a ticket. Once selected, the next ticket in the view will always open when you submit a ticket update. You can chose Close Tab if you prefer to open the current view after you submit a ticket.

Expanding and collapsing your views list
You can expand and collapse your list of views by clicking the arrow at the top of the views list. When collapsed, the views list will auto-show when you mouse over it, and auto-hide when you mouse away from it.
When the arrow is pointing towards your Views, the list is locked. When the arrow is pointing towards your tickets, the views list will auto-show and auto-hide.
By default, your views lists are expanded.
- Click the arrow at the top of the views list.

Your list of views collapses.
To expand the views list and lock it
- Mouse over the collapsed views list to auto-show the list.
- Click the arrow at the top of the views list to lock it
in place.
The views list is locked in the expanded position.
Tracking your recently viewed tickets
You can see the last five tickets that you viewed by hovering over the +add tab in the top toolbar.

Avoiding agent collision
In views, an eye icon appears next to tickets that are being viewed by another agent. You can also hover over the ticket to see details:

In tickets, collision details appear in the upper left corner:

You can tell how each agent is interacting with the ticket from the formatting of their picture or by hovering over it with your mouse.

- Agents with dimmed pictures have the ticket open, but have navigated away from it.
- Agents with regular pictures are viewing the ticket but not actively editing any fields.
- Agents outlined in blue are editing the ticket
In addition to other agents viewing or editing the ticket, you can also tell if a ticket has been updated.
- If a ticket you have open has been updated, you’ll see a
Ticket updated message at the top of the
ticket.

- Click Show more to see which agent made the
update.

- Click the close box (x) to remove the message.
Avoiding agent collision when adding ticket tags
To avoid collision issues, when two agents update ticket tags at the same time in a ticket, the updates are merged and all tags are included, regardless of who saved the ticket first.
Avoiding agent collision when using auto assist
When auto assist is activated on an account, auto assist can provide one suggestion for a given ticket that is visible to all agents currently on the ticket. For example, if one agent approves an auto assist suggestion, other agents will see that suggestion sent in the ticket conversation and auto assist will go into a “waiting for a reply state.”
Using Play mode
The Play button guides you through the available tickets in a view automatically. Press the Play button or icon to open the first ticket in the view. After addressing the ticket, click Submit to update it and automatically move to the next available ticket.
The next available ticket is the next ticket in the view according to the view's sort order (see Using views to manage ticket workflow) that you haven't already skipped and that no other agent is currently viewing. Views are also refreshed every five minutes, so you might see a ticket that wasn't part of the view when you started Play mode.
Enterprise and Enterprise Plus customers have an additional option, Guided mode, which automatically launches Play mode when an agent opens a view. If your administrator has enabled Guided mode, some of the procedures described in this section may not apply. For details, see Setting up Guided mode.
See also Troubleshooting agent collision in Play mode.
To open a view in Play mode
- Click the Views icon (
 ) in the
sidebar and select a view.
) in the
sidebar and select a view. - Click the Play button in the upper right hand to
open the first ticket. Depending on your settings,
you might be able to skip this step.

- The first available ticket in the view opens.
- Click Submit. The next available ticket opens automatically.
- By default, the next available ticket opens when you
click Submit. To stay on the ticket after submitting
changes, click the menu from the left of the Submit
button and select Stay on ticket.
Change this option back to Next available ticket before submitting your final updates so you can move to the next available ticket.
- Click Skip to move to the next ticket without making any changes to the current one.
- If you are in Guided mode and your administrator has
configured your role, you might also be required to
enter a reason for skipping the ticket. Enter a
reason in the window that appears and click
Skip again.




55 comments
Jordan Lester
Shayan Moussawi glad you asked! The new agent home dashboard is planned to be released in H2'22.
0
L2 RU TL Aleksey Voloshin
Как настроить напоминание о конкретном тикете, с указанием точной даты и времени?
0
Nagarani Nagarani
Super excited
1
Nagarani Nagarani
Yes
0
Viktor Osetrov
Благодарю Вас за вопрос
Вы можете настроить напоминание о конкретном тикете, с указанием точной даты и времени через сторонние приложения из маркетплейс:
https://www.zendesk.com/apps/support/reminders/
https://www.zendesk.com/apps/support/due-time/
https://www.zendesk.com/apps/support/deadline/
Надеюсь это именно то, что нужно
Если будут вопросы - обращайтесь
С уважением
0
Lara
Mimi Lee asked:
When using Play, some of our team members are noticing that they are landing on the same tickets even when it's been submitted as Open to their personal queue. We're under the impression that if you "take it" and "submit as Open", this should remove the ticket from a general queue and no one should be landing on that ticket. Do you know what could be causing the overlap in this?
To this I would like to ask: is there a way to automatically assign the ticket when pressing the "play" button?
Can you give us an update on this? Thanks!
0
Scott
Lara Our Routing app has a "Playlist Button" feature that automatically assigns tickets to agents when they click on the button. It's designed to address most of the main limitations of Zendesk's Play Button (aka Guided mode). No skipping. No agent collision. To learn more, see Playlist Button: Alternative to Zendesk's Guided Mode.
0
Sean Johnson
Is it possible to make a Zendesk Ticket URL visible to someone who doesn't have a Zendesk login? Thanks
0
Dave Dyson
A non-agent/admin can view the Requests page for a ticket in the Help Center if they're the ticket's requester, if they belong to a Shared Organization that the ticket's requester is also a member of, or if they're CC'd on the ticket. But in any case, they'd need to log in to the Help Center in order to see the ticket. For more information, see Tracking your support requests
0
Jamie S
Hi Zendesk! Thanks for describing the default display ordering of the tickets! Is there any way to change the display order from Requestor Updated date (oldest first) to Request Submitted date (oldest first)? Keeping the First Response metric low, and Time to Resolution metric low, requires sorting open tickets by *submitted* date, so the ones that have been open the longest get worked on first, without punishing (or prioritizing) customers who try to "bump" their thread for visibility.
It's a normal behavior to send a "bump" message when a recipient is unresponsive, since most email clients move the newest messages to the top. Zendesk moving these to the bottom rather than the top might make sense, but it is not a behavior the customer expects or understands, as it's opposite to their usual email communication experience. It also ensures that very engaged customers may never receive assistance while the most passive customers are served first. Urgency is a key reason people become more engaged, and this system behavior literally penalizes urgent issues for being urgent, or anxious people for being anxious, while prioritizing issues that have less customer engagement, just because they have less customer engagement. In my opinion, inverse-recency of customer update (rather than agent update or issue submission date), is a bizarre way to rank requests.
Please can you let me know if there's a way to sort the tickets by Submitted date or Agent Updated date rather than Requester Updated date? Thanks!
1
Dave Dyson
-1
Annelies Van der Sanden
Is there a setting somewhere that makes it mandatory to enter a comment when skipping a ticket? Currently they can leave this field blank and go to the next ticket.
1
Sean Johnson
Is there a way to edit the Properties panel on the left?
0
Dave Dyson
And Sean, yes -- that panel shows fields associated with the ticket, requester, or requester's organization, and you can add custom fields to expand the information there. See About Ticket Fields, and then these articles on adding custom fields to tickets, users, and organizations.
-1
Allen Lai | Head of CX at Otter.ai
When an agent has a ticket open but has a dimmed picture (idle), does that mean they have the ticket open, but viewing another ticket? And how does that get counted when using the Time Tracking feature? What I'm hoping is that if an agent has a ticket open and is viewing/editing it, it gets counted toward their ticket handling time. If the agent has the ticket open and has navigated to another browser tab/window, that should also count toward their ticket handling time. The only exclusion would be when an agent has a ticket open but is actively viewing/editing a different ticket. In that case, it should pause the Time Tracking timer.
0
Dane
You are correct, but it can also be that they are still on the ticket but there's no activity for quite some time.
For the time tracking app, it tracks the time as long as the ticket is open and will only stop when an update is made. Hence, it will not be possible for your use case.
1
Sarah LeAnne Hill
How do I speak to someone about my ticket
0
Nicole Saunders
Hi Sarah -
I checked your account but you are posting from one that is not affiliated with any customer accounts, so I wasn't able to look up any ticket for you.
Please reach out to our customer support team from your customer account. You can do so by following the instructions here:
Contacting Zendesk Customer Support
0
Jeremy Pesola
Hi there! Is there an ability to assign more than one ticket after selecting play? For example, 1 play click = 5 assigned tickets.
0
Noly Maron Unson
Hi Jeremy,
This is not yet possible using Guided mode. In Guided mode, agents can access views using the Play button and tickets will be displayed one at a time. When agents click the Play button, the system automatically opens the first ticket in the view.
Hope this helps.
1
The Bitcoin Academy
Hi Guys,
It appears that "Stay on ticket" is now set as the default. I'm not sure why this would be default since we just answered the question and want to move onto the next question. I see in your documents that it says that when we move it to "Next ticket in view" it should always stay that way. It does until I go to the home screen and look at all the tickets. When I select one and go back into answer, the default is back to "Stay on ticket". This was not the way mine has functioned in years. Where can we change this so it always stays on "Next ticket in view". It really is annoying having to select that each time. Yes if I never visit the home screen to look at all the tickets it will stay, but once I do its one more click that I'm forced to make.
Please bring back or create a way we can set our own default "Next ticket in view"
0
Dane
Thank you for brining this up. please contact our support directly for us to investigate further.
0
Andrew
Can we force the setting to “stay on ticket” to be “close tab".
We currently have a bug where certain apps will write to the ticket after it gets transferred to another agent because the ticket doesn't close. (Time tracking apps)
This seems to cause the messaging window to error out on the agent receiving the messaging chat.
Changing the setting to close tab seems to fix it and we have a ticket open with the help center.
I don't see a way to do it yet on the ZAF framework but I would like to force it system wide while we wait for a fix for the messenger channel.
0
Paolo
For now, unfortunately, there is no native way to force the setting to "Close tab". You may need to ask all your agents to set it manually in their tickets. The setting only needs to be changed once, and it will remain that way unless the agent manually switches it back to "Stay on ticket."
Best,
Paolo | Technical Support Engineer | Zendesk
0
Paul
For help onboarding new agents, BPOs, managers, etc. in Zendesk, training them on the kinds of tickets they will be working on daily, try installing the Training Tickets App from the Zendesk Marketplace.
It allows your agents to practice on tickets, use macros, custom fields, etc. without sending comments out to actual customers. Great for asynchronous training/practice/testing of agents.
0