Play mode automatically assigns tickets that no other agent views to prevent agent collision. Sometimes, an agent may get a ticket that another agent views or works on. This article outlines common scenarios related to agent collision in Play mode and how to avoid them:
Scenarios for potential agent collision in Play mode
Below are common scenarios that may lead to agent collision in Play mode:
Scenario 1: Another agent manually opens a ticket
If an agent views a ticket in Play mode, other agents can manually open that ticket from a view, search result, or link. The agent in Play mode then sees when someone else is on the ticket.
Scenario 2: Internet issues or inactivity while in Play mode
When an agent views a ticket and they lose connection or they become inactive, the system assumes they left the ticket and serves it in Play mode. Agent collision may happen when the agent reconnects to the internet and returns to view the ticket that's served in Play mode.
Identify and address agent collision in Play mode
To identify and address agent collision, look into the below options:
Clear the browser cache and cookies
Zendesk uses various cookies to manage agent presence. If issues occur, agents should first clear the cache and cookies in their browser.
Agent presence URLs
The system confirms an agent’s presence in a ticket through a different URL than the one used for other Zendesk requests, such as yoursubdomain.zendesk.com. The system instead uses a URL with the format pubsub-shardC-P-N.zendesk.com, where:
- C is the cluster of the account, which is a value between 1 and 3
- P is the pod of the account
- N is a random number from 1 to 4
For example, in Chrome’s developer tools filtered by pubsub, the url is https://pubsub-shard2-17-3.zendesk.com:
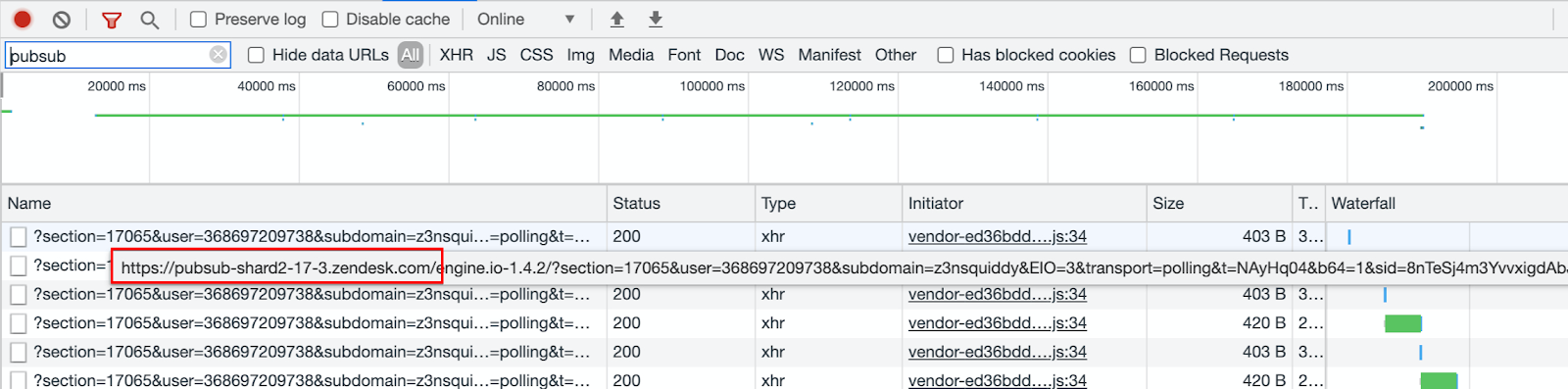
In this example, the C value is 2, the P value is 17, and the N value is randomly assigned as 3. The below URLs should be allowed for this account:
https://pubsub-shard2-17-1.zendesk.comhttps://pubsub-shard2-17-2.zendesk.comhttps://pubsub-shard2-17-3.zendesk.comhttps://pubsub-shard2-17-4.zendesk.com
The allowed URLs take VPNs, firewalls, and antivirus systems into account.
Long periods of agent inactivity
Agent collision can happen due to long periods of inactivity on a ticket. When the screen isn't active, the system doesn't register the agent's presence in the ticket. It's best practice for agents to close a ticket when the work is done.
Agents signed in to multiple devices
When agents sign in to Zendesk on multiple devices, the system can't register the tickets they view or work on which may cause agent collision. If possible, agents should only view tickets on one device.