Los espacios de trabajo contextuales permiten presentar las herramientas y las funciones del ticket según el flujo de trabajo. Por ejemplo, pueden ser útiles si su compañía tiene un flujo de trabajo particular para las devoluciones o para cuando hay un problema de facturación. En este artículo, se explica cómo crear un espacio de trabajo contextual y cómo definir las condiciones que harán que se active.
En este artículo se tratan los siguientes temas:
- Acerca de los espacios de trabajo contextuales
- Activar los espacios de trabajo contextuales
- Crear un espacio de trabajo contextual
- Establecer las condiciones del espacio de trabajo
- Acerca de la experiencia del agente
Si desea información sobre cómo administrar los espacios de trabajo contextuales, consulte Administración de los espacios de trabajo contextuales.
Acerca de los espacios de trabajo contextuales
Los espacios de trabajo contextuales son ideales para optimizar el flujo de trabajo de soporte sin restringir las herramientas que los agentes utilizan para realizar su trabajo. También sirven para simplificar los formularios y las macros relevantes que los agentes ven cuando abren un ticket por primera vez, y para ampliar, contraer o reorganizar las aplicaciones. También puede crear un diseño personalizado y asignárselo a un espacio de trabajo contextual para que los agentes cuenten con una interfaz de tickets ideal para realizar su trabajo, según el criterio especificado.
Los espacios de trabajo contextuales que se definen pueden ser tan sencillos o tan detallados como uno quiera. Por ejemplo, podría tener un solo espacio de trabajo que defina el formulario de ticket y las herramientas que usa su equipo de atención al cliente. O podría definir un juego completo de espacios de trabajo para su bodega según los distintos centros internacionales a donde envía mercancía, los tipos de productos o las monedas.
Los espacios de trabajo contextuales son para las recomendaciones, no las restricciones. Los agentes pueden buscar las otras macros que estén a su disposición, aplicar otros formularios o usar otras aplicaciones, si lo desean.
Activar los espacios de trabajo contextuales
Para comenzar a usar los espacios de trabajo contextuales
-
En el Centro de administración, haga clic en
 Espacios de trabajo en la barra lateral y luego seleccione Herramientas para agentes > Espacios de trabajo contextuales.
Espacios de trabajo en la barra lateral y luego seleccione Herramientas para agentes > Espacios de trabajo contextuales.Verá una página de bienvenida con una descripción de los espacios de trabajo contextuales.

- Haga clic en Empezar.
Cuando esté listo para comenzar a agregar espacios de trabajo contextuales, siga las instrucciones que se indican en Crear un espacio de trabajo contextual.
Crear un espacio de trabajo contextual
Los espacios de trabajo contextuales se crean y se editan desde la página Espacios de trabajo contextuales. Se pueden crear hasta 500 espacios de trabajo activos para una cuenta y se pueden incluir hasta 10 condiciones por espacio de trabajo.

- En el Centro de administración, haga clic en
 Espacios de trabajo en la barra lateral y luego seleccione Herramientas para agentes > Espacios de trabajo contextuales.
Espacios de trabajo en la barra lateral y luego seleccione Herramientas para agentes > Espacios de trabajo contextuales. - Haga clic en Crear espacio de trabajo. Enseguida se abre un generador de espacios de trabajo. El generador consta de seis pestañas: Detalles, Diseño, Formulario de ticket, Macros, Conocimiento y Aplicaciones.
- En la pestaña Detalles, escriba un Título y una Descripción para el espacio de trabajo y luego introduzca las condiciones que activarán el espacio de trabajo.
Si desea más información, consulte Establecer las condiciones del espacio de trabajo.

- En la pestaña Diseño, seleccione un diseño para aplicar al espacio de trabajo. Puede aplicar un diseño a un espacio de trabajo contextual. Si no se asigna un diseño, se utiliza el diseño de ticket predeterminado.
 Nota: Si cambia el diseño predeterminado en la página Diseños, el nuevo diseño predeterminado se aplica automáticamente a todo espacio de trabajo contextual que haga referencia a él.
Nota: Si cambia el diseño predeterminado en la página Diseños, el nuevo diseño predeterminado se aplica automáticamente a todo espacio de trabajo contextual que haga referencia a él. - En la pestaña Formularios de ticket, use el menú desplegable Formulario activo para seleccionar el formulario de ticket predefinido que se asociará con el espacio de trabajo.

Puede comenzar a escribir el nombre del formulario para filtrar la lista mostrada o puede desplazarse por la lista hasta ubicar el formulario que necesita. Al seleccionar un formulario, aparece una lista de campos de ticket de solo lectura.
Si no desea aplicar un formulario de ticket, seleccione Sin cambio en el menú.
- En la pestaña Macros, seleccione una o más macros para asociar con el espacio de trabajo.
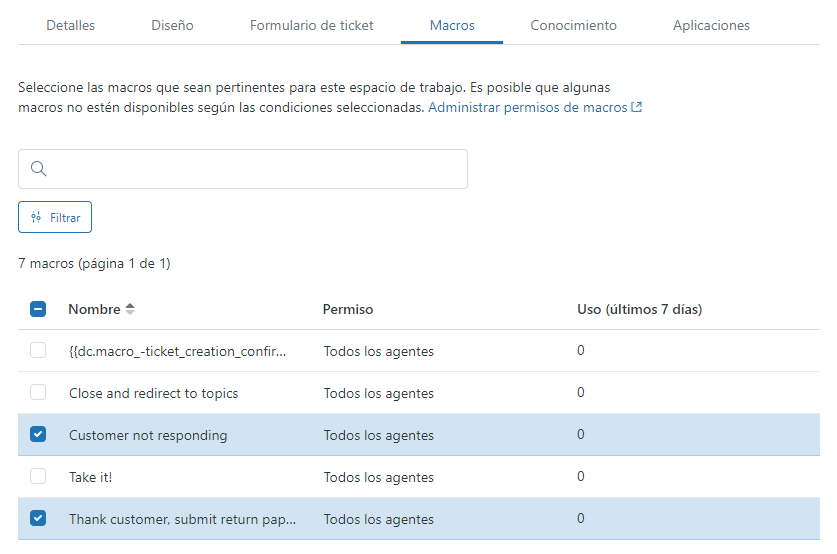
Para seleccionar macros, puede comenzar a escribir el nombre de la macro para ver las sugerencias, puede filtrar la lista por Categorías o Permisos, o bien puede desplazarse por la lista hasta ubicar la macro que necesita. En el momento de crear macros, solo están disponibles las macros compartidas.
Si las macros están ordenadas por categoría, puede hacer clic en el nombre de la categoría para examinar la lista a fondo.
- En la pestaña Conocimiento, agregue filtros predeterminados para ayudar a los agentes a encontrar el contenido que necesitan cuando usan este espacio de trabajo.

Las opciones de configuración incluyen lo siguiente:
- Marca: elija las marcas que desea incluir como filtros de búsqueda predeterminados.
- Idioma: elija los idiomas que desea incluir como filtros de búsqueda predeterminados.
- Origen externo: elija el origen externo que desea mostrar de manera predeterminada. Se trata de contenido que es externo a su centro de ayuda, pero que se puede configurar para que aparezca en los resultados de las búsquedas del centro de ayuda. Las opciones de origen externo están disponibles solo si se ha configurado la búsqueda federada.
- Colocación del artículo: para los artículos que se publican en varias ubicaciones, seleccione la categoría o sección del artículo que desea mostrar de manera predeterminada.
Los filtros de búsqueda predeterminados para Marca e Idioma se aplican automáticamente a las consultas de búsqueda de los agentes salvo que los agentes los cambien manualmente o los eliminen. Si se configuran los filtros que los agentes utilizan con más frecuencia, se reduce el tiempo que tienen que invertir en personalizar los filtros de búsqueda predeterminados antes de buscar contenido. Por ejemplo:
 Si desea:
Si desea:- Eliminar los filtros seleccionados, haga clic en la X para eliminar los filtros que se muestran en la lista Filtros predeterminados.
- Agregar filtros nuevos, utilice el menú desplegable para seleccionar los filtros que desea agregar.
Puede hacer clic en el icono > para mostrar los filtros agrupados bajo un tipo de filtro (por ejemplo, Marca o Idioma). Seleccione hasta cinco filtros dentro de cada tipo que desee usar como filtros de búsqueda predeterminados.
Nota: Para modificar las opciones de configuración de la sección de conocimiento que no forman parte de este espacio de trabajo, consulte Configuración de la sección de conocimiento en el panel de contexto. - En la pestaña Aplicaciones, seleccione una o más aplicaciones para ampliar en el panel Aplicaciones. Solo las aplicaciones en la barra lateral del ticket son las que se pueden configurar en los espacios de trabajo contextuales.Nota: Si está usando los espacios de trabajo contextuales con los diseños personalizados, Zendesk recomienda configurar las aplicaciones como parte de un diseño (en lugar de usar esta pestaña Aplicaciones) para que sus agentes tengan la mejor experiencia posible.

Puede comenzar a escribir el nombre de la aplicación para filtrar la lista mostrada o puede desplazarse por la lista hasta ubicar la aplicación que necesita.
Para cambiar el orden en que las aplicaciones aparecen en los tickets, haga clic en el agarrador al final de una aplicación y arrastre esta a una nueva ubicación. De manera alternativa, puede hacer clic en las flechas dobles hacia arriba o hacia abajo que se encuentran junto a la aplicación para moverla una sola posición (de una ubicación a otra). El orden de las aplicaciones que establezca aquí tendrá prioridad sobre el orden que se establezca en la página Mis aplicaciones.

Los agentes pueden hacer clic manualmente en el encabezado de cualquier aplicación para ampliarlo o minimizarlo. Las aplicaciones que usted elija para que se amplíen de manera predeterminada, serán ampliadas para todos los tickets que se pueden ver en el espacio de trabajo.
- Haga clic en Guardar y activar. Se le devuelve a la página de edición del espacio de trabajo y el nuevo espacio de trabajo se añade a la lista.
Establecer las condiciones del espacio de trabajo
En la pestaña Detalles, se pueden establecer las condiciones que se tienen que dar para iniciar el espacio de trabajo. Cada espacio de trabajo puede incluir hasta 10 condiciones. En el ejemplo a continuación, a cualquier ticket que tenga prioridad Alta y que se envíe al grupo VIP Triage se le aplicará el espacio de trabajo contextual.

- En la pestaña Detalles, haga clic en el botón Agregar condición bajo una de estas dos categorías: Cumplir CUALQUIERA de las siguientes condiciones, Cumplir TODAS las siguientes condiciones.
- Si agrega condiciones bajo Cumplir TODAS las siguientes condiciones, todas las condiciones tienen que ser verdaderas para que se aplique el espacio de trabajo.
- Si agrega condiciones bajo Cumplir CUALQUIERA de las siguientes condiciones, una o varias de las condiciones tienen que ser verdaderas para que se aplique el espacio de trabajo.
- Seleccione una condición en la lista desplegable Condiciones.
- Seleccione un operador de campo.
Un operador de campo determina la relación entre la condición y su valor. Por ejemplo, si selecciona el operador de campo Es, la condición tendrá que ser igual al valor especificado. Las distintas condiciones contienen diferentes operadores de campo.
- Seleccione un valor. Cada condición contiene un valor único.
- Continúe agregando CUALQUIERA y TODAS las condiciones según se necesite para crear la lógica correcta para el espacio de trabajo.
Zendesk recomienda mantener las condiciones sencillas para que sea más fácil darles mantenimiento y resolver cualquier problema. Si incluye condiciones contradictorias, se producirá un mensaje de error.
Acerca de la experiencia del agente
Una vez que esté activado el espacio de trabajo y las condiciones se cumplan, los agentes verán funciones de tickets que coinciden con la definición del espacio de trabajo. Por ejemplo, si un cliente de Estados Unidos devuelve una cámara, el ticket se vería así:

Cuando los agentes hacen clic en Aplicar macros, verán una lista de Macros pertinentes según lo que defina el espacio de trabajo contextual. Pueden hacer clic en la flecha de retorno (<) en el encabezado Macros pertinentes para ver y utilizar todas las macros disponibles para el ticket.
| Macros pertinentes (según la definición del espacio de trabajo) | Todas las macros |
|---|---|
 |
 |