Si ha configurado el centro de ayuda para poder usar varios idiomas, puede agregar versiones traducidas de todos los artículos, o bien agregar solo artículos en idiomas específicos. El centro de ayuda muestra páginas en distintos idiomas según el código de configuración regional de su URL (p. ej., ".../hc/en-us"). Los artículos traducidos también deben tener páginas principales (sección y categoría) traducidas en el mismo idioma.
Asimismo, es posible mostrar fragmentos de texto traducido en las páginas del centro de ayuda. Por ejemplo, un mensaje de bienvenida en la página principal o el eslogan de la compañía en el encabezado.
Los bloques de contenido se pueden usar en los artículos traducidos, pero no cuentan con el mismo soporte en varios idiomas que los artículos del centro de ayuda. Consulte Uso de bloques de contenido en artículos traducidos.
Es necesario ser administrador de Guide para poder agregar contenido localizado al centro de ayuda.
Flujo de trabajo básico para traducir el centro de ayuda a varios idiomas
Los siguientes pasos describen el flujo de trabajo general que se debe seguir al traducir el contenido del centro de ayuda a varios idiomas. Si está usando la herramienta de traducción de artículos con IA para generar las traducciones de los artículos del centro de ayuda, el flujo de trabajo puede ser diferente. Consulte Traducción de artículos en el centro de ayuda con IA.
Para traducir su centro de ayuda a varios idiomas
- Configure el centro de ayuda para admitir los otros idiomas con los que trabaja, si aún no lo ha hecho (consulte Configuración del centro de ayuda para usar varios idiomas).
- Traduzca los artículos a los idiomas admitidos. Puede hacer esto fuera del centro de ayuda o, si tiene el complemento Copiloto, puede usar la herramienta de traducción de artículos con IA para traducir los artículos de su centro de ayuda usando IA. Nota: Si desea ver algunas de las aplicaciones de terceros que pueden ayudar a realizar esta tarea, consulte el Marketplace de Zendesk.
- Prepare las secciones y categorías agregando títulos traducidos (consulte Agregar traducciones a secciones y categorías para garantizar que se vean los artículos traducidos más abajo).
- Agregue el contenido traducido al centro de ayuda (contenido Agregar artículos traducidos más abajo).
- De ser necesario, agregue fragmentos de texto traducido (consulte Agregar texto traducido más abajo).
Muchos de los elementos de página prediseñados que se usan en el centro de ayuda ya están traducidos. Por ejemplo, el elemento que permite que los usuarios voten sobre un artículo muestra "Was this article helpful?" en inglés y "¿Fue útil este artículo?" en español. No es necesario localizar estas cadenas. Si desea ver una lista de las cadenas traducidas que están disponibles, consulte la sección sobre el helper de traducción en el documento sobre las plantillas del centro de ayuda.
Se recomienda establecer un proceso de localización para las adiciones y actualizaciones continuas al centro de ayuda.
Agregar traducciones a secciones y categorías para garantizar que se vean los artículos traducidos
Los artículos traducidos deben tener una página principal traducida en el mismo idioma. Si agrega una traducción para un artículo que no tiene una traducción correspondiente para la sección o la categoría, los usuarios no podrán ver el artículo en el centro de ayuda (aunque el artículo esté publicado).
La jerarquía de página es como sigue: Página de aterrizaje de categoría > Página de aterrizaje de sección > Artículo. Por ejemplo, si agrega un artículo traducido al alemán, el artículo deberá tener una página de sección en alemán. A su vez, la página de sección en alemán deberá tener una página de categoría en alemán. El centro de ayuda no puede mostrar artículos huérfanos.
Al localizar el centro de ayuda, lo lógico es comenzar por agregar versiones localizadas de las páginas de categoría, luego las páginas de sección y por último los artículos. Con este flujo de trabajo se garantiza que los nuevos artículos traducidos tendrán una página principal (una página de sección o de categoría) traducida en el mismo idioma.
Es necesario ser administrador de Conocimiento para poder agregar traducciones de sección y categoría.
Para agregar un título traducido para una sección o categoría
- En el centro de ayuda, vaya a una sección o una categoría existente.
- Haga clic en Editar sección o Editar categoría en la barra de menús superior.

- En la barra lateral izquierda, haga clic en la lista desplegable Idioma y luego seleccione un idioma para la traducción que desea agregar.

Si no ve un menú desplegable de idiomas, primero tendrá que activar los idiomas en el centro de ayuda (consulte Configuración del centro de ayuda para admitir varios idiomas).
- Escriba o pegue el contenido traducido para el nombre y (opcionalmente) la descripción.
Tenga en cuenta que las páginas traducidas deben tener una página principal traducida en el mismo idioma. Después de agregar la traducción para la página principal, puede hacer clic en Actualizar. El cambio puede demorar hasta tres minutos en aplicarse.
Nota: Verá una advertencia si agrega una traducción para una sección que no tenga una traducción correspondiente para la categoría. Como una mejor práctica para evitar estas advertencias, cree las categorías traducidas primero y luego proceda con la traducción de las secciones. - Haga clic en Actualizar traducción para crear la versión traducida de la página.
- Repita los pasos para agregar más páginas traducidas.
Agregar artículos traducidos
Puede agregar versiones traducidas de artículos existentes o artículos traducidos que no tienen versiones en otros idiomas.
Cuando se agregan versiones traducidas de páginas existentes, el artículo original y las versiones traducidas comparten el mismo URL, con excepción de la región. Esta función simplifica la administración del contenido. Por ejemplo, los siguientes URL apuntan a las versiones de inglés de Estados Unidos y francés del mismo artículo:
https://mondocam.zendesk.com/hc/en-us/articles/202529393
https://mondocam.zendesk.com/hc/fr/articles/202529393
Para cambiar manualmente a otro idioma, los usuarios también pueden seleccionarlo en el menú de idiomas del centro de ayuda.
Para agregar una versión traducida de un artículo existente
- En el centro de ayuda, vaya al artículo existente y haga clic en Editar artículo en la barra de menús superior.
- Haga clic en el icono del panel Traducción (
 ) en el panel contraíble.
) en el panel contraíble.
- Haga clic en el icono Agregar idioma (+) para agregar un nuevo idioma.
- En la lista, seleccione un idioma para la traducción que desea agregar.
Esta lista muestra todos los idiomas que se han activado en todas las marcas de la cuenta.
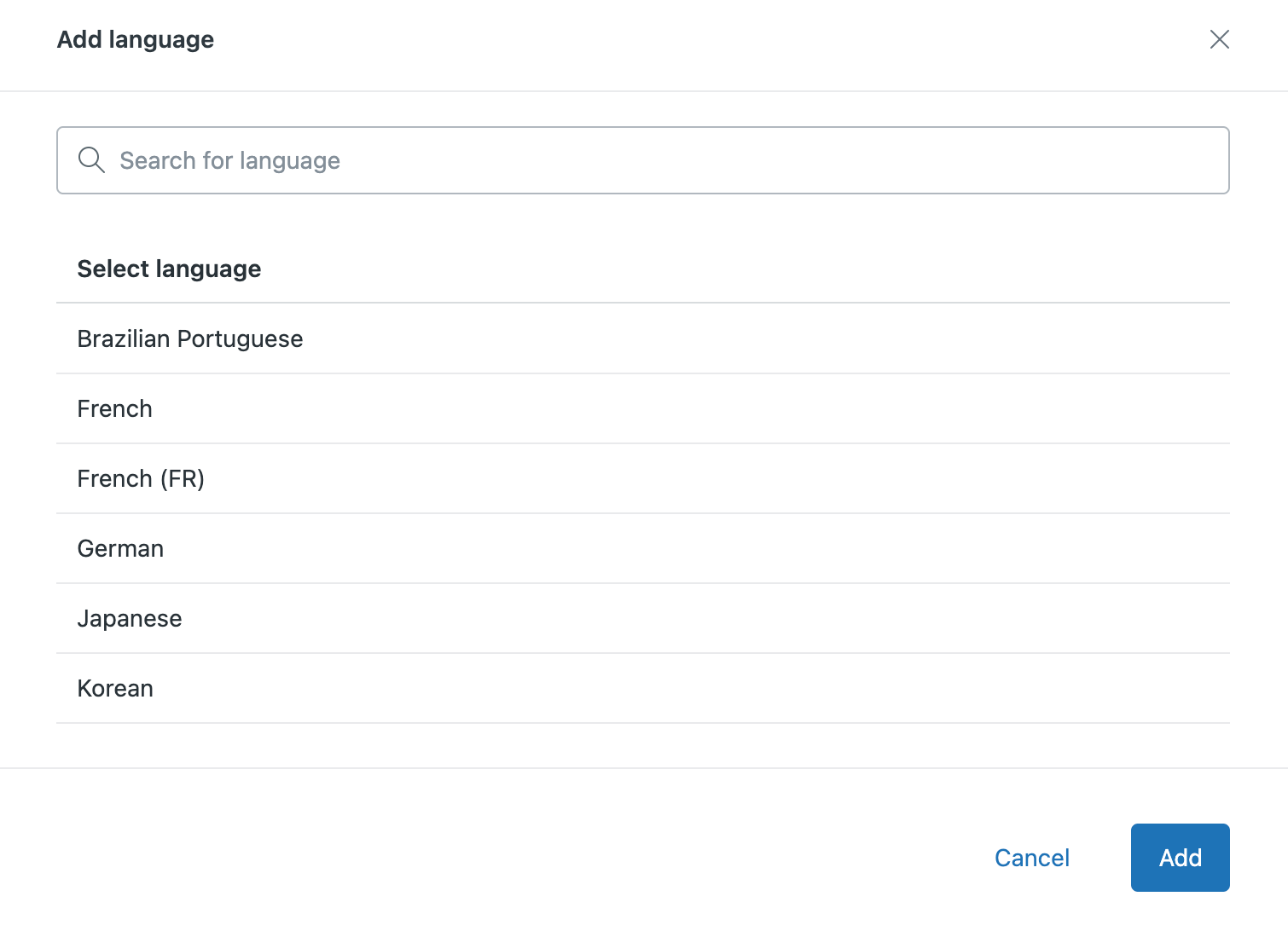
Si no ve una lista de idiomas, primero tendrá que activar los idiomas en el centro de ayuda (consulte Configuración del centro de ayuda para admitir varios idiomas).
- Ingrese o pegue el contenido traducido en el borrador del artículo.
Tenga en cuenta que las páginas traducidas deben tener una página principal traducida en el mismo idioma. Verá una advertencia si agrega una traducción para un artículo que no tenga una traducción correspondiente para la sección o categoría. Por ejemplo:

Después de agregar la traducción para la página principal, puede hacer clic en Actualizar. El cambio puede demorar hasta tres minutos en aplicarse.
- Cuando termine de trabajar en el artículo, puede hacer una de las siguientes cosas:
- Para guardar el artículo nuevo como borrador o trabajo en curso para publicarlo más tarde, haga clic en Guardar.

Haga clic en Previsualizar para ver el artículo en el centro de ayuda.

- Cuando esté listo para publicar el artículo, haga clic en la flecha desplegable junto al botón Guardar y luego seleccione Publicar.
Para comprobar cómo se ve su artículo publicado en el centro de ayuda, haga clic en Ver.

- Para guardar el artículo nuevo como borrador o trabajo en curso para publicarlo más tarde, haga clic en Guardar.
- Repita los pasos para agregar más páginas traducidas.
Para agregar una página traducida que no tiene una versión en otro idioma
- Haga clic en Agregar en la barra de menús superior y luego seleccione el tipo de página que desea agregar.

- Haga clic en el idioma que se muestra en la parte superior de la página.

- Seleccione el idioma del contenido en la lista.
Esta lista muestra todos los idiomas que se han activado en todas las marcas de la cuenta.

- Ingrese o pegue el contenido en la página.
- Cuando termine de trabajar en el artículo, puede hacer una de las siguientes cosas:
- Para guardar el artículo nuevo como borrador o trabajo en curso para publicarlo más tarde, haga clic en Guardar.

Haga clic en Previsualizar para ver el artículo en el centro de ayuda.

- Cuando esté listo para publicar el artículo, haga clic en la flecha desplegable junto al botón Guardar y luego seleccione Publicar.
Para comprobar cómo se ve su artículo publicado en el centro de ayuda, haga clic en Ver.

- Para guardar el artículo nuevo como borrador o trabajo en curso para publicarlo más tarde, haga clic en Guardar.
Agregar texto traducido
- Un mensaje de bienvenida en la página principal
- El eslogan de la compañía en el encabezado
- Un aviso legal en el pie de página
- Alertas de servicio
Muchos de los elementos de página prediseñados que se usan en el centro de ayuda ya están traducidos. Por ejemplo, el elemento que permite que los usuarios voten sobre un artículo muestra "Was this article helpful?" en inglés y "¿Fue útil este artículo?" en español. No es necesario localizar estas cadenas. Si desea ver una lista de las cadenas traducidas que están disponibles, consulte la sección sobre el helper de traducción en el documento sobre las plantillas del centro de ayuda.
Esta funcionalidad usa la función de contenido dinámico del Centro de administración. No está pensada para traducir artículos, títulos u otros elementos de plantilla del centro de ayuda que admiten varios idiomas. Consulte Agregar páginas traducidas más arriba y la sección sobre el helper de traducción en el documento sobre las plantillas del centro de ayuda si desea más información.
Especificar las variantes de idioma del texto en el Centro de administración
Las variantes de idioma de un fragmento de texto se especifican en el Centro de administración. Para obtener instrucciones, consulte Uso de varios idiomas con contenido dinámico. Ejemplo:

Agregue el contenido en las mismas variantes de idioma que se admiten en el centro de ayuda. Si no se especifica una variante de idioma, no se mostrará nada en ese idioma en el centro de ayuda. Por ejemplo, supongamos que su centro de ayuda admite inglés y francés para un sitio web canadiense. Agregue variantes en inglés y francés para cada fragmento de texto.

Tome nota del nombre del elemento. Lo necesitará para el paso siguiente. En el ejemplo anterior, el marcador de posición es {{dc 'welcome_message'}}, por lo que el nombre del elemento es "welcome_message".
Insertar el contenido dinámico en una plantilla del centro de ayuda
Inserte las variantes de texto en las plantillas del centro de ayuda con el helper de contenido dinámico. Cuando un navegador web solicita la página, el helper de plantilla inserta la variante de texto correspondiente.
-
En la interfaz Administrador de Conocimiento, haga clic en Personalizar diseño (
 ) en la barra lateral.
) en la barra lateral. - Haga clic en el tema que desea editar para abrirlo.
- Haga clic en Editar código.

- En la sección Plantillas, haga clic en la plantilla que desea modificar.
La página se abre en el editor de código.
- Agregue el contenido dinámico en la plantilla usando el helper de contenido dinámico. Ejemplo:Si al contenido dinámico le falta una variante, se usará la variante predeterminada cuando esa región se visualice en el centro de ayuda. No obstante, al editar el tema del centro de ayuda, los administradores de Guide verán un mensaje de error que indica que hay contenido dinámico sin variante para la región actual.
{{dc 'welcome_message'}} - Para guardar los cambios, haga clic en Guardar en la parte superior de la barra lateral.
Si desea más información sobre cómo trabajar con plantillas, consulte Trabajar con el código de página.