
Puede proporcionar funcionalidad de mensajería en su aplicación móvil a través de los SDK para Android, iOS y Unity. Puede personalizar y configurar el aspecto de un SDK y otras opciones en el Centro de administración, y luego proporcionar al desarrollador la ID del canal que necesitará para completar la integración de acuerdo con la documentación oficial para desarrolladores.
Este artículo contiene los siguientes temas:
Crear un nuevo canal móvil para la mensajería
Antes de configurar el SDK para Android, iOS o Unity, tendrá que crear su canal móvil en el Centro de administración de Zendesk y luego asignarlo a una marca antes de poder personalizarlo y configurarlo, como se describe más abajo.
Para crear un nuevo canal para Android/iOS
- En el Centro de administración, haga clic en
 Canales en la barra lateral y luego seleccione Mensajería y redes sociales > Mensajería.
Canales en la barra lateral y luego seleccione Mensajería y redes sociales > Mensajería. - Haga clic en el botón Agregar canal y luego seleccione su canal: Android, iOS o Unity.
- En la página para agregar SDK de Android/iOS/Unity, configure cada una de las secciones:
- Empezar con lo básico: escriba un nombre para el canal. Si su cuenta tiene varias marcas, utilice el menú desplegable para seleccionar una marca. Haga clic en Siguiente.
- Instalar en la aplicación: copie la ID del canal que el equipo de desarrollo puede usar para instalar el SDK para móviles en su aplicación. Utilice el vínculo proporcionado para ver instrucciones detalladas sobre cómo instalar el SDK seleccionado. Haga clic en Siguiente.
-
Póngale su sello: ingrese un número hexadecimal o utilice el selector para seleccionar un color principal. Ingrese un título del canal para mostrar en el encabezado de mensajería. Podrá perfeccionar estas selecciones más adelante en las secciones de configuración. Haga clic en Siguiente.
Se abre la página de edición del canal, donde puede seguir configurando el aspecto y el comportamiento de mensajería del SDK para móviles.
Personalizar y configurar los SDK para móviles de Zendesk
Los SDK para móviles de Zendesk incluyen varios componentes que se pueden personalizar para que representen mejor a su negocio. Las opciones que se describen en esta sección se usan para configurar el aspecto y el comportamiento de la mensajería en una aplicación móvil.
Para configurar la mensajería para su canal móvil
- En el Centro de administración, haga clic en
 Canales en la barra lateral y luego seleccione Mensajería y redes sociales > Mensajería.
Canales en la barra lateral y luego seleccione Mensajería y redes sociales > Mensajería. - Haga clic en el canal móvil que desea actualizar.
- Haga clic en la pestaña que tiene los componentes que desea personalizar. Utilice los vínculos a continuación para ver información más detallada sobre las opciones que están disponibles en cada pestaña:
- Información básica (nombre del canal)
- Estilo (aspecto del SDK)
- Respuestas (horario comercial, primer mensaje y activación del bot de conversación)
- Notificaciones (configuración de notificaciones push: solo Android y iOS)
- Autenticación (configuración de seguridad)
- Instalación (ID del canal e incrustación en el centro de ayuda)
La pestaña Información básica
La pestaña Información básica incluye un campo Nombre del canal que se puede editar.
El campo Nombre del canal se rellena con el mismo nombre que se usó en la configuración inicial del canal. Actualice el nombre si es necesario para que sea fácil identificarlo en la lista de canales.

Haga clic en Guardar después de hacer las actualizaciones que desee.
La pestaña Estilo
La pestaña Estilo incluye los componentes relacionados con el aspecto del SDK.

Se puede actualizar lo siguiente:
- Color principal, el color principal del botón del iniciador y el encabezado del SDK. Ingrese un número hexadecimal o haga clic en el muestrario para abrir un selector de color.
- Color del mensaje, el color de la burbuja alrededor de los mensajes de los clientes. Ingrese un número hexadecimal o haga clic en el muestrario para abrir un selector de color.
- Color de la acción, el color de los botones o los elementos en los que se puede hacer clic en la conversación, como los mensajes de respuesta rápida. Ingrese un número hexadecimal o haga clic en el muestrario para abrir un selector de color.
- Título, el texto que aparece en la parte superior de la pantalla de conversación del SDK, normalmente el nombre del negocio o la marca.
- Descripción (opcional), un fragmento pequeño de texto debajo del título. Puede ser información que se desea compartir o un eslogan, por ejemplo. Ingrese la descripción en el cuadro de texto.
Haga clic en Guardar después de hacer las actualizaciones que desee.
La pestaña Respuestas
Aplicar horarios de soporte al canal
Si aplica un horario de soporte establecido al canal móvil, podrá crear distintas respuestas para los clientes en función de si el contacto ocurre durante las horas de oficina establecidas o fuera de ese horario. Se puede aplicar cualquiera de los horarios de soporte a las respuestas.
Para aplicar un horario comercial a su canal móvil
- En el Centro de administración, haga clic en
 Canales en la barra lateral y luego seleccione Mensajería y redes sociales > Mensajería.
Canales en la barra lateral y luego seleccione Mensajería y redes sociales > Mensajería. - Haga clic en el nombre del canal que desea editar. Se abre la página Editar canal.
- Haga clic en la pestaña Respuestas.
- Amplíe la sección Horario comercial y utilice la lista desplegable para seleccionar un horario de soporte guardado. Si no ha creado un horario de soporte, puede omitir este paso.
- Amplíe la sección Respuesta en horario comercial y haga una actualización como se describe en Personalizar la respuesta de mensajería predeterminada. Repita el proceso para la sección Respuesta fuera del horario comercial, si corresponde.
- Haga clic en Guardar.
Si se elimina el horario comercial, se aplicará la opción Respuesta en horario comercial.
Personalizar la respuesta de mensajería predeterminada
Independientemente de si está usando la opción de horario comercial o no, puede personalizar la respuesta que reciben los clientes cuando inician una conversación.
Para personalizar su respuesta automatizada
- En el Centro de administración, haga clic en
 Canales en la barra lateral y luego seleccione Mensajería y redes sociales > Mensajería.
Canales en la barra lateral y luego seleccione Mensajería y redes sociales > Mensajería. - Haga clic en el nombre del canal que desea editar. Se abre la página Editar canal.
- Haga clic en la pestaña Respuestas.
- Amplíe la sección Respuesta en horario comercial. La información de la respuesta de mensajería predeterminada se muestra en los cuadros de texto.
- Actualice lo siguiente:
- Primer mensaje: utilice el mensaje predeterminado ("Estamos desconectados en este momento. Deje sus detalles para que podamos comunicarnos con usted más tarde.”) o ingrese texto personalizado que aparecerá cuando un cliente inicie una conversación de mensajería en su aplicación móvil.
-
Detalles del cliente: utilice la lista desplegable para seleccionar la información (Nombre y/o Correo electrónico) que desea solicitarle al cliente antes de transferirlo a un agente. Los clientes deben ingresar la información en estos campos antes de ser transferidos a un agente.
Nota: Esta configuración se puede ver afectada por la configuración de autenticación del usuario final.
- Mensaje de seguimiento: ingrese el texto que aparece después de que el cliente envía los detalles solicitados.
- Si está utilizando un horario comercial, amplíe la sección Respuesta fuera del horario comercial y actualice la información como se describe en el paso anterior.
- Haga clic en Guardar.
Agregar un bot de conversación
En la parte inferior de la sección tiene la opción para agregar un bot de conversación a la configuración de mensajería y así ofrecer soporte automatizado y a la medida de los clientes.

Consulte Creación de un bot de conversación para los canales web y móvil.
Si ya ha creado un bot de conversación, tiene la opción de desactivarlo y restablecer la respuesta de mensajería predeterminada.
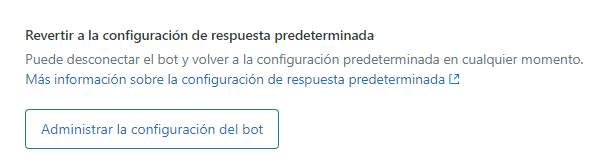
La pestaña Notificaciones (solo Android y iOS)
La pestaña Notificaciones es donde se configuran las notificaciones push para el SDK para Android o iOS de Zendesk.
Los pasos necesarios para configurar las notificaciones de Android y iOS son diferentes. De los procedimientos abajo indicados, elija el que corresponda a su configuración.
Para configurar notificaciones push para el canal de Android
Primero, cree el archivo JSON de la clave de su cuenta de servicio, que contiene las credenciales necesarias para los próximos pasos.
- En la consola de Firebase, cree un nuevo proyecto si aún no tiene uno.
- Haga clic en Settings > Service Accounts.
- Haga clic en Generate New Private Key y luego haga clic en Generate Key para confirmar.
- Guarde el archivo JSON en una ubicación segura.
En la mayoría de los escenarios de migración, la API Firebase Cloud Messaging (FCM) v1 está activada de manera predeterminada. Si se producen errores cuando intenta contactar el extremo, asegúrese de que la API Firebase Cloud Messaging esté activada en la lista de API y servicios dentro de la consola de Google Cloud.
Ahora configure las notificaciones en el Centro de administración.
- En el Centro de administración, haga clic en
 Canales en la barra lateral y luego seleccione Mensajería y redes sociales > Mensajería.
Canales en la barra lateral y luego seleccione Mensajería y redes sociales > Mensajería. - Haga clic en el nombre del canal que desea editar. Se abre la página Editar canal.
- Haga clic en la pestaña Notificaciones.
- Ingrese la siguiente información usando el contenido del archivo JSON de la clave de la cuenta de servicio que descargó más arriba:
- ID de proyecto: un identificador único para su proyecto de Firebase.
- Clave privada: una clave que Firebase usa para las comunicaciones de servidor a servidor.
- Correo electrónico del cliente: la dirección de correo electrónico del cliente (también conocido como correo electrónico de cuenta de servicio) asociada con el proyecto de Firebase.
- Haga clic en Guardar.
- Complete los pasos que se describen en la guía para desarrolladores de Zendesk para configurar notificaciones push para Android.
Para configurar notificaciones push para el canal de iOS, se necesita una cuenta de desarrollador de Apple y un archivo .p12 de APNs. Si ya tiene ambas cosas, puede ir directamente a la configuración de notificaciones push para el canal de iOS.
Para crear una cuenta para desarrolladores de Apple, inscríbase aquí.
Una vez que se haya inscrito, podrá generar un archivo .p12 usando estas instrucciones del sitio web para desarrolladores de Apple.
Para generar un archivo .p12
- Inicie sesión en el Apple Developer Member Center y vaya a la lista de certificados.
- Haga clic en el botón + en la parte superior de la página para crear un nuevo certificado y seleccione Apple Push Notification service SSL (Sandbox & Production).
- Seleccione la ID de su aplicación en la lista desplegable y haga clic para continuar.
- Siga las instrucciones para generar una solicitud de firma de certificado (Certificate Signing Request, CSR) usando el Acceso a Llaveros, y cárguela para generar el certificado.
- Una vez que el certificado esté listo, descárguelo al equipo y haga doble clic para abrirlo en Acceso a Llaveros.
- Haga clic con el botón derecho en el certificado que se creó y seleccione Export “Apple Push Services: {su-id-de-aplicación}”.
- Elija una contraseña y guarde el archivo .p12 en el equipo.
Ahora ya puede configurar sus notificaciones push.
Para configurar notificaciones push para el canal de iOS
- En el Centro de administración, haga clic en
 Canales en la barra lateral y luego seleccione Mensajería y redes sociales > Mensajería.
Canales en la barra lateral y luego seleccione Mensajería y redes sociales > Mensajería. - Haga clic en el nombre del canal que desea editar. Se abre la página Editar canal.
- Haga clic en la pestaña Notificaciones.
- Cargue el archivo .p12 de APNs e ingrese la contraseña del certificado.

- Haga clic en Guardar.
- Complete los pasos que se describen en la guía para desarrolladores de Zendesk para configurar notificaciones push para iOS.
La sección Autenticación
Instalar la mensajería en una aplicación móvil
Para instalar la mensajería en su aplicación móvil, tendrá que proporcionar una clave del canal a los desarrolladores. La clave del canal, junto con un vínculo a la documentación para desarrolladores de Zendesk, se encuentra en la sección Instalación.
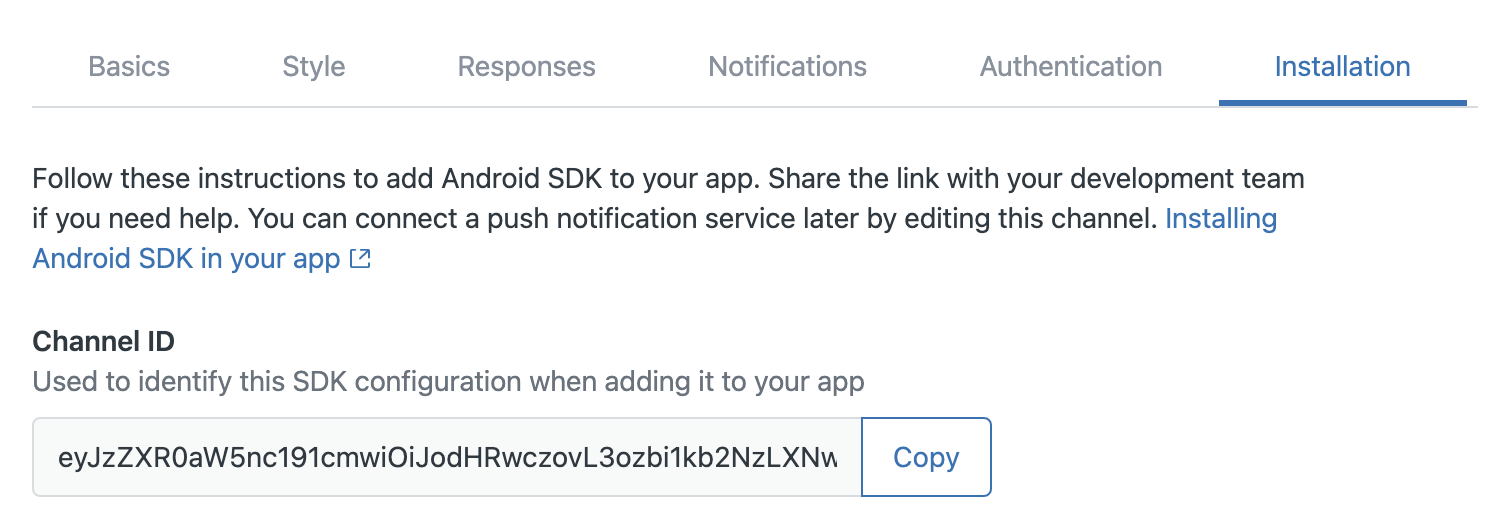
Para obtener la ID del canal
- En el Centro de administración, haga clic en
 Canales en la barra lateral y luego seleccione Mensajería y redes sociales > Mensajería.
Canales en la barra lateral y luego seleccione Mensajería y redes sociales > Mensajería. - Pase el cursor por encima de la marca que desea actualizar y haga clic en el icono de opciones (
 ) y luego en Editar.
) y luego en Editar. - Haga clic en la sección Instalación.
- Bajo ID del canal, haga clic en el botón Copiar para guardar la clave en el portapapeles.
- Envíe esta información a los desarrolladores.

0 comentarios