Una manera sencilla y eficaz de simplificar el flujo de trabajo es crear macros para las solicitudes de soporte que se pueden resolver con una sola respuesta o acción estándar. Así los agentes pueden ahorrarse el tiempo y el esfuerzo necesarios para responder manualmente a varios clientes que tienen el mismo problema.
En este artículo, se tratan los siguientes temas:
- Acerca de las macros
- Crear macros personales para tickets (agentes)
- Crear macros personales o compartidas para tickets (administradores)
- Aplicar formato e insertar imágenes en el texto de comentarios de macros
- Adjuntar archivos a comentarios de macros
- Agregar una versión alternativa en texto sin formato de un comentario de macro de contenido enriquecido
- Usar marcadores de posición en las macros
Artículos relacionados:
Acerca de las macros
Una macro es una respuesta o acción preparada que un agente puede aplicar manualmente cuando crea o actualiza un ticket. Las macros contienen acciones que pueden actualizar las propiedades de los tickets.
A diferencia de los disparadores y las automatizaciones, las macros solo contienen acciones, no condiciones. Las condiciones no se usan porque no hay nada que evalúe los tickets automáticamente para determinar si se debe aplicar una macro. Los agentes evalúan los tickets y aplican las macros manualmente según corresponda.
Las macros pueden realizar tareas. Por ejemplo:
- Agregar el texto del comentario
- Actualizar campos de ticket
- Agregar o eliminar etiquetas de los tickets
- Agregar seguidores
- Cambiar el agente asignado
- Definir el asunto del ticket
- Adjuntar archivos a los comentarios de los tickets
- Iniciar conversaciones secundarias
Hay dos tipos de macros: macros personales (creadas por un agente o administrador para su propio uso) y macros compartidas (creadas por un administrador para varios usuarios).
Crear macros personales para tickets (agentes)
Si bien solamente los administradores pueden crear las macros que se pueden compartir entre todos los agentes de Zendesk Support, los agentes pueden crear macros personales para su propio uso. Una macro personal solo la puede utilizar la persona que la creó, pero los administradores la pueden ver en el Centro de administración.
Las macros se pueden crear desde cero, como se explica aquí, o se pueden crear basándose en tickets existentes.
El siguiente video ofrece una descripción general de cómo usar macros para responder a los tickets con más rapidez:
Usar respuestas rápidas con macros [1:40]
Para crear una macro personal para tickets
- En el Centro de administración, haga clic en
 Espacios de trabajo en la barra lateral y luego seleccione Herramientas para agentes > Macros.
Espacios de trabajo en la barra lateral y luego seleccione Herramientas para agentes > Macros. - Haga clic en Crear macro.
- Ingrese el nombre de la macro y agréguele acciones, como se describe en Crear declaraciones de acción para macros.
- Haga clic en Crear.
Sus macros personales se agregan a la lista de macros disponibles.
Crear macros personales o compartidas (administradores)
Una macro es una respuesta o una acción que se ha preparado de antemano para que un agente la pueda aplicar a un ticket. Las macros contienen acciones que pueden actualizar las propiedades de los tickets.
Los administradores y los agentes que tienen roles personalizados con permisos pueden crear macros compartidas que todos los agentes o grupos de agentes pueden usar. El número máximo de macros compartidas por cuenta es de 5000. Los administradores y todos los agentes pueden crear macros personales para su propio uso.
Una macro personal solo la puede utilizar o modificar la persona que la creó, pero los administradores la pueden ver y clonar. Por ejemplo, si un agente crea una macro personal que puede resultar útil para otros integrantes del equipo, un administrador podría clonarla y recrearla como una macro compartida.
Los administradores pueden crear macros compartidas y modificar todas las macros compartidas, independientemente de quién las haya creado.
Las macros se pueden crear desde cero, como se explica aquí, o se pueden crear basándose en tickets existentes.
Para crear una macro personal o compartida para tickets
- En el Centro de administración, haga clic en
 Espacios de trabajo en la barra lateral y luego seleccione Herramientas para agentes > Macros.
Espacios de trabajo en la barra lateral y luego seleccione Herramientas para agentes > Macros. - Haga clic en Crear macro.
- Ingrese un Nombre de macro.
- (Opcional) Ingrese una Descripción para la macro.
- Seleccione quiénes pueden usar la macro en Disponible para:
- Todos los agentes: todos los agentes
-
Agentes en el grupo: grupos especificados
(Suite Growth y superiores o Support Professional y superiores únicamente)
- Solo para mí: el creador de la macro

- Haga clic en Agregar acción, seleccione una acción y complete el campo adicional. Consulte Crear declaraciones de acción para macros.
Para la acción de macro Comentario/descripción, puede agregar formato, imágenes y archivos adjuntos.
- Vuelva a hacer clic en Agregar acción para agregar otra acción.
- Haga clic en Crear.
Se crea la macro.
Aplicar formato e insertar imágenes en el texto de comentarios de macros
En la acción Comentario/descripción de la macro, es posible aplicar estilos y formatos, así como incorporar imágenes.
Para aplicar formato a un comentario
- En el campo de texto, ingrese el contenido que desea que aparezca en la macro.
- Utilice las opciones de formato en la barra de herramientas para formatear el contenido.
Botón de la barra de herramientas Formato 
Encabezado 
Negrita 
Cursiva 
Subrayado 
Color de texto 
Color de fondo 
Lista con viñetas 
Lista numerada 
Reducir sangría 
Aumentar sangría 
Vínculo 
Cita en bloque 
Código 
Bloque de código 
Línea horizontal
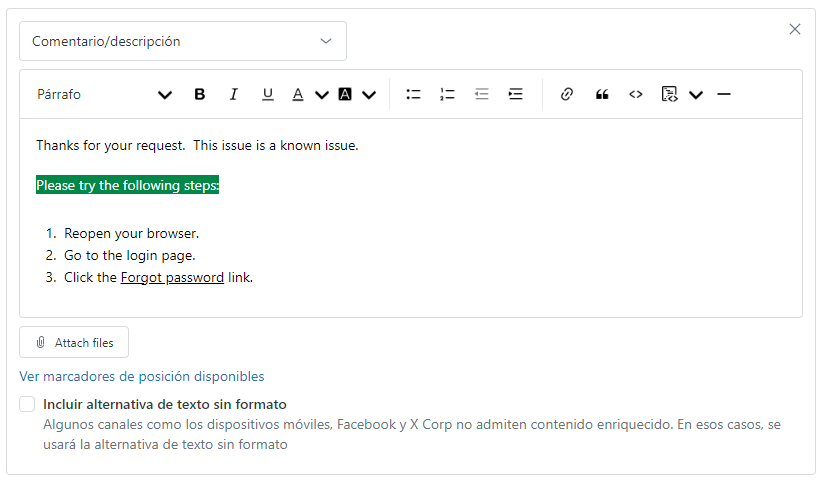
Ahora se puede agregar una versión en texto sin formato del comentario de la macro de contenido enriquecido, si se desea. La versión en texto sin formato se aplicará de manera inteligente en los canales que no admiten el formato de texto enriquecido.
Para insertar imágenes en el texto de un comentario
- Arrastre una imagen de su equipo y colóquela en la ventana de comentarios. O también, puede tomar una imagen copiada y pegarla en la ventana: haga clic con el botón derecho del mouse y seleccione Pegar, o bien presione Ctrl o ⌘ + V.
Adjuntar archivos a comentarios de macros
Los comentarios de las macros pueden contener también hasta cinco archivos adjuntos.
El tamaño de archivo máximo para un solo archivo vinculado es de 50 MB. Si desea más información, consulte Límites de tamaño de los archivos adjuntos.
Para adjuntar uno o varios archivos a un comentario
- Debajo del campo de texto, haga clic en Adjuntar archivos.

- Busque el archivo que desea adjuntar.
- Selecciónelo y haga clic en Abrir.
El archivo se adjunta al comentario.
Agregar una versión alternativa en texto sin formato de un comentario de macro de contenido enriquecido
Si se agrega estilo, formato o imágenes incorporadas a la acción de macro Comentario/descripción, se puede agregar una versión alternativa en texto sin formato, si se desea.
La versión en texto sin formato se aplicará de manera inteligente en los canales que no admiten el formato de texto enriquecido. las aplicaciones de Zendesk para móviles, el SMS de Zendesk, los canales de mensajería para el espacio de trabajo de agente de Zendesk y la interfaz de agente estándar, así como todas las aplicaciones que se instalan desde el Marketplace de Zendesk.
- En la macro, bajo la versión de contenido enriquecido del comentario, seleccione Incluir alternativa de texto sin formato.

- En la versión rellenada automáticamente que aparece, haga las modificaciones que se necesiten para crear la versión en texto sin formato del comentario de la macro.

Usar marcadores de posición en las macros
Las macros que se crean para los tickets pueden incluir marcadores de posición para ayudar a personalizar las respuestas de los tickets.
Tenga en cuenta lo siguiente al aplicar macros con marcadores de posición:
- Cuando se aplica una macro con marcadores de posición a un ticket de problema, el marcador de posición se renderiza cuando se aplica la macro, no cuando se envía el ticket. Esto puede producir resultados inesperados. Por ejemplo, si se envía una respuesta por correo electrónico para un ticket de problema usando una macro que contiene el marcador de posición {{ticket.requester.name}}, el nombre del solicitante del ticket es enviado a todos los tickets vinculados, no solo al ticket asociado con el solicitante. Para evitar esto, se puede agregar un carácter de escape (\) delante del marcador de posición. Por ejemplo: \ {{ticket.requester.name}}. En este caso, el marcador de posición no se renderiza hasta que se envía el ticket, lo que mostrará el nombre correcto a cada usuario que haya enviado un ticket vinculado al problema.
- Cuando se aplica una macro que tiene un marcador de posición con varias líneas de contenido, los saltos de línea se eliminan en el comentario. Esto se puede ver en el redactor antes de enviar el comentario.