Resumen de IA verificado ◀▼
Configure la clasificación inteligente para mejorar la experiencia del agente mostrando la intención y el tono del cliente en los encabezados del ticket. Controle el acceso del agente a los campos que se rellenan automáticamente, permitiendo también las actualizaciones manuales si fuera necesario. Ajuste los formularios de tickets para mostrar u ocultar estos campos, según sus necesidades. Esta configuración ayuda a los agentes a acceder de inmediato a la información relevante y proporciona información valiosa sobre qué predicciones de IA podrían necesitar ajustes.
La clasificación inteligente aprovecha la inteligencia artificial (IA) para analizar automáticamente nuevos tickets de soporte y predecir la intención, el tono y el idioma del cliente, a la vez que enriquece los tickets con detalles necesarios, como los nombres de productos.
En este artículo se explica cómo configurar la clasificación inteligente para la experiencia del agente. Al configurar cómo debe aparecer la información que detecta la clasificación inteligente en el espacio de trabajo de agente (p. ej., cómo mostrar la intención y el tono en el encabezado del ticket), estará ayudando a sus agentes a ver toda la información relevante de un vistazo. Además, puede controlar el acceso del agente a campos que se rellenan automáticamente dentro de los formularios de tickets y permitir las actualizaciones manuales si fuera necesario.
Los temas tratados en el artículo son estos:
- Mostrar la intención y el tono en el encabezado del ticket
- Determinar si los agentes pueden ver y actualizar los campos de clasificación inteligente
Artículos relacionados:
Mostrar la intención y el tono en el encabezado del ticket
En relación a la intención y el tono, puede configurar si la información detectada se muestra en el encabezado del ticket de la conversación para los agentes.
Para ver cómo se muestra esta información a los agentes, consulte Visualizar las predicciones de clasificación inteligente en los tickets.
- En el Centro de administración, haga clic en
 IA en la barra lateral y luego seleccione Agente copiloto > Asistencia automática.
IA en la barra lateral y luego seleccione Agente copiloto > Asistencia automática. - Desplácese hasta la sección Contexto del ticket.
- Haga clic en la casilla de verificación Mostrar intención en el encabezado para mostrar la intención que se ha detectado en la conversación.
- Haga clic en la casilla de verificación Mostrar tono en el encabezado para mostrar el tono que se ha detectado en la conversación.

- Haga clic en Guardar.
Determinar si los agentes pueden ver y actualizar los campos de clasificación inteligente
Cuando se activa la clasificación inteligente, el sistema rellena automáticamente los campos de intención, tono e idioma, pero los administradores pueden controlar si los campos se muestran a los agentes y si estos los pueden editar. Para ver cómo se presentan estos campos a los agentes, consulte Visualizar las predicciones de clasificación inteligente en los tickets.
Si los campos aparecen (o no aparecen) de manera predeterminada depende de los formularios de tickets. En concreto:
- Si tiene un solo formulario de ticket, los campos de clasificación inteligente están visibles en los tickets automáticamente.
Edite el formulario de ticket para eliminar los nuevos campos si no quiere que los agentes los puedan ver y modificar en los tickets.
- Si tiene varios formularios de ticket, los campos de clasificación inteligente no están visibles en los tickets automáticamente. Puede editar sus formularios agregando los campos para que los agentes los puedan ver y actualizar en los tickets.
Cualquier entidad que haya creado también debe tener sus campos personalizados agregados a los formularios.
Cuando los campos de intención, tono e idioma se muestran a los agentes, ellos podrán actualizar los valores de los campos si les parece que no están correctos.
- En el Centro de administración, haga clic en
 Objetos y reglas en la barra lateral y luego seleccione Tickets > Formularios.
Objetos y reglas en la barra lateral y luego seleccione Tickets > Formularios. - Siga una de las opciones que se indican a continuación:
- Para un solo formulario de ticket, abra el formulario de ticket para editarlo y luego haga clic en la x en el campo que desea eliminar. Si más tarde desea agregar un campo nuevamente, puede arrastrarlo hacia el formulario de ticket.
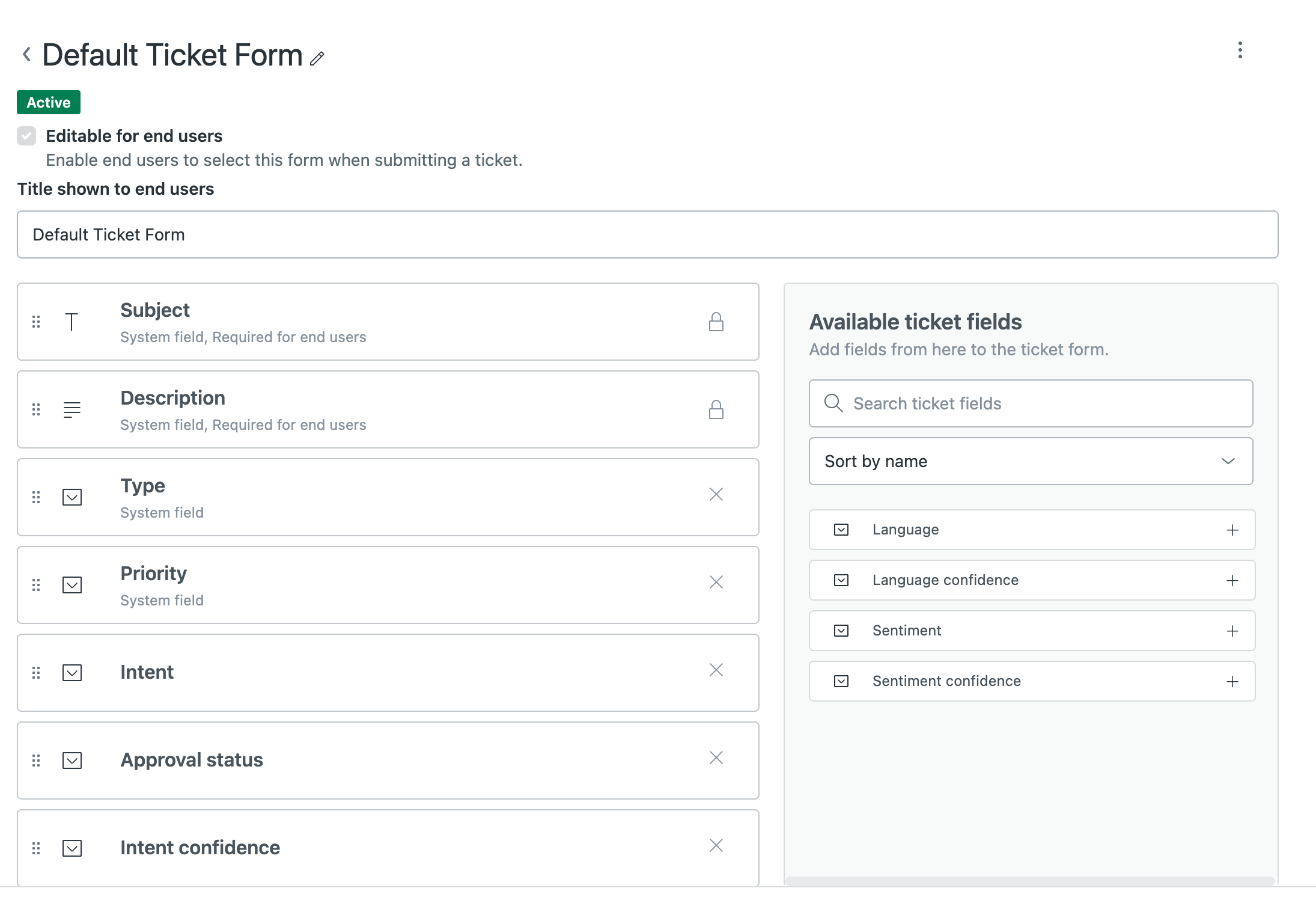
- Si tiene varios formularios de ticket, abra un formulario de ticket y arrastre los campos de clasificación inteligente que desea agregar a su formulario. Si desea eliminar un campo del formulario, puede hacer clic en la x en el campo que desea eliminar.
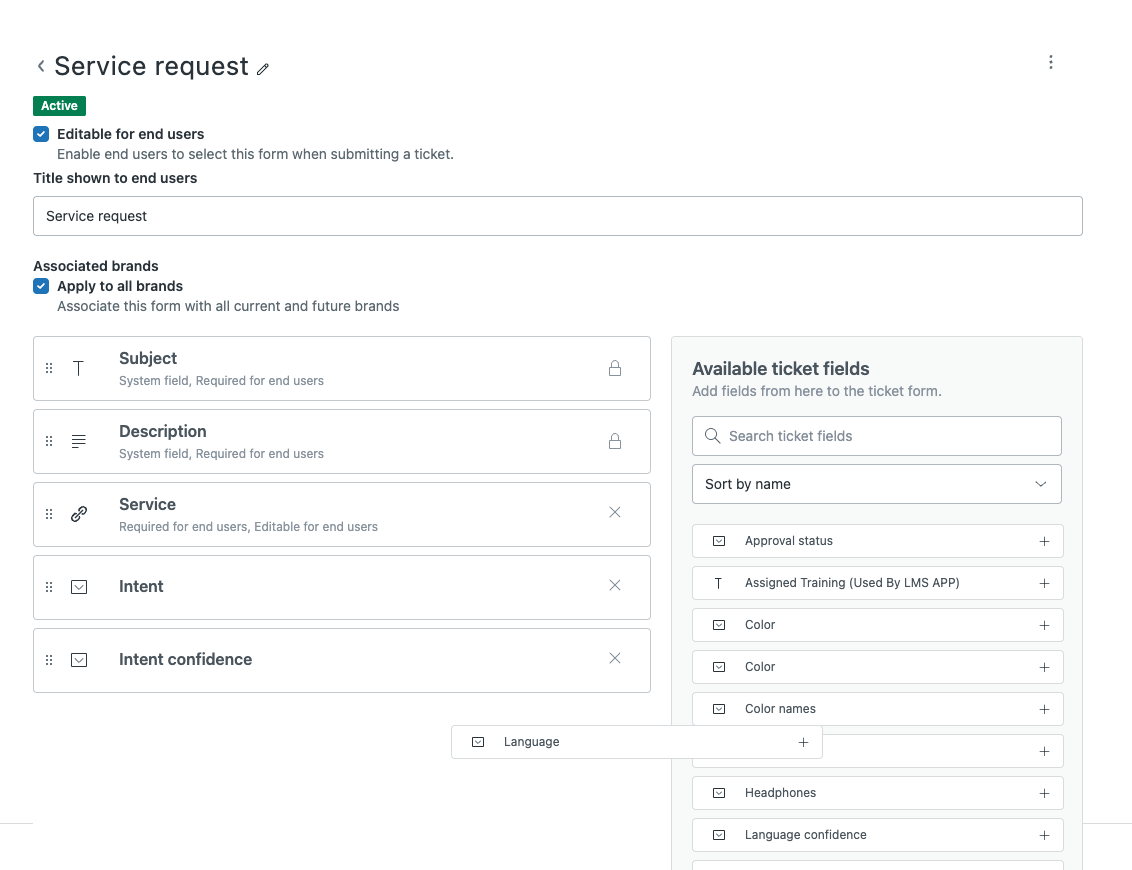
- Para un solo formulario de ticket, abra el formulario de ticket para editarlo y luego haga clic en la x en el campo que desea eliminar. Si más tarde desea agregar un campo nuevamente, puede arrastrarlo hacia el formulario de ticket.
- Haga clic en Guardar.