Résumé IA vérifié ◀▼
Configurez le tri intelligent pour améliorer l’expérience des agents en affichant l’intention et le sentiment des clients dans les en-têtes des tickets. Contrôlez l’accès des agents aux champs remplis automatiquement et autorisez les mises à jour manuelles si besoin est. Modifiez les formulaires de ticket pour afficher ou masquer ces champs en fonction de vos besoins. Cette configuration aide les agents à accéder rapidement aux informations pertinentes et fournit des informations qui vous aident à savoir où les prédictions de l’IA pourraient être améliorées.
Le tri intelligent utilise l’intelligence artificielle (IA) pour analyser automatiquement les nouveaux tickets d’assistance en prédisant l’intention, le sentiment et la langue de l’utilisateur, et enrichit les tickets en ajoutant des informations exploitables, comme les noms de produits.
Cet article explique comment configurer le tri intelligent pour l’expérience des agents. En configurant la façon dont les informations détectées par le tri intelligent s’affichent dans l’espace de travail d’agent (l’affichage de l’intention et du sentiment dans l’en-tête du ticket, par exemple), vous pouvez permettre à vos agents de voir les informations pertinentes d’un seul coup d’œil. En outre, vous pouvez contrôler l’accès des agents aux champs remplis automatiquement dans les formulaires de ticket et ainsi leur permettre de les mettre à jour manuellement si besoin est.
Cet article aborde les sujets suivants :
- Affichage de l’intention et du sentiment dans l’en-tête du ticket
- Déterminer si les agents peuvent consulter et mettre à jour les champs de tri intelligent
Articles connexes :
Affichage de l’intention et du sentiment dans l’en-tête du ticket
Pour l’intention et le sentiment, vous pouvez configurer si les informations détectées sont affichées dans l’en-tête du ticket de la conversation pour les agents.
Pour voir comment ces informations s’affichent pour les agents, consultez Consultation des prédictions du tri intelligent dans les tickets.
- Dans le Centre d’administration, cliquez sur IA (
 ) dans la barre latérale, puis sélectionnez Agent copilote > Assistance automatique.
) dans la barre latérale, puis sélectionnez Agent copilote > Assistance automatique. - Allez à la section Contexte du ticket.
- Cochez la case Afficher l’intention dans l’en-tête pour afficher l’intention qui a été détectée dans la conversation.
- Cochez la case Afficher le sentiment dans l’en-tête pour afficher le sentiment qui a été détecté dans la conversation.

- Cliquez sur Enregistrer.
Déterminer si les agents peuvent consulter et mettre à jour les champs de tri intelligent
Quand le tri intelligent est activé, le système remplit automatiquement les champs d’intention, de sentiment et de langue, mais les administrateurs peuvent contrôler si les champs sont visibles et modifiables par les agents. Pour voir comment ces champs s’affichent pour les agents, consultez Consultation des prédictions du tri intelligent dans les tickets.
L’affichage par défaut de ces champs dépend de vos formulaires de ticket. Spécifiquement :
- Si vous n’avez qu’un formulaire de ticket, les champs du tri intelligent sont automatiquement visibles dans les tickets.
Modifiez votre formulaire de ticket pour supprimer les nouveaux champs si vous ne voulez pas que les agents puissent consulter et modifier ces champs dans les tickets.
- Si vous avez plusieurs formulaires de ticket, les champs du tri intelligent ne sont pas automatiquement visibles dans les tickets. Vous pouvez modifier vos formulaires en y ajoutant les champs pour qu’ils soient visibles et modifiables par les agents dans les tickets.
Les champs personnalisés de toutes les entités que vous avez créées doivent aussi être ajoutés à vos formulaires.
Quand les champs d’intention, de sentiment et de langue sont visibles par les agents dans les tickets, ils peuvent mettre à jour leurs valeurs s’ils pensent qu’elles sont incorrectes.
- Dans le Centre d’administration, cliquez sur Objets et règles (
 ) dans la barre latérale, puis sélectionnez Tickets > Formulaires.
) dans la barre latérale, puis sélectionnez Tickets > Formulaires. - Choisissez l’une des options ci-dessous :
- Pour un seul formulaire de ticket, ouvrez le formulaire de ticket pour le modifier, puis cliquez sur la croix (x) du champ que vous voulez supprimer. Vous pouvez faire glisser et déposer un champ dans le formulaire de ticket si vous voulez le rajouter.
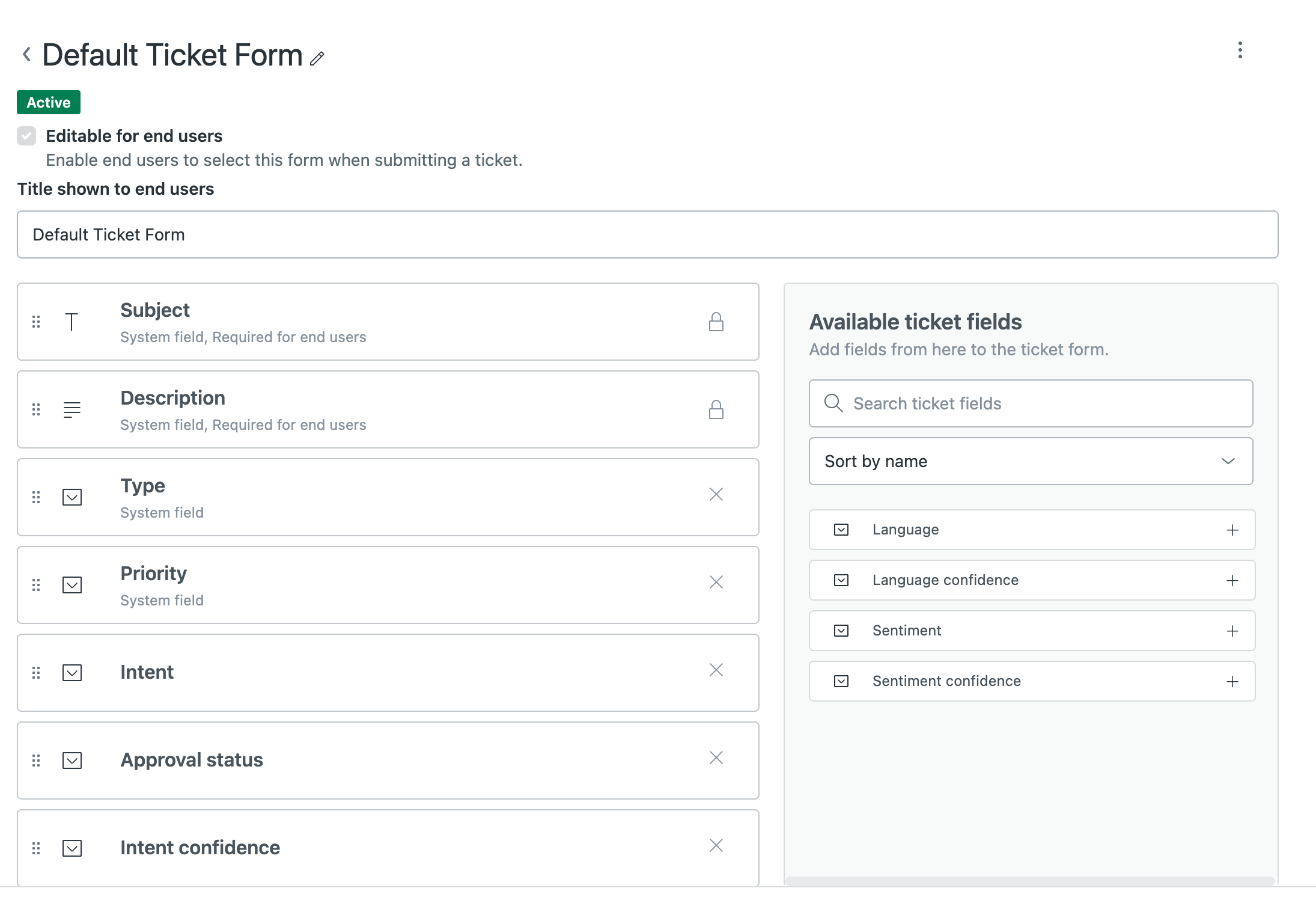
- Pour plusieurs formulaires de ticket, ouvrez le formulaire de ticket, puis faites glisser les champs du tri intelligent que vous voulez ajouter dans le formulaire. Vous pouvez cliquer sur la croix (x) d’un champ si vous voulez le supprimer.
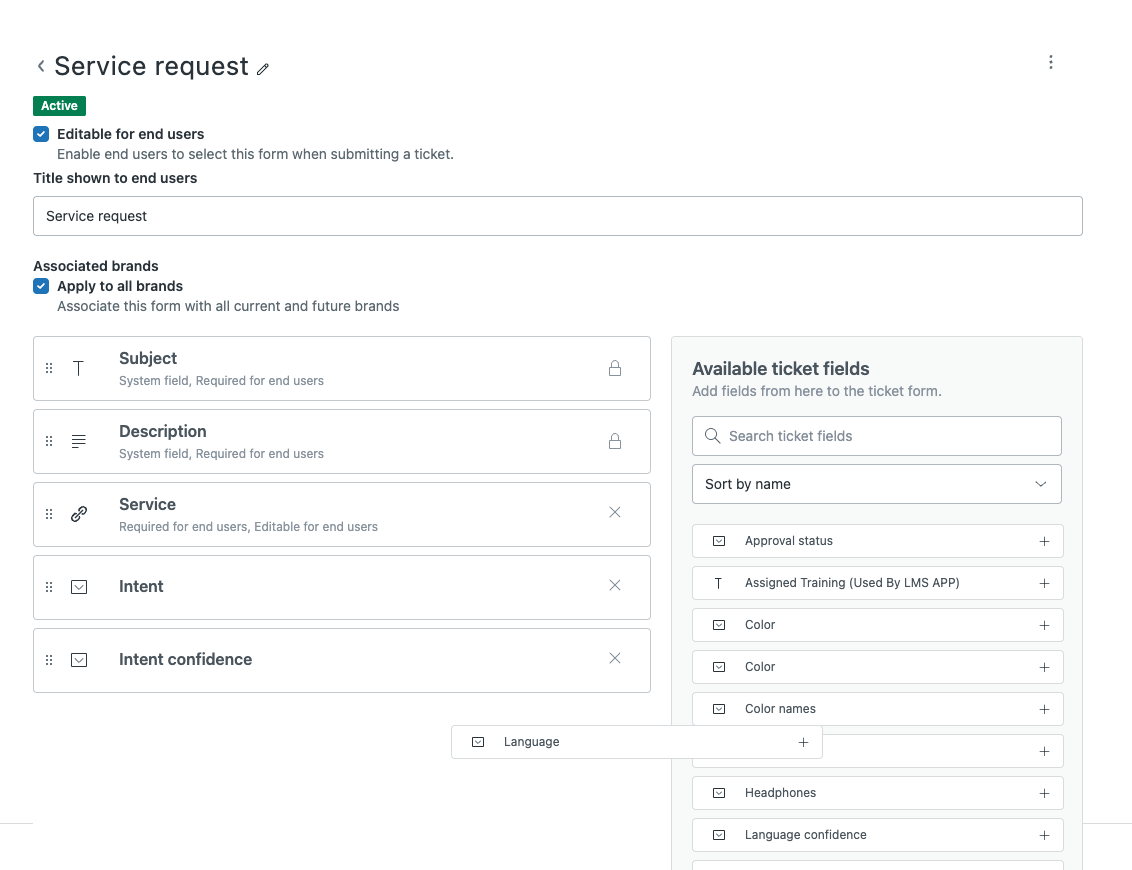
- Pour un seul formulaire de ticket, ouvrez le formulaire de ticket pour le modifier, puis cliquez sur la croix (x) du champ que vous voulez supprimer. Vous pouvez faire glisser et déposer un champ dans le formulaire de ticket si vous voulez le rajouter.
- Cliquez sur Enregistrer.