In questo articolo vengono trattati i seguenti tipi di passaggi:
- Invia messaggio
- Presenta opzioni
- Mostra articoli del centro assistenza
- Aggiungi sequenza
- Chiedi dettagli
- Chiedi se la domanda è stata risolta
- Effettua chiamata API
- Trasferisci a un agente
- Branch per condizione
- Aggiungi condizione orario di attività
- Link a un’altra risposta
- Imposta variabile
Una volta che hai familiarizzato con gli elementi descritti, puoi creare un agente AI per la messaggistica e cominciare a svilupparlo usando le risposte.
Panoramica dei tipi di passaggi per le risposte
Puoi usare uno qualsiasi dei seguenti tipi di passaggi nella risposta dell’agente AI:
- Invia messaggio: visualizza un testo al cliente durante una conversazione.
- Presenta opzioni: visualizza fino a 10 risposte rapide preconfigurate con cui il cliente può interagire durante una conversazione.
- Mostra articoli del centro assistenza: Presenta al cliente fino a sei articoli durante una conversazione.
- Aggiungi sequenza: Visualizza fino a 10 riquadri informativi che i clienti possono scorrere, ognuno con un link a un URL esterno.
- Chiedi dettagli: Raccoglie informazioni da un utente finale durante la conversazione.
- Chiedi se la domanda è stata risolta: Chiede agli utenti finali se una risposta risolve il loro problema di assistenza e offre opzioni di risposta tra cui scegliere.
- Effettua chiamata API: presenta i dati esterni nella conversazione o invia i dati a un endpoint esterno.
- Trasferisci a un agente: esegue l’escalation della conversazione a un agente .
- Branch per condizione: Aggiunge la logica condizionale a un flusso di risposte. Puoi usare la logica per personalizzare una conversazione in base ai dati dell’utente finale.
- Aggiungi condizione orario di attività: Consente di usare la pianificazione orari per diramare la conversazione.
- Link a un’altra risposta: Collega una risposta in un flusso di risposte personalizzato a un’altra.
- Imposta variabile: Usato per impostare il valore di una variabile esistente o di una nuova variabile creata nel passaggio.
Invia messaggio
Il passaggio Invia messaggio consente di inserire un testo predefinito nella conversazione. Può trattarsi di un saluto iniziale, di informazioni utili sulla tua azienda o di una risposta diretta automatica ai messaggi di testo libero degli utenti finali e alle selezioni di opzioni di risposta rapida.
Regole di configurazione
I passaggi Invia messaggio possono essere aggiunti in qualsiasi punto della risposta. Dopo essere stati visualizzati, la conversazione passa immediatamente al passaggio successivo del flusso.
In questo passaggio puoi aggiungere i seguenti elementi di contenuto al messaggio dell'agente AI:
| Vista Creazione bot | Vista del cliente |
|---|---|
 |
 |
Esempio
Nell’esempio seguente, il cliente ha digitato “Receiving error ‘unsupported platform’” (Ricevuto errore “piattaforma non supportata”), che ha attivato la risposta automatica sulle piattaforme supportate. La risposta è stata configurata in Creazione bot come passaggio Invia messaggio; l'agente AI ha valutato l’inserimento di testo libero da parte del cliente, ha identificato il messaggio preconfigurato come il più adatto a soddisfare le esigenze del cliente e ha proseguito la conversazione con quel messaggio:
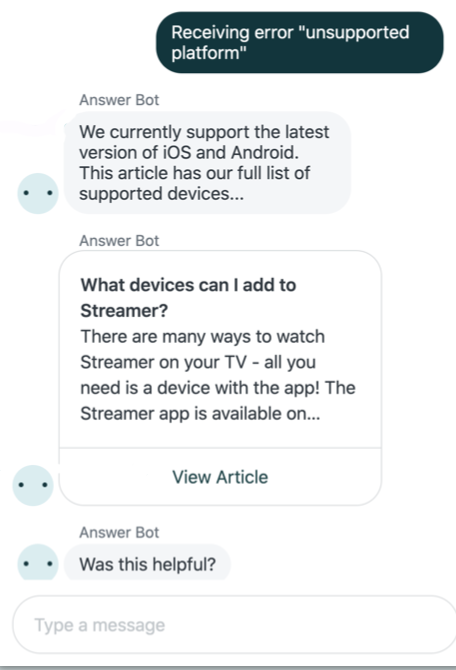
Presenta opzioni
Esistono due modi per usare il passaggio Presenta opzioni per fornire opzioni di risposta rapida agli utenti finali in una conversazione:
- Manuale: crea ogni opzione tu stesso.
- Dinamica: usa i dati API salvati in un passaggio Effettua chiamata API per creare automaticamente le opzioni.

Per aggiungere opzioni alla risposta in Creazione bot, fai clic su Presenta opzioni e seleziona Manuale o Dinamica.
Questo passaggio visualizza fino a 10 opzioni di risposta rapida preconfigurate che possono essere fornite ai clienti durante una conversazione, consentendo loro di selezionare una risposta probabile anziché digitarla.
Queste opzioni possono essere usate per rappresentare le domande più frequenti, indirizzare la conversazione su diversi percorsi o aiutare i clienti a muoversi facilmente all'interno della conversazione con l'agente AI. Puoi trascinare le opzioni nel pannello Configurazione per riordinarle.
Regole di configurazione
Non puoi terminare un flusso di risposte con un passaggio Opzioni di presentazione. Deve essere seguito da uno degli altri tipi di passaggi, che devono essere configurati prima di poter pubblicare e passare a un altro passaggio. Nell’esempio seguente, tre opzioni sono seguite dal passaggio Mostra articoli del centro assistenza e una da un passaggio Trasferisci a un agente.
In questo passaggio puoi aggiungere i seguenti elementi di contenuto al messaggio dell'agente AI:
Le variabili possono essere usate nei link pulsante e per inserire immagini in questo passaggio.
Manuale:
| Vista Creazione bot | Vista del cliente |
|---|---|
 |
 |
Dinamico:
| Vista Creazione bot | Vista del cliente |
|---|---|
 |
 |
Esempio
Nel seguente esempio di passaggio manuale Presenta opzioni, un cliente sta contattando un’azienda di vendita e noleggio di scooter. Poiché l’azienda sa che la maggior parte dei clienti richiede informazioni su acquisto, vendita o noleggio di uno scooter, dopo il messaggio di benvenuto iniziale offre immediatamente tre opzioni:

Tieni presente che, a seguito delle scorciatoie di conversazione, digitare il messaggio “I want to buy a scooter” (Desidero acquistare uno scooter) nell’esempio precedente equivale a fare clic sulla risposta rapida.
Mostra articoli del centro assistenza
Il passaggio Mostra articoli del centro assistenza presenta al cliente fino a sei articoli durante una conversazione. Se disponi di articoli pubblici e riservati (articoli che richiedono l’accesso agli utenti finali), puoi configurare quali articoli mostrare agli utenti finali anonimi (non autenticati) e quali agli utenti finali autenticati. Per maggiori informazioni, consulta Suggerire articoli del centro assistenza con limitazioni in una risposta dell'agente AI (legacy) .
Ciò differisce dai suggerimenti di articoli automatici, che cercano articoli pertinenti nel centro assistenza in base al testo libero immesso dai clienti.
Regole di configurazione
Puoi configurare un massimo di sei articoli per passaggio.
Per usare questo tipo di passaggi, devi disporre di un centro assistenza attivo.
In questo passaggio puoi aggiungere i seguenti elementi di contenuto al messaggio dell'agente AI:
| Vista Creazione bot | Vista del cliente |
|---|---|
 |
 |
Esempio
Nell’esempio seguente, il cliente ha selezionato un’opzione di risposta rapida, “I want to buy a scooter” (Desidero acquistare uno scooter) e ha ricevuto in risposta uno specifico suggerimento di articolo, che includeva anche le risposte testuali precedenti al suggerimento:

Aggiungi sequenza
Il passaggio Aggiungi sequenza inserisce un array di un massimo di 10 pannelli in un flusso di risposta che il cliente può scorrere, ciascuno con un link a un URL esterno. Ogni pannello visualizza un testo configurabile e un link interattivo. Dopo la visualizzazione della sequenza, la conversazione viene spostata immediatamente al passaggio successivo della risposta. Il cliente interagisce con la sequenza usando le icone freccia destra e sinistra per scorrere tra l’array del pannello. Possono interagire con la sequenza in qualsiasi momento durante la conversazione di messaggistica, dopo il raggiungimento del passaggio.
Regole di configurazione
Le sequenze possono essere aggiunte ovunque in un flusso di risposta.
Una sequenza deve contenere un minimo di 2 e un massimo di 10 pannelli.
Ogni pannello deve includere:
- Un titolo
- Un URL completo
- Testo per il link del pulsante
In questo passaggio puoi aggiungere i seguenti elementi di contenuto avanzato al messaggio dell'agente AI:
| Vista Creazione bot | Vista del cliente |
|---|---|
 |
 |
Uso di variabili array nelle sequenze
Le sequenze dinamiche supportano gli array e pertanto consentendo di disporre di una struttura di dati flessibile che permette di recuperare dati da un sistema esterno. Eseguiamo l’iterazione tra fino a 10 elementi dell’array e generiamo dinamicamente un modello mappando ciascun elemento e il relativo valore a un campo modulo della sequenza. Ad esempio, puoi recuperare l’elenco degli ordini recenti, con dettagli come la data dell’ordine, il numero dell’ordine e così via.
Per un esempio di utilizzo di variabili array nelle sequenze, consulta Utilizzo del passaggio Effettua chiamata API.
Salvataggio delle risposte dei clienti in sequenze
Puoi acquisire la selezione di un cliente in una variabile e usarla più avanti in Creazione bot. Ad esempio, con una sequenza puoi visualizzare gli ordini più recenti di un cliente. Se il cliente seleziona la seconda scheda o il secondo elemento, puoi fare riferimento alla variabile della seconda scheda in un passaggio successivo in Creazione bot. Il salvataggio delle risposte dei clienti può essere usato in sequenze (statiche), sequenze dinamiche e passaggi Branch per condizione.
Un pannello della sequenza può includere un massimo di tre pulsanti. Questi pulsanti possono essere usati per aprire link o salvare una risposta. Tuttavia, può esserci un solo pulsante per salvare una risposta. Quando un cliente fa clic su un pulsante che apre un link, viene aperto l’URL predefinito in una scheda separata. Un pulsante che salva una risposta trasmette una variabile e il relativo valore a Creazione bot quando un cliente fa clic su di esso. Per maggiori informazioni, consulta Aggiunta di contenuti avanzati alle risposte degli agenti AI per la messaggistica (legacy) .
Quando una sequenza contiene un pulsante per salvare una risposta, la conversazione viene messa in pausa fino a quando il cliente fa clic sul pulsante. Se il cliente digita nella casella di testo invece di fare clic sul pulsante per salvare una risposta, la conversazione continua con il flusso della casella di testo. Se non è stato configurato alcun pulsante per salvare una risposta, la conversazione prosegue con il passaggio successivo del flusso.
Questa funzione presenta le seguenti limitazioni:
- il salvataggio delle risposte dei clienti in sequenze non è supportato sui canali Unity.
- non puoi salvare le risposte dei clienti nel passaggio Aggiungi sequenza.
- Vengono salvati solo i primi 280 caratteri del valore di una variabile.
Chiedi dettagli
Il passaggio Chiedi dettagli richiede informazioni a un utente finale durante la conversazione e le aggiunge al ticket generato. Puoi usare testo predefinito o personalizzato e campi ticket a discesa per definire le informazioni da raccogliere. Le risposte dei clienti vengono salvate automaticamente come variabili. Per informazioni su come configurare il monitoraggio degli ordini usando questo passaggio, consulta l’esempio seguente.
se un campo di conversazione è configurato tramite le API client, il valore personalizzato qui usato sarà precompilato. Gli utenti finali hanno la possibilità di sovrascrivere i valori precompilati mentre interagiscono con l'agente AI. Consulta Uso dei metadati delle conversazioni con il Web Widget e gli SDK di Zendesk.
Regole di configurazione
I dettagli delle richieste possono essere aggiunti in qualsiasi punto della risposta. Il passaggio deve includere:
- Un nome per identificare il passaggio. Non sarà visibile al cliente, ma aiuterà il team a identificare il passaggio.
- Campi ticket a discesa o con testo personalizzato per acquisire i dati dei clienti come nome, indirizzo email e qualsiasi altra informazione utile per il resto della conversazione.
- Prima di aggiungerli al passaggio, i campi ticket personalizzati devono essere creati nel centro amministrativo.
- Le autorizzazioni per i campi ticket devono essere modificabili dagli utenti finali. Quando un campo è incluso in un passaggio Chiedi dettagli, gli utenti finali devono inviare una risposta, indipendentemente dalla configurazione dei requisiti nella pagina delle autorizzazioni.
- I campi a discesa annidati non sono supportati.
- Il nome specificato nel Titolo mostrato ai clienti del campo ticket è incluso in un campo a discesa. Lo Pseudonimo del campo ticket non viene visualizzato nel campo a discesa e non verrà visualizzato nei risultati di ricerca dei ticket. Consulta Creazione di campi ticket personalizzati.
Puoi aggiungere fino a 8 campi ticket in un passaggio.
| Vista Creazione bot | Vista del cliente |
|---|---|
 |
 |
Esempio
Nell'esempio seguente, l'agente AI acquisisce le informazioni sull'ordine per il cliente e visualizza lo stato della spedizione dell'ordine.

Chiedi se la domanda è stata risolta
Il tipo di passaggio inserisce un testo nella conversazione, seguito da due opzioni di risposta rapida, ciascuna seguita da un messaggio o da un passaggio aggiuntivo.
Regole di configurazione
Questo passaggio non può essere il primo in una risposta e non può essere aggiunto dopo un passaggio Trasferisci a un agente.
Per impostazione predefinita, quando inserisci questo passaggio in una risposta, in ciascun elemento viene visualizzato il testo seguente:
- “Ti è stato utile?” (messaggio dell'agente AI per le domande risolte)
- “Sì, problema risolto” (risposta risolta)
- “No, ho ancora bisogno di aiuto” (Risposta non risolta)
- “Ottimo. La conoscenza è importante. Puoi rivolgermi un’altra domanda in qualsiasi momento.” (Messaggio di follow-up alla risposta risolta)
- “Ho capito. Prova a riformulare la domanda.” (messaggio di follow-up per risposta non risolta)
Affinché la risposta venga pubblicata correttamente, questi elementi devono essere presenti nel passaggio.
Il testo qui sopra può essere personalizzato in base alle esigenze. Inoltre, i messaggi di follow-up possono essere eliminati e sostituiti con altri tipi di passaggi.
Sebbene il testo nei messaggi di domanda e risposta risolta sia personalizzabile, lo stato della soluzione in base alle risposte degli utenti finali è fisso. In altre parole, quando l'utente finale seleziona la prima opzione/a sinistra ("Sì, il problema è stato risolto"), questa viene considerata una risposta positiva, ossia il problema è stato risolto. La seconda opzione/a destra viene considerata come una risposta negativa, ossia il problema non è stato risolto (ad esempio, “No, ho ancora bisogno di aiuto”).
| Vista Creazione bot | Vista del cliente |
|---|---|
 |
 |
Effettua chiamata API
Il passaggio Effettua chiamata API può essere usato per trasmettere i dettagli della conversazione al tuo CRM, per inserire le informazioni sul prodotto nei messaggi dell'agente AI e altro ancora.
Questo passaggio può essere usato per eseguire due operazioni: recuperare e presentare i dati da un sistema esterno in una risposta o inviare i dati della conversazione a un endpoint esterno come Amazon Event Bridge o Google Analytics. È particolarmente utile quando un cliente richiede informazioni che vengono aggiornate frequentemente o che sono specifiche, come lo stato dell'ordine o il tempo di attesa corrente per assistenza. Puoi anche usare il passaggio Effettua chiamata API per inviare eventi a servizi di analisi e monitoraggio, come Google Analytics o Pendo.
Regole di configurazione
I passaggi con chiamate API possono essere aggiunti in qualsiasi punto del flusso di risposta. L’aggiunta di questo passaggio divide il flusso in due branch:
- In caso di successo: viene visualizzato in caso di query sull’origine esterna e vengono restituite informazioni supportate.
- In caso di errore: viene visualizzato quando la chiamata API non riesce a causa di un errore del client o del server oppure se la risposta non è supportata da Creazione bot.
Le informazioni restituite dall’origine in cui è stata eseguita la query devono essere in formato JSON e di dimensioni inferiori a 2 MB.
Gli amministratori devono includere le seguenti informazioni nella configurazione del passaggio:
-
Metodo di richiesta HTTP supportato: i metodi di richiesta HTTP supportati sono GET, POST, PUT, PATCH, DELETE
- POST, PATCH e PUT devono includere un campo Body inviato con la richiesta
- Le operazioni GET e DELETE non hanno un campo Body
- URL dell’endpoint: l’URL dell’origine esterna
Gli amministratori devono aggiungere il tipo di passaggio dopo ogni branch prima di pubblicare il flusso.
Durante la configurazione di questo passaggio gli amministratori possono creare variabili da usare durante la creazione di messaggi dell'agente AI successivi a questo passaggio. vengono salvati solo i primi 280 caratteri del valore di una variabile.
Il passaggio Aggiungi una chiamata API include una serie di opzioni di configurazione che potrebbero richiedere l'assistenza di uno sviluppatore nel team. Per maggiori informazioni, consulta Utilizzo del passaggio Effettua chiamata API.
Esempio
Supponiamo che il cliente selezioni l’opzione di risposta rapida “Ubicazione dell’ufficio Zendesk” che attiva il passaggio Effettua chiamata API. La chiamata API è configurata per ottenere le informazioni dall’API Places di Google.
Se il sistema esterno restituisce una risposta, viene attivato il branch per esito positivo e le informazioni vengono inserite nel framework di risposta creato dall'amministratore e presentate all'utente finale.
Se non viene restituita una risposta o se la risposta non è supportata da Creazione bot, viene scelto il percorso per esito negativo e all'utente finale viene presentato il comportamento alternativo definito dall'amministratore.
Per un esempio di risposta che si ottiene con il passaggio Effettua chiamata API, consulta Ricetta di messaggistica: Recupero di dati esterni con un agente AI per la messaggistica (legacy).
Trasferisci a un agente
Il passaggio Trasferisci a un agente consente di inoltrare la conversazione a un agente.
Regole di configurazione
In questo passaggio puoi configurare:
- Un ultimo messaggio da inviare prima di trasferire il cliente a un agente.
- Tag che vengono aggiunti al ticket creato al momento del trasferimento della conversazione. Questi tag possono essere usati nell’indirizzamento dei ticket e in altre regole aziendali. Consulta Informazioni sui tag.
- In una risposta puoi aggiungere fino a 10 tag a ciascun passaggio Trasferisci a un agente.
- Ogni tag può contenere fino a 80 caratteri.
- Spazi e caratteri speciali come #, @ e ! non sono consentiti nei tag.
- Campi ticket personalizzati che possono essere usati per raccogliere informazioni dagli utenti finali e quindi aggiunti ai ticket per fornire agli amministratori un contesto migliore.
- Attualmente sono supportati campi personalizzati multilinea e di testo.
- I valori dei campi qui impostati sovrascriveranno i valori impostati in precedenza, inclusi quelli del passaggio Chiedi dettagli e API dei metadati di messaggistica.
- Prima di poterli aggiungere al passaggio, è necessario creare campi ticket personalizzati.
- Le autorizzazioni per i campi personalizzati devono essere impostate come Modificabili dagli utenti finali. Se la risposta dell’utente finale supera i 255 caratteri per il campo Email o Nome, verrà lasciata vuota.
- È possibile impostare fino a 20 campi personalizzati per passaggio.
Puoi aggiungere i seguenti elementi di contenuto al messaggio dell'agente AI nel passaggio Trasferisci ad agente:
Trasferisci a un agente è un passaggio finale, ovvero l’ultimo passaggio della conversazione e di conseguenza non puoi aggiungere altri passaggi. L’uso di questo passaggio, non visibile al cliente, implica la creazione di un ticket che include la cronologia delle conversazioni per aiutare l’agente a risolvere il problema.
| Vista Creazione bot | Vista del cliente |
|---|---|
 |
 |
Esempio
Il cliente ha scelto un’opzione di risposta rapida per indicare che ha bisogno di assistenza in relazione all’aggiornamento del suo piano e tale richiesta implica il coinvolgimento di un agente.

Branch per condizione
Il passaggio Branch per condizione è composto da due o più branch. Le variabili di una conversazione vengono confrontate con le condizioni di ciascun branch. Quando una conversazione soddisfa le condizioni di un branch, segue i passaggi successivi del branch.
Regole di configurazione
Puoi aggiungere il passaggio Branch per condizione in qualsiasi punto del flusso di risposta.
-
Se questo: se le condizioni del branch sono soddisfatte, la conversazione segue i passaggi del branch.
- Altrimenti: se non soddisfa le condizioni di nessun altro branch, la conversazione segue i passaggi di questo branch. Non è possibile rimuovere questo branch.
Puoi aggiungere fino a quattro branch aggiuntivi e fino a un massimo di sei branch.
Ogni condizione include una variabile, un operatore e un valore. Puoi anche annidare condizioni per creare una logica condizionale più complessa.
In un passaggio Branch per condizione gli amministratori non possono creare o aggiornare le variabili.
I branch vengono verificati nell’ordine in cui sono inclusi nel passaggio. Se sono soddisfatte le condizioni per più di un branch, il flusso di risposta segue il primo branch corrispondente.
Per maggiori informazioni, consulta Condizioni di ramificazione in Creazione bot (legacy).
Esempi di casi d’uso
- Puoi usare il passaggio Chiedi dettagli per raccogliere dati da un utente finale sotto forma di variabili. Puoi quindi confrontare questi dati con le condizioni in un passaggio Branch per condizione. Il passaggio Branch per condizione determina se l’utente viene indirizzato al passaggio Trasferisci a un agente o al passaggio Mostra articoli del centro assistenza.
- Puoi usare il passaggio Effettua chiamata API per ottenere lo stato della consegna di un pacchetto da un’API esterna. Puoi quindi usare il passaggio Branch per condizione per visualizzare messaggi diversi a seconda dello stato.
- Puoi utilizzare il passaggio Branch per condizione per inviare risposte diverse in base allo stato VIP o di appartenenza dell’utente finale.
Salvataggio delle risposte dei clienti
Analogamente al salvataggio delle risposte dei clienti con le sequenze, puoi usare Branch per condizione per testare una variabile per fornire la risposta appropriata. Ogni condizione include una variabile, un operatore e un valore. Per la variabile, seleziona quella definita in precedenza in Creazione bot. Quindi seleziona un operatore e un valore con cui eseguire il test.
Aggiungi condizione orario di attività
Il passaggio Aggiungi condizione orario di attività viene usato per configurare l'agente AI in modo che risponda in modo diverso in base alla tua disponibilità.
L’aggiunta di questo passaggio divide il flusso di risposte in due branch:
- Se aperto: appare all’utente finale durante l’orario di attività pianificato
- Se chiuso: appare all’utente finale al di fuori dell’orario di attività pianificato
L’eliminazione del passaggio relativo alla condizione dell’orario di attività rimuove dalla risposta entrambi i branch successivi. Pertanto, è una buona idea progettare la risposta tenendo presente questo aspetto e inserirla verso la fine del flusso.
Questo passaggio influisce solo sul flusso della conversazione con un agente AI. Non influisce sull'orario di attività impostato nella risposta di messaggistica o sugli accordi sul livello di servizio applicati al ticket generato.
Regole di configurazione
- Per includere un passaggio relativo alla condizione orario di attività devi impostare una pianificazione orari.
- Quando disponi di una pianificazione orari, viene visualizzata un’anteprima dell’orario di attività nel pannello di configurazione, che indica le ore del giorno in cui i clienti vengono inviati ai branch aperti e chiusi. Tieni presente che le festività non vengono mostrate nell’anteprima, ma sono rispettate dalla condizione.
- (Solo Enterprise) Se hai definito più pianificazioni orari, devi selezionare la pianificazione orari appropriata dal menu a discesa nel pannello di configurazione.
- I flussi di risposte non possono terminare in un passaggio della condizione orario di attività. Deve essere seguito da almeno un passaggio di tipo diverso.
Nell’esempio seguente, il passaggio relativo alla condizione orario di attività è seguito da un passaggio Trasferisci ad agente sia nei branch aperti che in quelli chiusi, ciascuno con un messaggio univoco che descrive l’esperienza di trasferimento.
| Vista Creazione bot | Vista del cliente (Se aperto) | Vista del cliente (Se chiuso) |
|---|---|---|
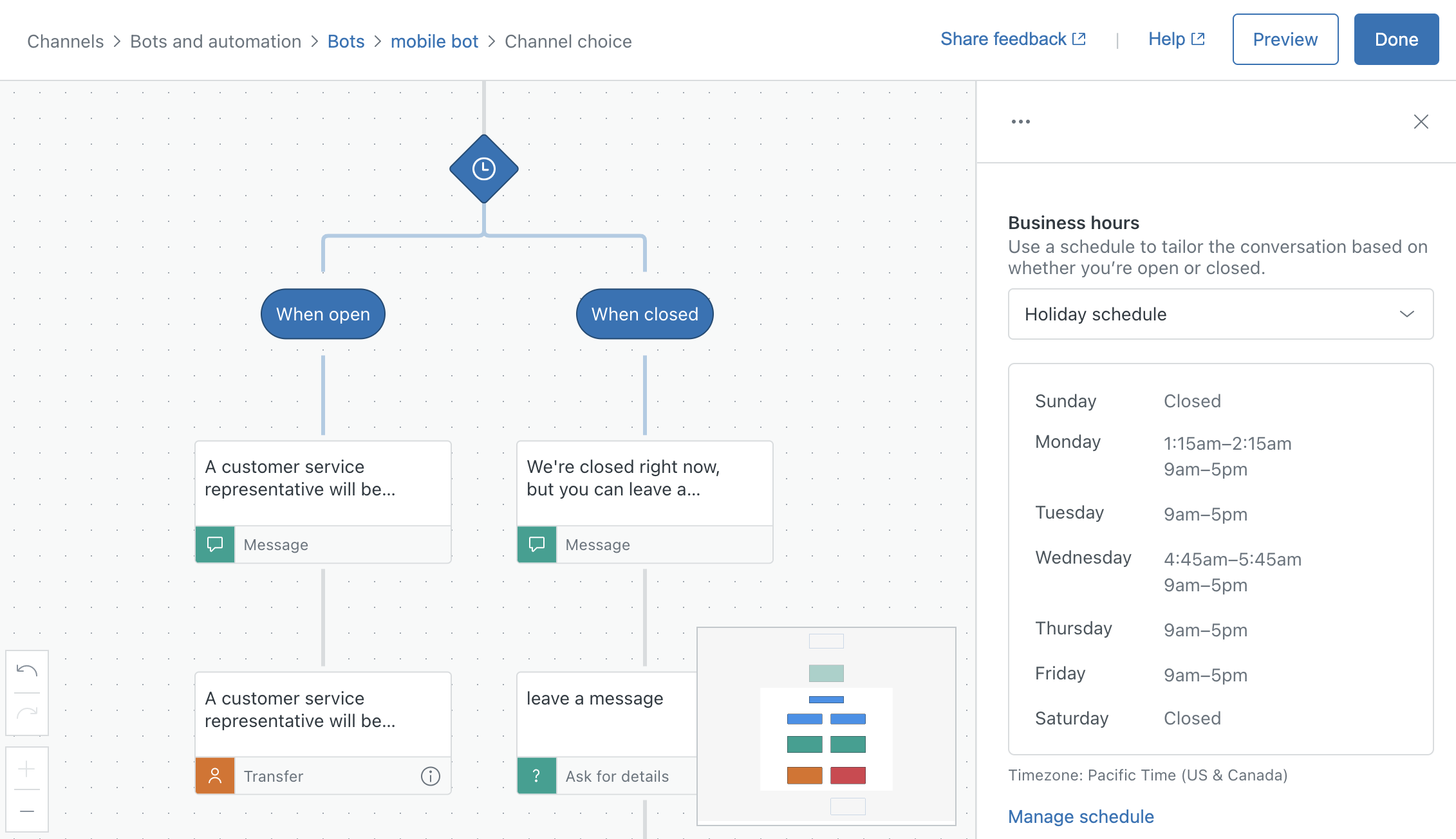 |
 |
 |
Esempio
In questo esempio, il passaggio di trasferimento agente è configurato con messaggi diversi da usare per i branch aperti e chiusi, che spiegano cosa succede dopo in ciascun contesto:
| L’esperienza dell’utente finale durante l’orario di attività | L’esperienza dell’utente finale al di fuori dell’orario di attività |
|---|---|
 |

|
Link a un’altra risposta
Il passaggio Link a un'altra risposta offre un modo per collegare una risposta in un flusso di risposte personalizzato a un'altra. Quando aggiungi il passaggio alla fine di un branch di risposta, ti viene chiesto di selezionare da un elenco di risposte esistenti.
Questo passaggio ti consente di:
- Riutilizza le risposte esistenti anziché duplicare i passaggi durante la configurazione dell'agente AI, in modo da ridurre il numero di passaggi nell'agente AI.
- Consenti agli utenti finali di ricominciare da capo una conversazione, in modo che possano facilmente tornare al menu principale delle opzioni e continuare a risolvere i problemi in autonomia attraverso le conversazioni con l'agente AI.
- Consentire agli utenti finali di inviare il messaggio di benvenuto durante una conversazione.
- Offrire risposte correlate alla fine di un branch di risposte in modo che gli utenti finali possano continuare a usare i propri servizi in autonomia senza bisogno di indovinare i termini giusti da inserire.
- Trasferire le variabili acquisite in una risposta precedente, in modo che possano essere usate nella risposta collegata e nelle azioni a valle.
Le azioni che si collegano a un altro flusso non aumentano il numero di soluzioni automatizzate.
Regole di configurazione
- Link a un’altra risposta deve essere l’ultimo passaggio in un branch di risposta. Non è possibile aggiungere passaggi successivi.
- Il passaggio Link a un’altra risposta non può essere aggiunto dopo un passaggio Trasferisci a un agente.
| Vista Creazione bot | Vista del cliente (Se aperto) |
|---|---|
 |
 |
Esempio
Nell’esempio seguente, l’utente finale ha interagito con l'agente AI e l’amministratore vuole sapere se ha bisogno di ulteriore assistenza.
L’amministratore crea una nuova risposta, denominata “Domanda risolta?”, che inizia con il passaggio Chiedi se la domanda è stata risolta:

Il ramo Sì, problema risolto fa sì che l'agente AI risponda con il messaggio predefinito "Ottimo". La conoscenza è importante. Rimango a disposizione per provare a rispondere a un’altra domanda.”
Il ramo No, ho ancora bisogno di aiuto fa sì che l'agente AI presenti due opzioni, usando il passaggio Presenta opzioni:
- Inizio della conversazione: usa il passaggio Collega a un’altra risposta per visualizzare l’inizio della conversazione nella risposta standard.
- Parla con un essere umano: usa il passaggio Collega a un’altra risposta per visualizzare la risposta creata in precedenza, “Parla con un essere umano”.
Imposta variabile
Imposta variabile viene usata per impostare il valore di una variabile esistente o per una nuova variabile creata nel passaggio. Le variabili possono essere usate per gestire i dati nell'agente AI e migliorare l'efficienza dei workflow end-to-end.
Regole di configurazione
- È possibile aggiungere fino a 12 variabili in un passaggio.
- Ogni agente AI può includere un massimo di 50 variabili univoche in tutte le risposte. Tuttavia, ogni variabile univoca può essere usata in un flusso di risposte tutte le volte che è necessario.
- Le variabili sono “globali”, ovvero, una volta acquisite in una risposta, possono essere usate ovunque nella stessa conversazione dell'agente AI.
- vengono salvati solo i primi 280 caratteri del valore di una variabile.
Consulta Uso di variabili negli agenti AI per la messaggistica (legacy).
| Vista Creazione bot | Vista del cliente (Se aperto) |
|---|---|
 |
 |
Esempio
Nell’esempio seguente, l'agente AI dà il benvenuto ai visitatori con il passaggio Presenta opzioni, che chiede all’utente finale qual è il suo grado di tostatura preferito e presenta tre opzioni: chiaro, medio, scuro.


I branch corrispondenti a tutte e tre le opzioni terminano con il passaggio Collega a un’altra risposta, che punta alla stessa risposta, “Good taste”...
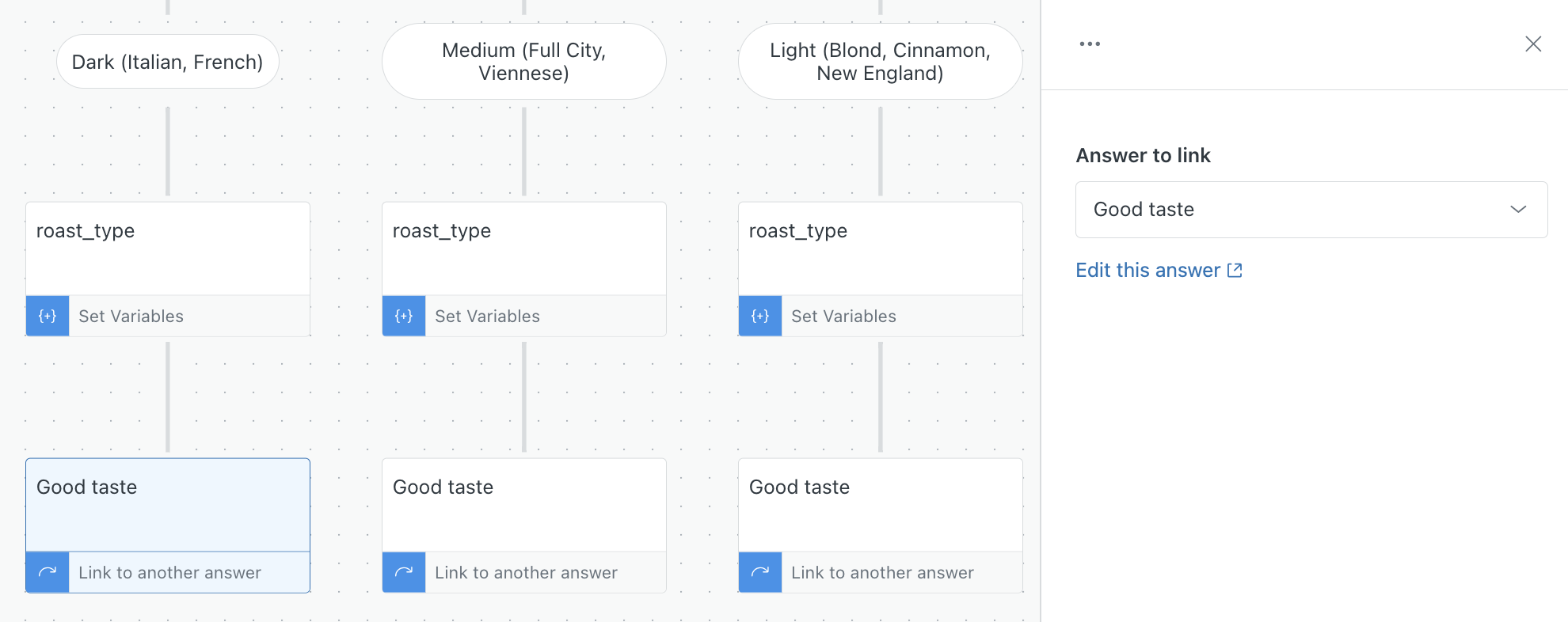
La variabile impostata nella risposta di benvenuto dell'agente AI viene usata per personalizzare un passaggio Invia messaggio per l’utente finale, oltre che nel messaggio del passaggio Trasferisci a un agente.

La conversazione finale è simile a questa:
