Riepilogo AI verificato ◀▼
Imposta sedi e turni per organizzare gli agenti in base all’ubicazione geografica e gestirne gli orari. Crea turni automatici in base alle esigenze previste o turni fissi con orari di inizio specifici. Usa i periodi di rotazione per variare gli orari di inizio dei turni e organizza i turni in cartelle per una facile gestione. Gestisci le sedi modificandole o eliminandole in base alle esigenze.
Le ubicazioni fanno parte della struttura organizzativa e vengono usate per raggruppare gli agenti che condividono la stessa ubicazione geografica. Puoi anche usare le ubicazioni per suddividere i team nella stessa ubicazione fisica con turni e regole di pianificazione diversi. Ad esempio, potresti creare due sedi a San Francisco: una per gli agenti part-time e una per gli agenti a tempo pieno.
Definirai l’orario di attività e creerai turni da applicare agli orari degli agenti nelle sedi che aggiungi.
Quando configuri i turni di una sede, puoi creare turni automatici, in cui i requisiti previsti determinano i giorni e le ore dei turni, oppure turni fissi, in cui i manager hanno un maggiore controllo.
Articoli correlati:
Accesso alla pagina Ubicazioni
Devi essere un amministratore per accedere alla pagina Ubicazioni.
Per accedere a Posizioni
- In Gestione del personale, posiziona il cursore del mouse sull’icona amministratore (
 ) nella barra di navigazione, quindi seleziona Struttura organizzazione.
) nella barra di navigazione, quindi seleziona Struttura organizzazione. - Fai clic su Ubicazioni.
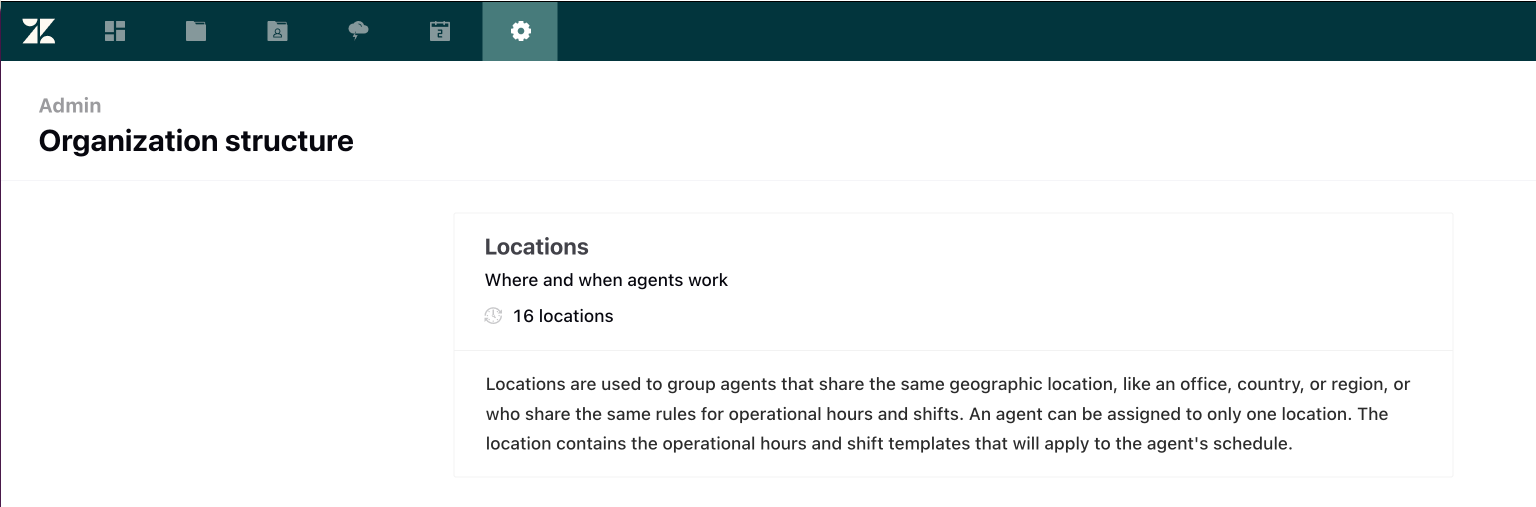
Aggiunta di una posizione
Aggiungi ubicazioni agli agenti del gruppo che condividono la stessa ubicazione geografica, come un ufficio, un Paese o una regione. Tieni presente che gli agenti possono essere assegnati a una sola ubicazione.
- In Gestione del personale, posiziona il cursore del mouse sull’icona amministratore (
 ) nella barra di navigazione, quindi seleziona Struttura organizzazione.
) nella barra di navigazione, quindi seleziona Struttura organizzazione. - Seleziona Località, quindi fai clic sull’icona di aggiunta località (+) in alto a sinistra.
- Inserisci un nome di localitàunivoco .
- Fai clic sul menu a discesa e seleziona Fuso orario.
Per impostazione predefinita, viene usato il fuso orario selezionato nel selettore di fuso orario .
- (Facoltativo) Se prevedi di usare i turni automatici, scegli l’orario di attività. Seleziona Aperto 24 ore su 24, 7 giorni su 7 o Orario specifico per scegliere determinati giorni della settimana e orari specifici. Se selezioni orari specifici, ti consigliamo di impostare la stessa durata per ogni giorno. Nota: L’orario di attività di una sede e i requisiti relativi ai turni automatici si applicano solo se usi i turni automatici. La logica dei turni corretta prevale su queste impostazioni.
- (Facoltativo) Se prevedi di usare i turni automatici, imposta Requisiti turno automatici.

- Fai clic su Salva.
Successivamente, creerai i turni per l’ubicazione e assegnerai gli agenti. Puoi creare turni sia automatici che fissi per ciascuna delle tue sedi.
Informazioni sul fuso orario di una località
Ecco alcuni aspetti da tenere a mente quando configuri il fuso orario di una località:
- Il fuso orario dell’ubicazione dell’agente determina dove sono pianificati i permessi e i turni.
- Il fuso orario impostato in Località è anche ciò che determina se l’ora legale (DST) si applica o meno a quel turno o al permesso.
- Il fuso orario in cui gli agenti vedono i propri turni è controllato tramite il selettore di fuso orario nella pianificazione degli agenti. Ad esempio, il fuso orario di una località è negli Stati Uniti durante l’ora legale. Gli agenti che hanno impostato il fuso orario nella pianificazione orari degli agenti su un fuso orario che non osserva l’ora legale vedranno i loro turni modificati quando entrerà in vigore l’ora legale nel fuso orario a cui i loro turni sono ancorati in Ubicazioni.
Creazione di turni automatici
I turni automatici si basano sui requisiti previsti. Questi turni consentono a Zendesk WFM di decidere automaticamente i giorni e gli orari di inizio migliori per ciascun agente. Tuttavia, hai un certo controllo sugli orari di inizio dei turni automatici.
Puoi anche scegliere di ruotare automaticamente i turni.
Per creare un turno automatico
- Nella pagina Sedi, seleziona una località.
- Fai clic su Turni nell’angolo in alto a destra.
- Fai clic sull’icona Aggiungi turno (+) e seleziona Turno automatico .
- Inserisci il nome del turno, quindi fai clic su Aggiungi turno.
- Fai clic sull’icona Aggiungi varianti infragiornaliere (+) sotto il menu Azioni.
- Nella scheda Impostazioni , configura quanto segue:
- Nome
- Durata turno
- Seleziona Ora di inizio turno flessibile o Ora di inizio turno specifico.

Gli orari di inizio turno flessibili consentono di scegliere la differenza massima nell’orario di inizio turno (ad esempio, +2 ore). Questa è la finestra temporale in cui gli agenti possono essere pianificati. Ad esempio, se la differenza massima è di due ore, un agente che dovrebbe lavorare alle 9:00 può iniziare il turno successivo solo tra le 7:00 e le 11:00.
In Ora di inizio turno specifico, inserisci più di un’ora di inizio. Gli orari di inizio di ciascun agente verranno scelti in modo da soddisfare al meglio le esigenze di personale previste.
- Fai clic sulla scheda Infragiornaliero . Questo è il momento in cui dovrebbero essere eseguiti i compiti generali degli agenti. Puoi impostare una sola variante infragiornaliera per turno automatico.
- Fai clic sull’icona Compito (+), quindi seleziona un compito. Può trattarsi di qualsiasi attività generica che gli agenti devono svolgere quotidianamente, come una pausa, un pranzo o una riunione quotidiana. Può anche includere tutti gli stream di lavoro a cui sono assegnati. Se non selezioni nessuno stream di lavoro, lo stream di lavoro viene compilato automaticamente in base alle previsioni.
- Imposta l’intervallo di tempo in cui l’attività può essere eseguita, a partire dall’inizio del turno e la durata dell’attività. Le attività sovrapposte sono evidenziate in rosso. Assicurati di correggerli, in quanto possono impedire la generazione di turni o comportare la generazione di turni con compiti sovrapposti, interrompendo la modifica e il monitoraggio.
Puoi anche aggiungere una nota per fornire più contesto agli agenti quando questa attività è selezionata.
L’attività mostra un angolo bianco e gli agenti possono vedere la nota posizionando il cursore del mouse su di essa.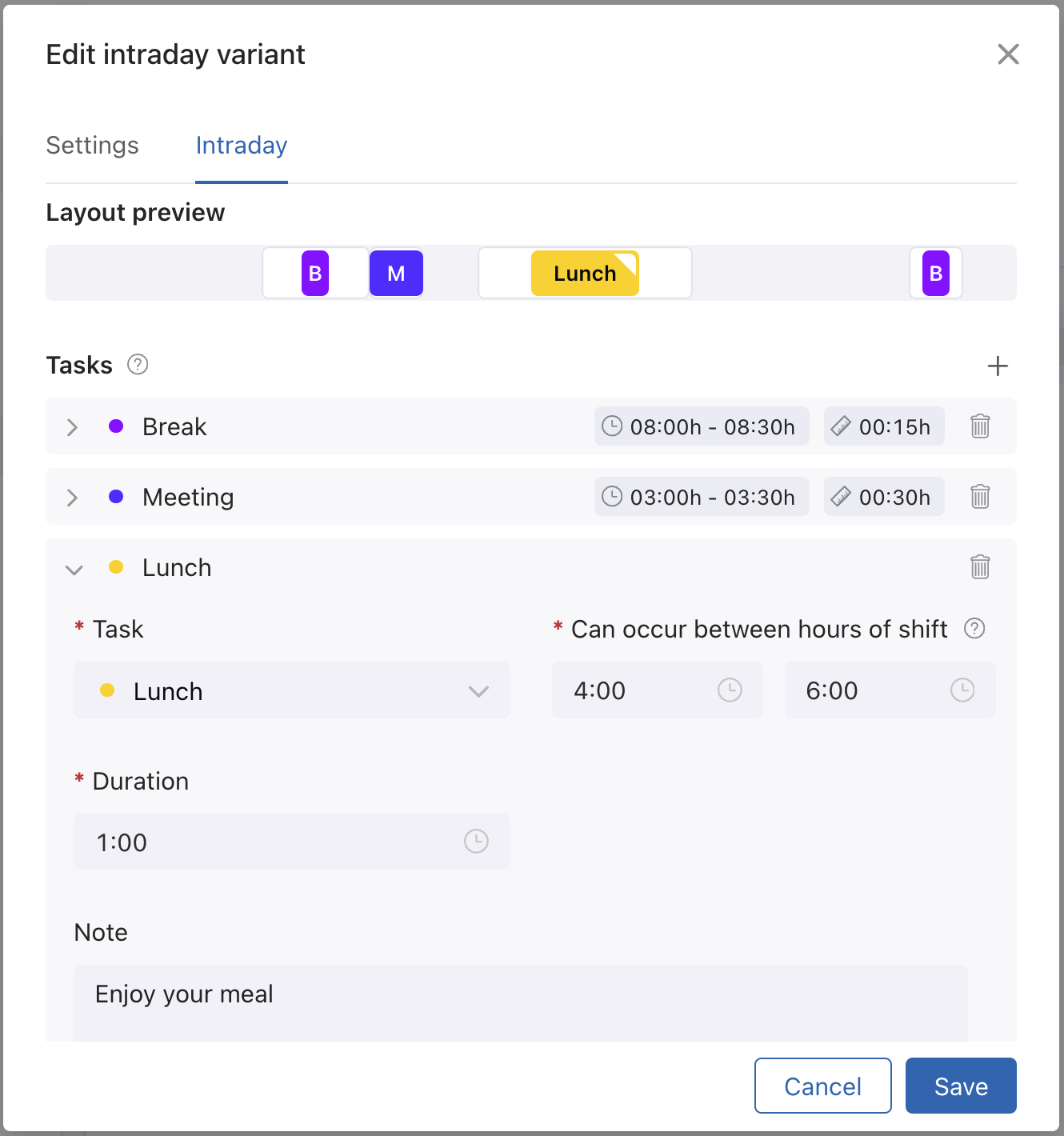

- Fai clic su Salva.
- Seleziona Agenti in alto a destra per assegnare gli utenti a questo turno, quindi fai clic su Salva. Per impostazione predefinita, vengono visualizzati tutti gli utenti assegnati agli stream di lavoro, ma puoi filtrare in base a team, stream di lavoro, altre posizionie gruppi Zendesk.
Turni automatici a rotazione
Quando crei o modifichi i turni automatici, puoi definire un periodo di rotazione per questi turni in giorni o settimane. I periodi di rotazione consentono agli agenti di alternare i turni con orari di inizio diversi. Ad esempio, se definisci un periodo di rotazione di una settimana, gli agenti che iniziano alle 9:00 possono iniziare alle 11:00 della settimana successiva e così via.
Ruotando automaticamente gli orari di inizio dei turni degli agenti, i manager non devono decidere un ordine specifico in cui ruotare i turni.
- Crea o modifica un turno automatico esistente.
- Fai clic sulla variante infragiornalieradel turno .
- Inserisci un periodo di rotazione, quindi seleziona se è in giorni o settimane.
Se la variante infragiornaliera ha un orario di inizio turno flessibile, l’orario di inizio migliore per ciascun agente viene calcolato in base alle previsioni e viene mantenuto per il periodo di rotazione definito. Durante il prossimo periodo di rotazione, per gli agenti potrebbe essere selezionata una nuova ora di inizio.
Se la variante infragiornaliera ha un orario di inizio turno specifico, gli agenti vengono assegnati in modo casuale ai diversi orari specificati e ruotati tra i diversi orari di inizio durante ciascun periodo di rotazione.
- Fai clic su Salva.
Creazione di turni fissi
I turni fissi consentono di impostare giorni e orari specifici per l’inizio del turno. La logica dei turni fissi sovrascrive l’orario di attività dell’ubicazione e i requisiti dei turni automatici.
- Puoi impostare più varianti infragiornaliere per ogni turno.
- Ogni variante può essere assegnata a uno o più giorni della settimana (ogni giorno può avere una sola variante infragiornaliera)
- I giorni coperti per il turno sono visualizzati nella parte superiore della schermata delle varianti infragiornaliere.
Per creare un turno fisso
- Fai clic sulla sezione Turni della tua sede nell’angolo in alto a destra.
- Fai clic sull’icona aggiungi turno o cartella (+) e seleziona Turno fisso dal menu.
- Inserisci un nome turno. Ad esempio, 9:00 MWF.
- Fai clic su Aggiungi turno.
- Fai clic sull’icona Aggiungi variante infragiornaliera (+) sotto il menu Azioni.
- Nella scheda Impostazioni , configura quanto segue:
- Nome
- Ora di inizio
- Durata
- Giorni lavorativi. I giorni in cui gli agenti lavoreranno. I giorni in grigio saranno quelli di riposo.

- Fai clic sulla scheda Infragiornaliero .
Questo è il momento in cui dovrebbero essere eseguiti i compiti generali degli agenti.
- Fai clic sull’icona Aggiungi compito(+), quindi seleziona un compito dal menu.
Questo può essere un compito generale che gli agenti devono svolgere o portare a termine ogni giorno, come una pausa, un pranzo o una riunione quotidiana. Può anche includere tutti gli stream di lavoro a cui sono assegnati.
Se non selezioni nessuno stream di lavoro, lo stream di lavoro viene compilato automaticamente in base alle previsioni.
- Imposta l’intervallo di tempo in cui l’attività può essere eseguita, a partire dall’inizio del turno e la durata dell’attività.Le attività sovrapposte sono evidenziate in rosso. Assicurati di correggerli, in quanto possono impedire la generazione di turni o comportare la generazione di turni con compiti sovrapposti, interrompendo la modifica e il monitoraggio.
Puoi anche aggiungere una nota per fornire più contesto agli agenti quando questa attività è selezionata.
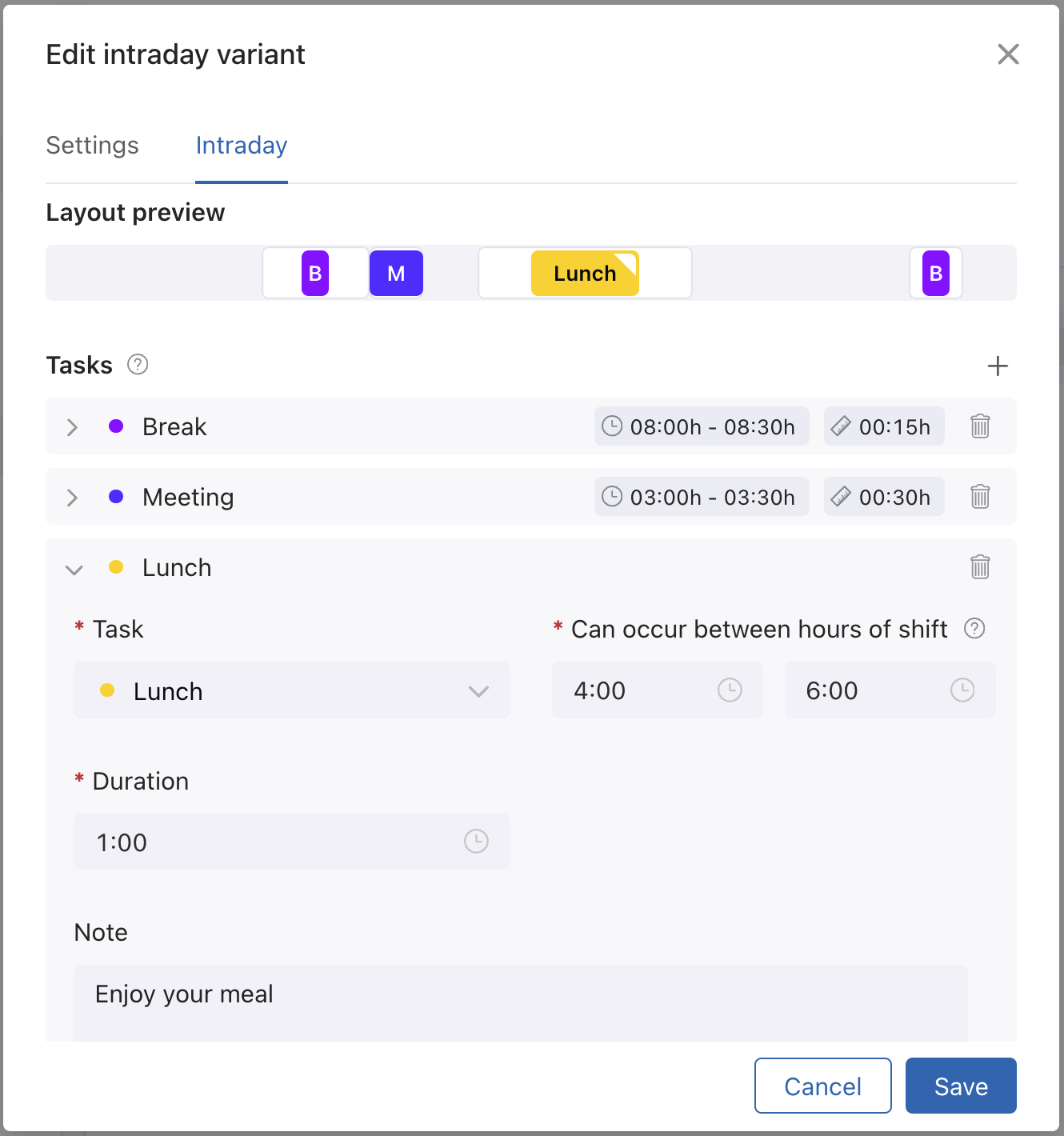
L’attività mostra un angolo bianco e gli agenti possono vedere la nota posizionando il cursore del mouse su di essa.

- Fai clic su Salva.
- Seleziona Agenti in alto a destra per assegnare gli utenti a questo turno, quindi fai clic su Salva. Assicurati che gli agenti siano assegnati agli stream di lavoro in modo che possano essere selezionati.
Turni fissi a rotazione
Puoi aggiungere i turni fissi a una cartella di rotazione in modo che i turni degli agenti vengano ruotati. Ad esempio, potresti voler ruotare gli orari di inizio dei turni degli agenti ogni settimana in modo che gli agenti che iniziano alle 9:00 una settimana, possano iniziare alle 11:00 la settimana successiva e così via.
- Fai clic sulla sezione Turni della tua sede nell’angolo in alto a destra.
- Fai clic sull’icona aggiungi turno o cartella (+) e seleziona Cartella dal menu.
- Inserisci un nome , quindi fai clic su Aggiungi cartella.
- Scegli il periodo di rotazione. Ad esempio, inserisci 1 settimana per ruotare i turni degli agenti ogni settimana. Nota: Tutte le rotazioni iniziano dal 01 gennaio 2022 e non dal giorno o dalla settimana in cui sono state create le rotazioni. L’ordine dei turni determina l’ordine di rotazione della settimana.
- Fai clic su Salva.
- Nella barra laterale Turni, seleziona i turni da ruotare e trascinali nella cartella di rotazione.
Dopo aver aggiunto un turno alla cartella di rotazione, puoi visualizzare il periodo di rotazione degli agenti facendo clic sulla scheda Anteprima rotazione all'interno della cartella. Se vuoi cambiare l’ordine dei turni, puoi riassegnare agli agenti turni diversi.

Organizzazione dei turni
Organizzare i turni in cartelle può aiutarti a gestire tutti i turni e a individuarli.
Per creare una cartella turni
- Fai clic sulla sezione Turni della tua sede nell’angolo in alto a destra.
- Fai clic sull’icona aggiungi turno o cartella (+) e seleziona Cartella dal menu.
- Inserisci un nome e fai clic su Aggiungi cartella.
- Fai clic su Salva.
- Nella barra laterale Turni , seleziona i turni da organizzare e trascinali nella cartella.
Una linea blu indica dove verrà riorganizzato il turno
Gestione delle ubicazioni
Gestisci le sedi modificandole o eliminandole.
Per modificare una località
- Accedi alla pagina Ubicazioni e fai clic sulla località da modificare.
- Modifica le impostazioni di ubicazione e i turni come necessario.
- Fai clic su Salva.
Per eliminare una posizione
- Accedi alla pagina Sedi e posiziona il cursore del mouse sulla località da eliminare.
- Fai clic sul menu delle opzioni (
 ) che appare accanto al nome della località.
) che appare accanto al nome della località. - Fai clic su Elimina.
- Conferma di voler eliminare la sede facendo clic su Elimina sede.
Avvertenza sulla traduzione: questo articolo è stato tradotto usando un software di traduzione automatizzata per fornire una comprensione di base del contenuto. È stato fatto tutto il possibile per fornire una traduzione accurata, tuttavia Zendesk non garantisce l'accuratezza della traduzione.
Per qualsiasi dubbio sull'accuratezza delle informazioni contenute nell'articolo tradotto, fai riferimento alla versione inglese dell'articolo come versione ufficiale.