検証済みのAI要約◀▼
管理者は、インストールしたアプリの場所や順序、設定を調整したり、アクセスを制限したり、有効・無効を切り替えたりすることで、アプリを管理できます。また、アプリのアンインストールやショートカットのアクティブ化、パブリックアプリの評価やレビューも行えます。プライベートアプリは、アップロード、アップデート、ダウンロードが可能です。これらのアクションは、ワークスペースをカスタマイズし、ワークフローを効率化するのに役立ちます。
アプリは、Support、Sell、Chatで使用可能です。Support、Sell、Chatの「マイアプリ」ページで、インストール済みのアプリの設定を変更できます。アプリに加えた変更は、すべてのエージェントに表示されます。
インストール済みアプリには、Zendeskマーケットプレイスのパブリックアプリと、自社で作成したプライベートアプリの両方が含まれます。
インストール済みのアプリの設定を変更するには、管理者であることが必要です。
アプリの配置と順序を管理する
アプリの配置は、アプリの開発者によって決められています。アカウントにアプリをインストールした場合、アプリは以下に示すいくつかの場所に表示されます。
- トップナビゲーション:Zendesk Supportの画面の一番上に表示されます。
- メインナビゲーション:Zendesk Supportの画面左側に表示されます。
- チケット:アプリパネルが開いたときに、既存のチケットの本文内に表示されます。
- 新しいチケット:アプリパネルが開いたときに、新しいチケットの本文内に表示されます。
- ユーザープロフィール:アプリパネルが開いたときに、選択中のユーザーのプロフィールページに表示されます。
- 組織プロフィール:アプリパネルが開いたときに、選択中の組織のプロフィールページに表示されます。
上記のどの場所でも、アプリの並び順を変更できます。
場所内のアプリを表示するには
ここで、アプリの順序を変更できます。
場所内のアプリを並べ替えるには
グループ制限またはロール制限のあるアプリを並べ替える場合、それらのアプリが表示されるのは、そのグループまたはロールに属しているユーザーにのみになります。
コンテキストワークスペースを使用している場合は、コンテキストワークスペースの「アプリ」タブで設定したアプリの順序が、「マイアプリ」ページでチケットに設定した順序よりも優先されます。「マイアプリ」ページで設定した順序のとおりに表示されない場合は、チケットフォームにコンテキストワークスペースが関連付けられているかどうかを確認してください。
アプリの設定を変更する
アプリへのアクセスを制限する
アプリへのアクセスを、リストに挙げたグループやロールに所属するエージェントのみに制限することができます。
セクションへのアクセスを制限するには
- Support、Sell、またはChatなど、作業しているアプリで「マイアプリ」ページを開きます。
- 設定を変更したいアプリにカーソルを合わせ、ドロップダウンメニューから「設定を変更」を選択します。
- 「ロールの制限を有効にしますか?」か「グループの制限を有効にしますか?」のどちらか、または両方を有効にして、アプリへのアクセスを許可するグループまたはロールの名前を入力します。
上記のロールやグループに含まれないエージェントは、アプリにアクセスできません。
- ページの下部にある「更新」をクリックします。
変更内容が保存されます。
アプリを無効にする
Zendesk内にインストールしたアプリは、いつでも無効にすることができます。アプリを有効または無効にすると、Zendesk内のすべてのエージェントに対して、そのアプリが有効または無効になります。
アプリを完全に削除する場合は、そのアプリをアンインストールします。
無効になったアプリは「マイアプリ」ページの「無効になっているアプリ」セクションに表示され、必要なときに再度有効にできます。
有効になったアプリは、ページ上部の「有効になっているアプリ」セクションに表示されます。
アプリをアンインストールする
必要がなくなったアプリをアンインストールできます。アプリをアンインストールすると、すべてのエージェントのZendeskからそのアプリは削除されます。
アプリを一時的に削除したい場合は、いったんアプリを無効にして、再び使うときに有効にします。有効になっているアプリも無効になっているアプリもアンインストールできます。
アプリをアンインストールするには
アプリへのショートカットをアクティブまたは非アクティブにする
アプリへのショートカットを管理者がアクティブにした場合、エージェントはZendeskエージェントワークスペースで使用できるアプリへのショートカットを作成できます。アプリへのショートカットを使用すると、エージェントは最もよく使用するアプリにすばやくアクセスできます。アプリへのショートカットはデフォルトでアクティブになっています。
アプリへのショートカットをアクティブまたは非アクティブにするには
-
管理センターで、サイドバーにある「
 アプリおよびインテグレーション」をクリックし、「アプリ」>「Zendesk Supportアプリ」を選択します。
アプリおよびインテグレーション」をクリックし、「アプリ」>「Zendesk Supportアプリ」を選択します。インストール済みアプリのリストが表示されます。
- 「設定」タブをクリックします。

- アプリへのショートカットを有効にするには、「アプリをコンテキストパネルに固定」が選択されていることを確認します。アプリへのショートカットを非アクティブにするには、この設定の選択を解除します。
- 変更を保存します。
パブリックアプリの評価とレビューを行なう
管理センターから直接、パブリックアプリの評価やレビューを投稿できます。
- 管理センターで、サイドバーにある「
 アプリおよびインテグレーション」をクリックし、「アプリ」>「Zendesk Supportアプリ」を選択します。
アプリおよびインテグレーション」をクリックし、「アプリ」>「Zendesk Supportアプリ」を選択します。 - 「現在インストール済み」タブで、レビューしたいパブリックアプリにカーソルを合わせて、ドロップダウンメニューから「評価とレビュー」をクリックします。
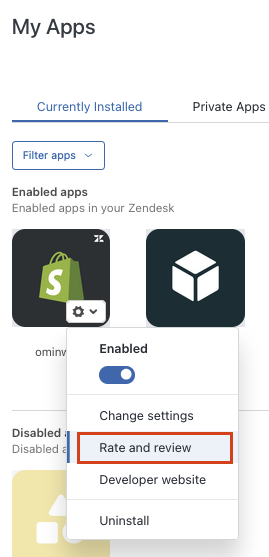
アプリの開発元に連絡する
プライベートアプリを管理する
プライベートアプリは、自社で開発し、自社のSupportにアップロードしたアプリです。このようなアプリは、公開されているZendeskマーケットプレイスには表示されません。また、ほかのZendeskカスタマーはインストールすることも使用することもできません。
パブリックアプリを送信する場合や自分のプライベートアプリを作成する場合は、当社の開発者のドキュメントを確認してください。
プライベートアプリをアップロードしてインストールするには
プライベートアプリはZIPファイルとしてアップロードする必要があります。ファイルの最大サイズは2MBです。
プライベートアプリを更新するには
プライベートアプリをダウンロードするには
