 |
Exploreの運用開始が待ちきれないお客様のために、この記事では、できるだけ早く使い始めるための方法をご紹介します。さらに詳しく知りたい場合は、次のレベルへ進むためのリソースを提供します。 |
このクイックスタートガイドは、以下のセクションで構成されています。
ステップ1:Exploreをアクティブにする
この手順の説明は、初めてExploreを設定することを前提としています。Exploreのアクティブ化は、管理者がサブドメインに対して1回だけ行う必要があり、各ユーザーに対して行う必要はありません。
Exploreをアクティブにするには
- 一番上のメニューバーでZendesk製品アイコン(
 )をクリックし、「Explore」を選択します。
)をクリックし、「Explore」を選択します。
- 「Exploreをアクティブにする」をクリックします。

Exploreがデータの準備を開始します。チケットの枚数によっては、このプロセスに時間がかかることがあります。
プロセスが完了すると、Exploreから通知メールが届きます。これで、Exploreを使用できるようになりました。
ステップ2:ユーザーにExploreへのアクセスを許可する
Professionalプラン以下では、自分自身と他のユーザーにExploreへのアクセスを許可する必要があります。Exploreへのアクセスは、ユーザーレベルで制御します。
Enterpriseプランの場合、自分はすでにExploreにアクセスできますが、他のユーザーにアクセスを許可する必要があります。Exploreへのアクセスは、ロールレベルで制御します。
ユーザーにアクセスを許可するには(Professional以下)
-
管理センターで、サイドバーのメンバーアイコン(
 )をクリックし、「チーム」>「チームメンバー」を選択します。
)をクリックし、「チーム」>「チームメンバー」を選択します。 - 自分のプロフィールまたは他のユーザーのプロフィールを検索して選択すると、そのプロフィールが表示されます。
- 「ロールとアクセス」タブで、Exploreの横にある「アクセス」チェックボックスを選択します。
- 「ロール」ドロップダウンで、適切なロールを選択します。

- 「保存」をクリックします。
ユーザーにアクセスを許可するには(Enterprise)
-
管理センターで、サイドバーにあるメンバーアイコン(
 )をクリックし、「チーム」>「ロール」を選択します。
)をクリックし、「チーム」>「ロール」を選択します。 - ロールのリストから、Exploreへのアクセスを設定するロールを選択します。
または、新しいロールを作成することもできます。 - 「分析」セクションの「Exploreの権限」設定で、適切なアクセスレベルを選択します。

- 「保存」をクリックします。
詳細については、「ユーザーへのExploreアクセス権の付与」をご覧ください。
ステップ3:レポートを見る
Exploreには、一般的なビジネスシナリオのための既定のレポートが数多く用意されています。ここでは、これらのレポートを選択して表示する方法を説明します。
レポートを見るには
- 一番上のメニューバーでZendesk製品アイコン(
 )をクリックし、「Explore」を選択します。お使いのZendesk製品で利用可能なダッシュボードをリストしたExploreダッシュボードライブラリが表示されます。
)をクリックし、「Explore」を選択します。お使いのZendesk製品で利用可能なダッシュボードをリストしたExploreダッシュボードライブラリが表示されます。 - ダッシュボードのリストから、表示したいダッシュボード(Zendesk Supportなど)を選択します。
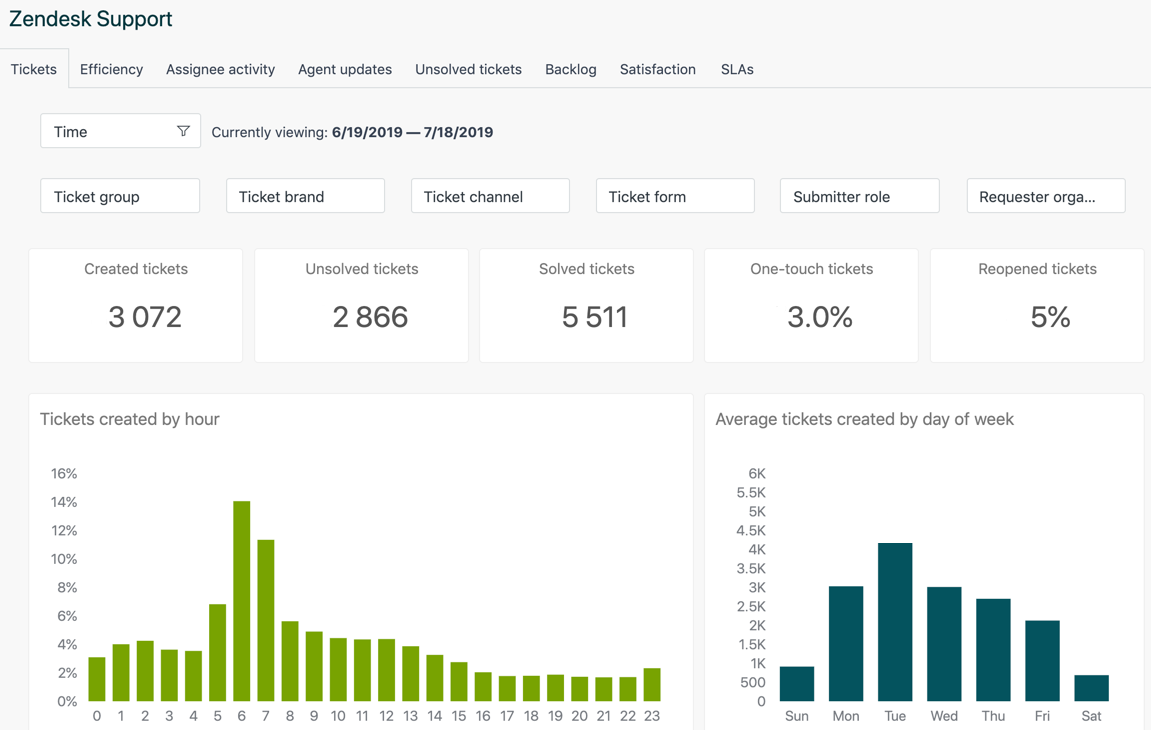
ステップ4:次のレベルへ進む
以下のリソースでExploreについてさらに詳しく知ることができます。
- Zendesk Exploreを使用したレポーティングとデータ分析:Exploreを使い始めるために役立つ詳細情報とリンクされたリソースを含んでいます。
- Zendesk Exploreレシピのリファレンス:(Explore Professional以上)多様なビジネスシナリオでのExploreを使ったレポートの作成方法をステップバイステップで紹介している記事のリストです。
- レポートと分析のためのZendesk Explore関連のリソース:Explore関連のドキュメントを網羅する便利なマップです。