検証済みのAI要約◀▼
コンテキストパネルの「ナレッジベース」セクションを有効にすると、エージェントはヘルプセンターの記事を検索したり、提案を確認したり、フィードバックを送信したりできるようになります。ナレッジベース記事、コミュニティ投稿、外部コンテンツなどの情報ソースを設定し、エージェントの検索を効率化するために、デフォルトの検索フィルターを設定することもできます。これらの設定により、チームは関連情報を迅速に見つけて活用できるようになります。
コンテキストパネルのナレッジベースセクションで、エージェントは、カスタマーの問題解決に役立ちそうなコンテンツをヘルプセンターで検索したり、チケットの内容に基づく提案記事を表示したり、既存の記事にフラグを付けてフィードバックを追加したりすることができます。
管理者は、コンテキストパネルのナレッジベースセクションをアクティブにし、ナレッジベースに含めるソースを設定して、デフォルトの検索フィルターを構成することができます。

コンテキストパネルのナレッジベースを有効または無効にする
ナレッジベースセクションはコンテキストパネルでデフォルトで有効になっています。
-
管理センターで、サイドバーの「
 ワークスペース」をクリックし、「エージェントツール」>「コンテキストパネル」を選択します。
ワークスペース」をクリックし、「エージェントツール」>「コンテキストパネル」を選択します。コンテキストパネルの設定画面が表示されます。
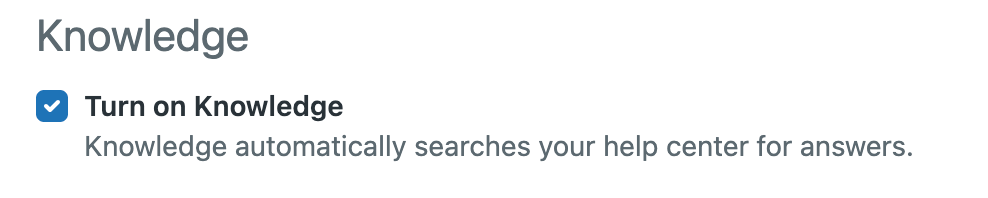
- 「ナレッジベース」セクションで次の操作を行います。
- コンテキストパネルでナレッジベースをオンにするには、「ナレッジベースを有効にする」を選択します。
ナレッジベースをオンにした場合、検索対象のナレッジベースソースを設定できます。詳しくは「コンテキストパネルのナレッジベース用にコンテンツのソースを設定する」を参照してください。
- コンテキストパネルでナレッジベースをオフにするには、「ナレッジベースを有効にする」を選択解除します。
ナレッジベースをオフにすると、ナレッジベースアイコン(
 )がコンテキストパネルから削除され、ナレッジソースは検索されなくなります。
)がコンテキストパネルから削除され、ナレッジソースは検索されなくなります。
- コンテキストパネルでナレッジベースをオンにするには、「ナレッジベースを有効にする」を選択します。
- 「保存」をクリックします。
コンテキストパネルのナレッジベース用にコンテンツのソースを設定する
検索対象とするコンテンツのソースを設定して、そのソースからの回答をコンテキストパネルに表示させることができます。また、エージェントが記事を作成する際に、既存のテンプレートを使用できるようにするかどうかを指定することもできます。
コンテンツのソースを設定するには
-
管理センターで、サイドバーの「
 ワークスペース」をクリックし、「エージェントツール」>「コンテキストパネル」を選択します。
ワークスペース」をクリックし、「エージェントツール」>「コンテキストパネル」を選択します。コンテキストパネルの設定画面が表示されます。
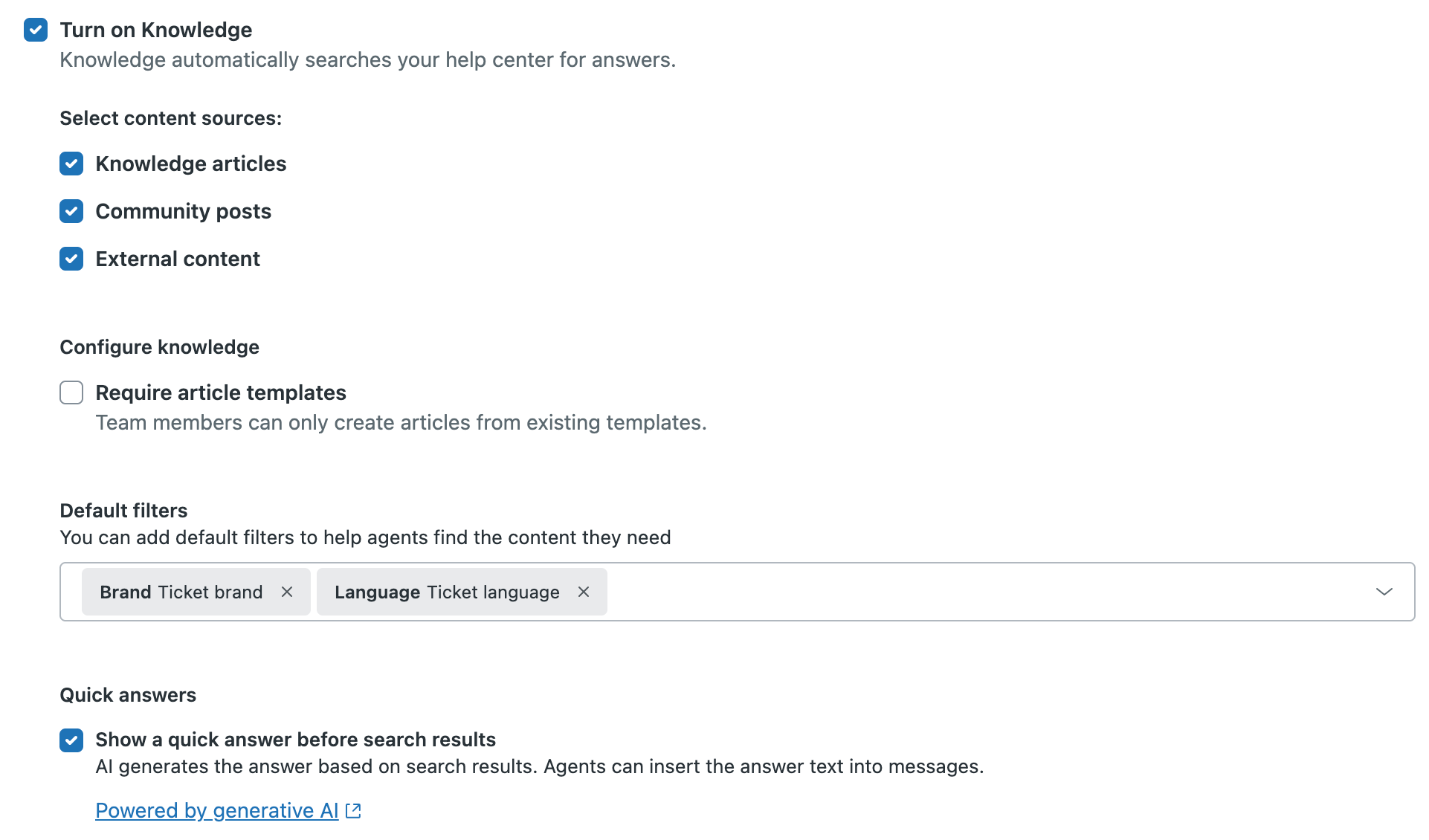
- 「ナレッジベースを有効にする」が選択されていることを確認します。
- ナレッジベースをオンにする際に、ナレッジベースの検索対象にするコンテンツのソースを選択します。
- ナレッジベースの記事:ヘルプセンターに表示される記事。
- コミュニティの投稿:質問、回答、アイデアの共有など、ヘルプセンターのコミュニティに投稿された情報。
- 外部コンテンツ:ヘルプセンターにはない外部のコンテンツも、ヘルプセンターの検索結果に含まれるように設定することができます。このオプションは、横串検索が設定されている場合にのみ表示されます。
- エージェントおよび管理者が記事を作成する際に、既存のテンプレートのみを使用させたい(新規の空白の記事を作成させない)場合は、「ナレッジベースの設定」で、「記事テンプレートが必要」チェックボックスを選択します。メモ:テンプレートを作成するには、管理者であることが必要です。作成されたテンプレートが1つもない場合、このオプションはナレッジベースに表示されません。
- コンテキストパネルのナレッジベースセクションでエージェントが検索した際に、AIによる回答を提示したい場合は、「検索結果の前にクイック回答を表示する」を選択します。
- コンテンツソースの選択が完了したら、「保存」をクリックします。
コンテキストパネルのナレッジベース用にデフォルトの検索フィルターを設定する
デフォルトの検索フィルターは、エージェントによって手動で変更または削除されない限り、エージェントの検索クエリに自動的に適用されます。エージェントが最もよく使用するフィルターを設定しておくと、コンテンツを検索する前にデフォルトの検索フィルターをカスタマイズしなくても済み、時間の節約になります。
デフォルトの検索フィルターを設定するには
-
管理センターで、サイドバーの「
 ワークスペース」をクリックし、「エージェントツール」>「コンテキストパネル」を選択します。
ワークスペース」をクリックし、「エージェントツール」>「コンテキストパネル」を選択します。コンテキストパネルの設定画面が表示されます。

- 次のことを行いたい場合、「デフォルトのフィルター」で使用するデフォルトのフィルターを設定します。次のような操作を行うことができます。
- 選択したフィルターを削除する。「X」をクリックして「デフォルトのフィルター」リストに表示されているフィルターを削除します。
- 新しいフィルターを追加する。ドロップダウンメニューを使用して追加するフィルターを選択します。>アイコンをクリックすると、フィルタータイプ(「ブランド」や「言語」など)でグループ化されたフィルターを表示できます。各フィルタータイプについて、デフォルトの検索フィルターとして使用するフィルターを5つまで選択します。

- フィルターの選択が完了したら、「保存」をクリックして変更を保存します。