Neste artigo, você usará o que aprendeu no Guia de introdução para criar e compartilhar um simples painel do Zendesk Explore que reflete uma situação comum de negócios.
Esse painel exibe as informações a seguir:
- Para cada agente de sua organização, ele mostra o número de tickets atribuídos a ele.
- Permite que filtrem os tickets por status. Por exemplo, para um agente selecionado, mostra apenas os tickets com o status resolvido.
Se precisar de mais ajuda com tudo que encontrar, consulte o artigo Recursos do Zendesk Explore.
Este artigo inclui as seguintes seções:
Antes de começar
Antes de concluir esse passo a passo, verifique se:
- O Zendesk Support contém dados do ticket e do agente. Enquanto o Explore se integra com todos os canais do Zendesk, para esse exemplo você usará o conjunto de dados Support: Tickets. Se você está começando a usar o Zendesk, é provável que os relatórios que gera não mostrem muitos dados nesses primeiros dias.
- Sua conta de usuário está configurada para usar o Explore. Além disso, é necessário que você tenha a função de usuário Administrador ou Editor. Para obter mais informações, consulte Adição de usuários ao Explore.
Etapa 1: criação de um relatório
Nesta etapa, você criará um relatório que fará perguntas sobre seus dados comerciais no Zendesk Support. Você começará conectando ao conjunto de dados.
Comece agora
- No Zendesk Support, abra a bandeja de produtos.
- Na lista de produtos, clique em Análise. O Explore abre e exibe a biblioteca de painéis.
- Na barra lateral do Explore, clique no ícone de relatórios (
 ).
). - Na Biblioteca de relatórios, clique em Novo relatório.
- Na página Selecionar um conjunto de dados, escolha Support > Support - Tickets e clique em Iniciar relatório.
O Criador de relatórios é aberto com um relatório em branco.

Defina a métrica do relatório
A primeira coisa a fazer é adicionar a métrica a esse relatório. Ou seja, o que você está medindo. Neste exemplo, é o número total de tickets armazenados no Zendesk Support. Execute as etapas a seguir para definir sua métrica de relatórios.
- Na seção Métricas do Criador de relatórios, clique em Adicionar.
- Na lista de Métricas, expanda Tickets, escolha Tickets e clique em Aplicar.
- O Explore pega a métrica que você adicionou e exibe os resultados automaticamente baseados nela.

Mesmo simples (uma contagem de quantos tickets você tem), ela é um bom exemplo de como o Explore exibe de forma dinâmica os resultados com base em métricas e atributos. Agora você pode adicionar atributos para obter resultados mais interessantes.
Defina os atributos do relatório
Definida sua métrica do relatório, adicione alguns atributos para torná-lo mais interessante. Para tal, primeiro adicione uma coluna ao relatório para ver quais agentes estão atribuídos aos tickets.
Adicione o nome do atribuído
- Na seção Colunas, clique em Adicionar.
- Na lista de atributos, expanda Atribuído, escolha o Nome do atribuído e clique em Aplicar.
- Mais uma vez, o Explore processa automaticamente a alteração feita, analisa a melhor maneira de apresentá-la (nesse caso, um gráfico de barras) e exibe seus resultados.
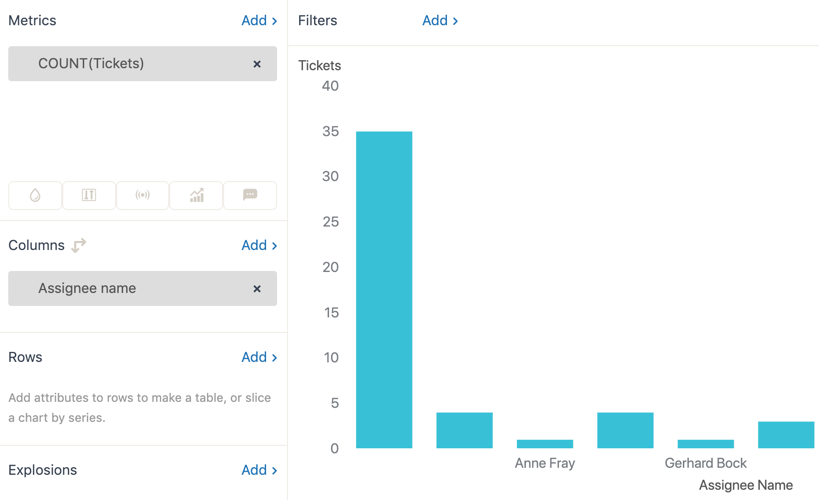
Adicione o status do ticket
Lembre-se de que também queremos poder filtrar os resultados por status do ticket. Por exemplo, talvez queiramos exibir apenas os tickets de “Robert Stack” com o status Resolvido.
- Na seção Linhas, clique em Adicionar.
- Na lista de atributos, expanda Ticket, escolha o Status do ticket e clique em Aplicar.
- Mais uma vez, o Explore recalcula o relatório e exibe os resultados. Agora, quando você escolher um status do ticket, verá apenas o número de tickets com esse status de cada agente.Observação: Você pode selecionar um ou mais itens de Status do ticket ou selecionar todos clicando no cabeçalho Status do ticket.

Dê um nome ao relatório
O Explore nomeia o relatório automaticamente quando você o salva. No caso do relatório de exemplo acima, o Explore o salva como COUNT (Tickets), cruzado com Status do ticket por Nome do atribuído. Fica a seu critério usar o nome sugerido ou atribuir outro de sua escolha.
Como dar um nome ao relatório
- No Criador de relatórios, clique na caixa de texto do nome do relatório.
- Insira um nome para ele (por exemplo, Novo relatório de teste).
Salve o relatório
Concluído relatório, verifique se você o salvou. Se fechar o navegador ou ir para outra página sem salvá-la, todas as alterações serão perdidas.
- No Criador de relatórios, clique em Salvar.
- Você verá a mensagem de confirmação que indica que o relatório foi salvo.
Etapa 2: criação de um painel
Após criar relatórios, talvez você queira agrupar vários deles, adicionar um pouco de interatividade (por exemplo, ao selecionar um intervalo de datas) e incluir outros textos e gráficos para que o relatório fique bem bonito. Nessa etapa, você aprenderá como fazer um painel para o relatório criado na Etapa 1.
Há duas formas de criar um painel. Você pode salvar um relatório diretamente para um novo painel ou criar um painel primeiro e depois adicionar o relatório. Neste exemplo, faremos o segundo método.
Comece agora
- Na bandeja de produtos do Zendesk Support, escolha o ícone do Explore (
 ).
). - Na barra lateral do Zendesk Explore, clique no ícone de consultas (
 ).
). - Na página Painéis, clique em Novo painel.
Um novo painel em branco é aberto no construtor de painéis.

Adicionar um widget
Se você já leu Introdução ao Zendesk Explore, sabe que os widgets adicionam informações e interatividade a um painel. Os widgets podem incluir um relatório, uma imagem e elementos de interação como um seletor de datas.
O widget mais importante que você precisa neste painel é o seu relatório. Siga as etapas a seguir para obter o relatório para seu painel:
- Em seu painel em branco, clique em Adicionar > Adicionar relatório.
- Na página Adicionar relatório, clique no relatório que você criou na Etapa 1: criação de um relatório e clique em Adicionar relatórios.
- Após um momento, o relatório será exibido em seu painel.
- Clique e segure a barra de título do widget para movê-la até o local desejado do painel.
- Selecione o widget e arraste qualquer canto ou borda para redimensioná-lo.
E, por último, dê um título ao seu painel como Análise de pessoas e tickets. Clique duas vezes no título existente (num novo painel, ele terá os dizeres Sem título), e então insira seu novo título. Quando terminar, o seu painel ficará assim:

Você acabou de criar um painel simples. Recomendamos que você explore as configurações e os widgets na página Painéis. Há muitos recursos para você usar!
É possível, por exemplo, adicionar um gráfico contendo o logotipo da empresa, alterar as cores e fontes ou criar e adicionar mais relatórios. Caso queira algumas diretrizes sobre esses recursos, consulte Criação de painéis e Personalização de painéis.
Etapa 3: compartilhamento de seu painel
Na lição anterior, você criou um painel, mas até o momento, você pode apenas visualizá-lo. Para aproveitá-lo ao máximo, você certamente irá querer compartilhá-lo com outras pessoas. Há várias maneiras de fazer isso (consulte Compartilhamento de painéis), mas como você está no Construtor de painéis, faremos isso aqui.
- No painel que você criou, clique em Compartilhar.

- Na lista Compartilhar painel, escolha os grupos Zendesk com os quais deseja compartilhar esse painel.Dica: Grupos são coleções de usuários que você configura no Zendesk Support. Para obter detalhes, consulte Criação de grupos.
- Clique em Convidar.
Após alguns minutos, as pessoas que você convidou receberão um e-mail com o assunto "(seu nome) compartilhou um painel do Zendesk Explore com você". Se eles clicarem no link Começar a explorar, verão o painel que você criou.
E, por último, mas não menos importante: se você alterar esse painel após tê-lo compartilhado, será necessário clicar em Publicar para que as alterações fiquem visíveis para todos com quem você compartilhou o painel.
Próximas etapas
Essas etapas abordaram o fluxo de trabalho básico do Zendesk Explore. Entretanto, o Explore é um produto poderoso com recursos para você consultar, apresentar e compartilhar suas informações comerciais. Para continuar a conhecer o Explore, acesse os dois links a seguir:
- Introdução ao Zendesk Explore - contém informações gerais sobre o Explore e links para informações mais detalhadas.
- Recursos do Zendesk Explore - contém links para o Zendesk e as dicas da comunidade para ajudá-lo a aproveitar o Explore ao máximo.